The Generalize tool  simplifies line and polygon features while preserving their essential shape. You can choose from methods that simplify, smooth, or densify selected features. This tool is available in the Modify Features pane.
simplifies line and polygon features while preserving their essential shape. You can choose from methods that simplify, smooth, or densify selected features. This tool is available in the Modify Features pane.
Simplify
The Simplify method  removes relatively extraneous vertices from a feature while preserving its essential shape. Type a maximum allowable tolerance to limit how far the resulting geometry differs from the original feature.
removes relatively extraneous vertices from a feature while preserving its essential shape. Type a maximum allowable tolerance to limit how far the resulting geometry differs from the original feature.
Tip:
If you need to preserve the original feature, consider using the Simplify Line or Simplify Polygon geoprocessing tools.
- Add your data and configure settings for editing.
Confirm that the feature layer you are editing is editable, the coordinate system assigned to the active map is suitable for the type of edits you're performing, and snapping is configured to help you work efficiently and accurately.
To maintain coincident boundaries with adjacent features, turn on map topology.
- On the ribbon, click the Edit tab. In the Features group, click Modify
 .
. The Modify Features pane appears.
- Click the Generalize tool
 .
.To find the tool, expand Reshape, or type Generalize in the Search text box.
- Check the Show Preview check box to preview your edits before generalizing the feature.
Uncheck this setting to disable the preview.
- Click the Select line or polygon features tool
 , and select one or more line or polygon features.
, and select one or more line or polygon features.Tip:
To refine the selection, right-click a feature in the pane selection tree, and click Unselect
 or Only Select This
or Only Select This  .
. - Click Simplify
 in the Method section.
in the Method section. - Click the Maximum Allowable Offset box, and type a distance in map units to limit how far the resulting geometry differs from the original feature.
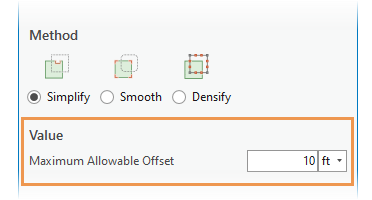
Values greater than zero (0) simplify curved segments along the curve using the Douglas-Peucker simplification algorithm.
- Click Generalize.
Smooth
The Smooth method  converts straight edges and angular corners into Bézier curves. Type a maximum allowable tolerance to limit how far the resulting geometry differs from the original feature.
converts straight edges and angular corners into Bézier curves. Type a maximum allowable tolerance to limit how far the resulting geometry differs from the original feature.
Tip:
If you need to preserve the original feature, consider using the Smooth Line or Smooth Polygon geoprocessing tools.
- Add your data and configure settings for editing.
Confirm that the feature layer you are editing is editable, the coordinate system assigned to the active map is suitable for the type of edits you're performing, and snapping is configured to help you work efficiently and accurately.
To maintain coincident boundaries with adjacent features, turn on map topology.
- On the ribbon, click the Edit tab. In the Features group, click Modify
 .
. The Modify Features pane appears.
- Click the Generalize tool
 .
.To find the tool, expand Reshape, or type Generalize in the Search text box.
- Check the Show Preview check box to preview your edits before generalizing the feature.
Uncheck this setting to disable the preview.
- Click the Select line or polygon features tool
 , and select one or more line or polygon features.
, and select one or more line or polygon features.Tip:
To refine the selection, right-click a feature in the pane selection tree, and click Unselect
 or Only Select This
or Only Select This  .
. - Click Smooth
 in the Method section.
in the Method section. - Click the Maximum Allowable Offset box, and type a distance in map units to limit how far the resulting geometry differs from the original feature.
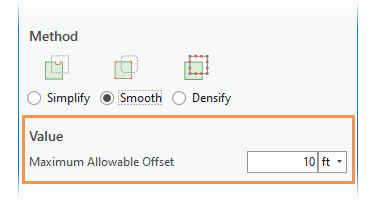
- Zero (0) converts each segment to a Bézier curve.
- Values greater than zero (0) first generalize the feature using the Douglas-Peucker simplification algorithm and Bézier curves replace the remaining segments.
- Click Generalize.
Densify
The Densify method  converts a feature into a series of line segments at a specified constant interval. Type a maximum distance, or offset, or angle tolerance to limit how far the resulting geometry differs from the original feature.
converts a feature into a series of line segments at a specified constant interval. Type a maximum distance, or offset, or angle tolerance to limit how far the resulting geometry differs from the original feature.
Tip:
This method is also available as a Densify geoprocessing tool.
- Add your data and configure settings for editing.
Confirm that the feature layer you are editing is editable, the coordinate system assigned to the active map is suitable for the type of edits you're performing, and snapping is configured to help you work efficiently and accurately.
To maintain coincident boundaries with adjacent features, turn on map topology.
- On the ribbon, click the Edit tab. In the Features group, click Modify
 .
. The Modify Features pane appears.
- Click the Generalize tool
 .
.To find the tool, expand Reshape, or type Generalize in the Search text box.
- Check the Show Preview check box to preview your edits before generalizing the feature.
Uncheck this setting to disable the preview.
- Click the Select line or polygon features tool
 , and select one or more line or polygon features.
, and select one or more line or polygon features.Tip:
To refine the selection, right-click a feature in the pane selection tree, and click Unselect
 or Only Select This
or Only Select This  .
. - Click Densify
 in the Method section.
in the Method section. - Choose distance, offset, or angle in the Value section, click inside the text box and type a maximum allowable tolerance.
Distance Replace the entire feature with line segments at constant intervals whose lengths do not exceed the specified linear distance.
- If the distance is zero (0), no vertices are added.
- If the distance is negative, the system default value is applied.
Offset Replace curves with line segments whose vertices do not extend beyond the specified maximum offset.
Angle Replace curves with line segments whose deflection angles do not exceed the specified angle.
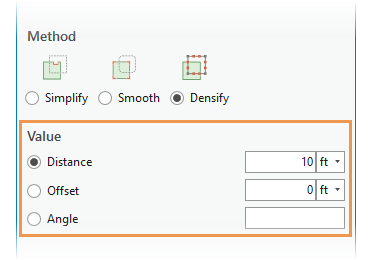
- Click Generalize.