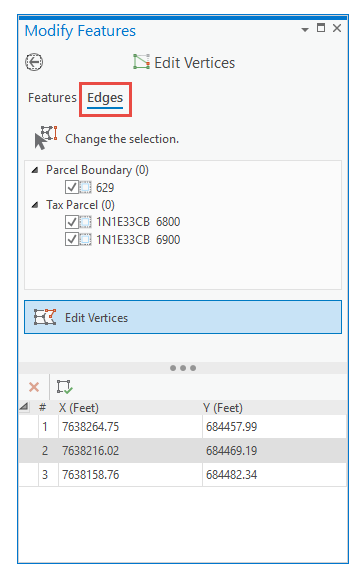The Modify Features pane  contains standard editing tools as well as specialized tools available with extensions. Most tools edit features interactively using the pointer. Some tools operate like geoprocessing tools and require parameters and clicking a run button.
contains standard editing tools as well as specialized tools available with extensions. Most tools edit features interactively using the pointer. Some tools operate like geoprocessing tools and require parameters and clicking a run button.
A notification alerts you when an editing tool is actively filtering a selection. To restore the selection to its unfiltered state, deactivate the current tool by pressing the Esc key or clicking the back arrow in the Modify Features pane.
If you change an editing tool while sketching required geometry, for example when reshaping a feature, you are prompted to apply or discard the unfinished sketch.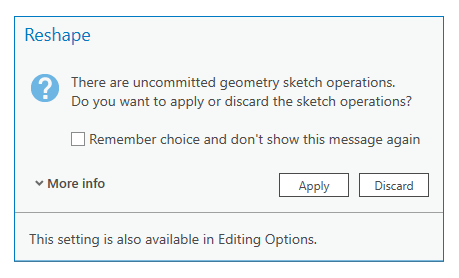
For a basic workflow to create and modify features, see Get started editing.
Tool organization
Editing tools are organized on two tabs: All Tools containing the complete toolset, and My Tools containing your favorite tools.
- On the Edit tab, in the Features group, click Modify
 .
. - Click the tab containing your preferred toolset:
All Tools
The primary toolset for modifying features. This toolset can't be changed.
My Tools
A customizable gallery of your favorite tools that appears on the Modify Features pane and on the Edit tab, in the Tools group.
- Right-click a tool to add or remove it from other toolbars and galleries:
Add to Quick Access Toolbar
Add the tool to the Quick Access toolbar.
Remove from Favorites
Remove the tool from the tool gallery.
Customize tool display and sorting
To customize the size and arrangement of the tools, click Options  .
.
- On the Edit tab, in the Features group, click Modify
 .
. - Click Modify Features Options
 .
.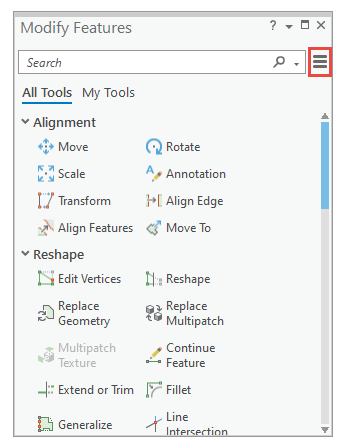
- On the Option menu, check or uncheck the following settings:
Large Icons
Display large icons.
Small Icons
Display small icons.
List
Display tools in a single column. Uncheck this setting to automatically arrange tools to fill the current width of the pane.
Group by Function
Sort and display tools by functional category. Uncheck this setting to sort tools alphabetically by name.
Search for tools
To show tools that perform specific edits, type the name, category, or part of a name in the Search box  .
.
- On the Edit tab, in the Features group, click Modify
 .
. - Click the search box and type the name or part of the name of an existing tool.
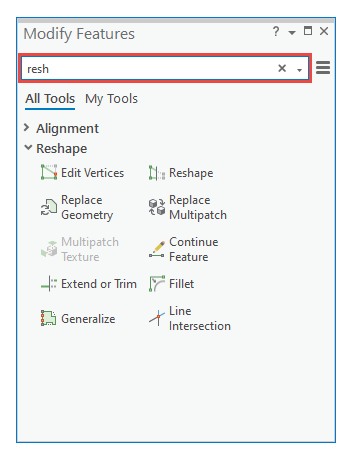
- To clear the search box, click Delete
 .
.- To remove the last character in the string, press the Backspace key.
- To restore a text string saved in the search history, click the drop-down arrow and click the text entry.
- To delete all saved text strings, click Clear History.
Topological editing
Topological editing is a temporary editing mode that maintains topological contiguity among coincident and overlapping features as you edit them. It is turned on and off on the ribbon Edit tab in the Manage Edits group.
To learn more, see Map Topology.
- On the Edit tab, in the Manage Edits group, click the Map Topology
 drop-down arrow and enable map topology.
drop-down arrow and enable map topology. - On the Edit tab, in the Features group, click Modify
 .
. - In the Modify Features pane, click a tool that can switch between both types of editing modes, for example, Edit Vertices
 .
.