The Replace Geometry tool  replaces the geometry of a feature with sketch geometry that is created with a feature construction tool or with the geometry of an existing feature. This tool is available in the Modify Features pane.
replaces the geometry of a feature with sketch geometry that is created with a feature construction tool or with the geometry of an existing feature. This tool is available in the Modify Features pane.
When you replace feature geometry, consider the following:
- Only the construction tools specific to a selected feature appear in the tool pane. Tools that create other geometry types are not shown.
- To select and create valid geometry for a feature with null geometry, select its row in the source attribute table.
For steps to transfer geometry using the Shape field, see Transfer feature geometry.
To replace the geometry of an existing feature, complete the following steps:
- Open the map containing the features to be replaced or add the layer to the map.
To learn more about adding layers, see Add layers to a map or scene.
Tip:
Before editing, confirm the layers you are editing are editable, snap settings add efficiency and accuracy to your workflow, and the coordinate system assigned to the active map is suitable for the type of edits you're performing.
For a basic checklist of settings, see Configure settings for editing.
- Click the ribbon Edit tab. In the Features group, click Modify
 .
.The Modify Features pane appears.
- Click the Replace Geometry tool
 .
.To find the tool, expand Reshape, or type Replace in the Search text box.
Tip:
On the ribbon Edit tab, click this tool in the Tools section to open it in a single step.
The tool opens and the Select a feature tool
 automatically runs.
automatically runs. - Select the feature you are replacing.
If a feature is currently selected, the selection tool displays Change the selection.
If more than one feature is selected, the Select one feature notification
 appears in the pane. To refine the selection in the selection view, right-click a feature and click Unselect
appears in the pane. To refine the selection in the selection view, right-click a feature and click Unselect  or Only Select This
or Only Select This  .
.The selected feature appears in the selection view and feature construction tools specific to its geometry type appear in the tool pane. Tools that create other geometry types are not shown.
- Click a construction tool in the tool pane and draw the new feature geometry.
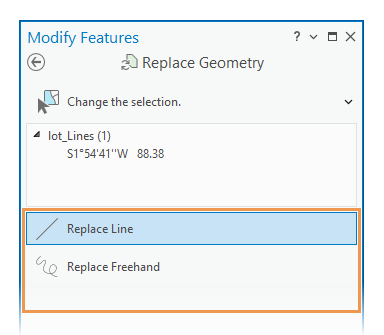
Only the construction tools that create geometry for the selected feature appear in the tool pane.
Tip:
To replace the geometry with the geometry of an existing feature, right-click the source feature and click the Replace Sketch command
 . For steps to use this command, see Replace sketch geometry.
. For steps to use this command, see Replace sketch geometry.The following construction tools are available:
Point features:
Replace Point

Click the map to replace the geometry of the selected feature.
Replace Point at End of Line

Use the construction tools on the toolbar to draw a temporary line to specify an offset distance and click Finish
 or press F2 to replace the geometry of the selected feature.
or press F2 to replace the geometry of the selected feature.Line features:
Replace Line

Use the construction tools on the toolbar to draw the new geometry and click Finish
 or press F2 to replace the geometry of the selected feature.
or press F2 to replace the geometry of the selected feature.Replace Freehand

Click the map and move the pointer to create a free-form line sketch. Click the map to end the sketch and replace the geometry of the selected feature.
Polygon features:
Replace a Polygon

Use the construction tools on the toolbar to draw sketch geometry and click Finish
 or press F2 to replace the geometry of the selected feature.
or press F2 to replace the geometry of the selected feature.Replace Circle

Click the map to create the center point. Move the pointer and click the map again to specify a radius or right-click and type a radius. To access additional commands on the context menu, right-click before each click. The last click finishes the sketch and replaces the geometry of the selected feature.
Click the tool drop-down arrow to choose this tool.
Replace Rectangle

Click the map to create the first corner. Move the pointer and click the map again to specify a direction and click to specify a length and width. To access additional commands on the context menu, right-click before each click. The last click finishes the sketch and replaces the geometry of the selected feature.
Click the tool drop-down arrow to choose this tool.
Replace Ellipse

Click the map to create the center point. Move the pointer and click the map again to specify a direction and click to specify a width and height. To access additional commands on the context menu, right-click before each click. The last click finishes the sketch and replaces the geometry of the selected feature.
Click the tool drop-down arrow to choose this tool.
Replace Freehand

Click the map and move the pointer to create a free-form line sketch. Click the map to end the sketch and replace the geometry of the selected feature.