The Reverse Direction command  reverses the from-to direction of a polyline feature. Vertex locations remain unchanged. This command is available with the Edit Vertices and Continue Feature tools, and when creating a polyline feature with Vertex Editing enabled.
reverses the from-to direction of a polyline feature. Vertex locations remain unchanged. This command is available with the Edit Vertices and Continue Feature tools, and when creating a polyline feature with Vertex Editing enabled.
If the selected polyline feature is COGO enabled and the Direction field contains an attribute value, it is reversed by adding 180 degrees to the value.
The following workflow demonstrates this command using the Edit Vertices tool. The sequential order of vertices is observable in the geometry properties table.
- Add your data and configure settings for editing.
Confirm that the feature layer you are editing is editable, the coordinate system assigned to the active map is suitable for the type of edits you're performing, and snapping is configured to help you work efficiently and accurately.
- In the Modify Features pane, click Edit Vertices
 .
.To find the tool, expand Reshape, or type Vertices in the Search text box.
- In the tool pane, click the Change the selection tool
 and select a polyline or polygon feature.
and select a polyline or polygon feature.The selected feature appears highlighted in the map with vertex handles. Default project settings symbolize the first vertex green, and the last vertex red.
Note:
If you select more than one feature, reselect the feature. Alternatively, click the feature in the pane selection view to flash it in the map, right-click and click Only Select This
 .
. - Hover the pointer over a segment.
- Whenthe pointer changes to the segment cursor
 or the directional cursor
or the directional cursor  , respectively .
, respectively . - Right-click the vertex or segment and click Reverse Direction
 .
. 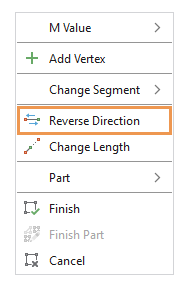
- To finish the feature, click Finish
 , or press the F2 key.
, or press the F2 key.