The
Transform tool  includes linear and natural neighbor interpolation methods for rubbersheeting features. This tool is available in the Modify Features pane.
includes linear and natural neighbor interpolation methods for rubbersheeting features. This tool is available in the Modify Features pane.
Rubbersheeting is generally used to make small geometric adjustments to feature data and align it with other features that are more spatially accurate. The closer the selected features are to displacement links, the farther they will move.
When you rubbersheet features, consider the following:
- You can add anchor points to hold geometry in place, and draw rubbersheet area polygons around specific geometry to isolate rubbersheeting.
- After you rubbersheet features, the displacement links are automatically deleted and the destination control points are converted to anchor points.
- Rubbersheeting is typically used after transforming features to further refine the alignment accuracy of specific features to an existing layer or raster dataset.
To rubbersheet selected features or layers, complete the following steps:
- In the Contents pane, confirm that the layers can be selected and edited.
Confirm that the feature layer you are editing is editable, the coordinate system assigned to the active map is suitable for the type of edits you're performing, and snapping is configured to help you work efficiently and accurately.
- On the ribbon, click the Edit tab. In the Manage Edits group, click the topology arrow and choose No Topology
 .
. - On the ribbon, click the Edit tab. In the Features group, click Modify
 .
. - In the Modify Features pane, click Transform
 .
.To find the tool, expand Alignment, or type Transform in the Search text box.
- Click one of the following tabs to select features or choose layers:
Selected features
Select the features using the pointer. To refine the selection in the pane selection tree view, right-click a feature and click Only Select This
 or Unselect
or Unselect  .
.Layers
Check a layer check box to apply the transformation to all features on the layer.
- In the tool pane, click the Transformation Method drop-down arrow and choose one of the following transformation methods:
Rubbersheet (Linear)
This method is slightly faster than the Natural Neighbor method and a good choice when you have many links spread uniformly over the data you are adjusting.
Rubbersheet (Natural Neighbor)
This method is slower than the Linear method but is more accurate if you don't have many links and they are scattered across your data.
- Click Add new links
 and draw a suitable number of two-point displacement links required to rubbersheet the features.
and draw a suitable number of two-point displacement links required to rubbersheet the features.For best results, use snapping to snap the start of a link from a known source location and snap the second control point to its corresponding destination location.
To delete a link, select the link and press the Delete key or right-click and click Delete.
- To prevent specific feature geometry from moving, click Add anchor points
 and snap anchor points to edges or vertices on feature geometry you want to hold in place.
and snap anchor points to edges or vertices on feature geometry you want to hold in place.Adding anchor points uses the point construction toolbar.
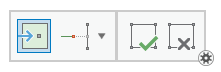
To delete an anchor point, select the anchor point and press the Delete key, or right-click and click Delete.
- To isolate rubbersheet adjustments to specific areas, click Add rubbersheet area
 and draw a polygon around only the feature geometry you want to adjust.
Click Finish
and draw a polygon around only the feature geometry you want to adjust.
Click Finish  , or press the F2 key to finish an area polygon. There is no limit to the number of area polygons you can add.
, or press the F2 key to finish an area polygon. There is no limit to the number of area polygons you can add.Adding rubbersheet areas uses the segment construction toolbar.

To delete a rubbersheet area, select the polygon and press the Delete key, or right-click and click Delete.
Note:
The Delete all links button
 deletes all displacement links, anchor points, and rubbersheet area polygons.
deletes all displacement links, anchor points, and rubbersheet area polygons. - Click Transform.
The displacement links are automatically deleted, and the target points converted to anchor points.
Load links from a file
Click Load links from file  to load predefined displacement links contained in a link file created with ArcMap. You can load four-column or five-column link files.
to load predefined displacement links contained in a link file created with ArcMap. You can load four-column or five-column link files.
A link file is a TAB delimited ASCII text file containing two pairs of XY coordinate values per row for each link. A four-column link file contains a pair of source and destination coordinate values. A five-column link file includes an ID column (string or numeric) that precedes the coordinate values. Example contents for a five-column link file.3 1032507.603691 1865947.186470 1032507.207115 1865926.170407
2 1032508.350801 1865986.785187 1032509.079486 1866025.405116
1 1032388.666424 1865961.179459 1032361.009572 1865981.280533