Building information is visually complex, so it is useful to filter out elements to see only relevant or important information.
For example, to see parts of a building that are on the second floor, you can set a filter to show the second floor only as solid. In other cases, you may want to see only the load bearing walls on the second floor and show other elements on that floor as wireframe. You can achieve these scenarios by applying a building filter to a building layer or to a building scene layer. You can choose only one active filter at a time.


You define a building filter in the Building Filter pane. A building filter allows you to make elements of a building visible as solid or wireframe. Each building filter contains one or more filter blocks. Filter blocks define what is visible in the building layer or building scene layer.
A filter block has a filter mode, either solid or wireframe. The filter mode can only be used once in a filter. For example, you can't define two filter blocks that both use the filter mode solid. If additional elements need to be filtered as solid, add them to the existing filter block.
In the filter block, you can define types that represent a field in the category layers. Any field that is defined in all category layers can be selected as a filter type. Each type has a list of values that you can select. By selecting a value, you are making the elements visible that contain this value. The type defines what you can filter on.
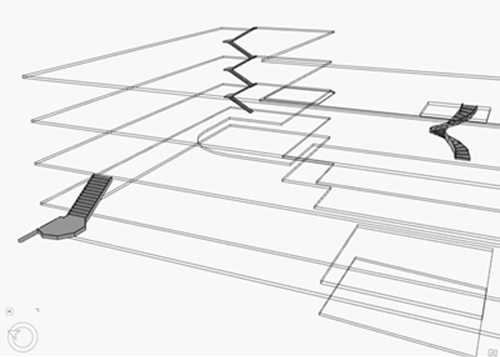
You can use keyboard shortcuts to select or deselect all values or a portion of them. If you have a long list of values, you can search for specific values and turn them on or off. Due to the interactive nature of filtering a building, the values can be changed interactively. These changes are applied immediately to the building. When you check on values for a type, the type shows the number of checked values in the list of types. For example, if you select the first floor and the basement, the BldgLevel type shows the number (2) to indicate that two values have been selected.
The order of the filter blocks is important. You can change the order of the filter blocks by dragging or right-clicking the filter block and selecting move up or down in the Building Filter pane. The order of filter blocks influences the order in which the filter blocks are applied. For example, if a filter block using a wireframe mode is on top, the elements that comply to that filter block are drawn in wireframe, even though the element may also comply to the other filter block defined. In this way, you can define the visual representation of the complex building information by combining the filter blocks.
The filter block defining solids is the first filter block in the filter. Only the outer walls that don't belong to the second floor are shown as wireframe:
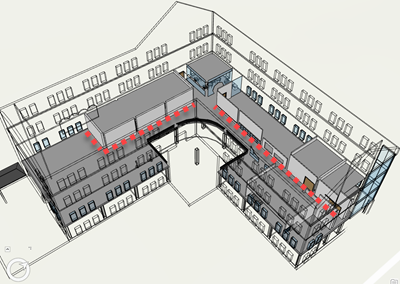
The filter block defining walls as wireframe is the first filter block in the filter. All walls including the inner walls are shown as wireframe:
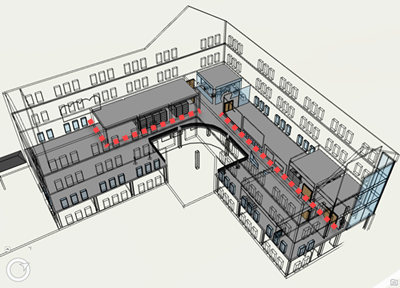
Building filters are saved with a building layer or building scene layer in a scene or when saved as a layer file. If filters are defined, you can share the layer file or a project package to persist the filters that have been defined.
Create a building filter
Filters are contextual, which means that you can only create and apply a filter to a specific building layer or building scene layer. The following steps describe how to create a filter and make it active:
- In the Contents pane, highlight the layer to add a new filter.
- Under Building Layer or Building Scene Layer, on the Manage tab, in the Filter group, open the Building Filter drop-down menu
 .
. - Select the New Filter button
 to create a filter, which is automatically set as the active filter.
to create a filter, which is automatically set as the active filter. - From the Building Filter menu
 . select a building filter to activate it.
. select a building filter to activate it. Only one building filter can be active at a time.
Edit a building filter
The values can be changed interactively. These changes are applied immediately to the building. The following steps describe how to edit the filter that is applied:
- In the Contents pane, select the building scene layer to edit the filter settings.
- Under Building Scene Layer, on the Manage tab, in the Filter group, open the Building Filter drop-down menu and select the edit button
 .
. - Optionally, in the Building Filter pane, on the General tab, check or uncheck the desired filter types that are listed as available in the filter blocks.
- In the Building Filter pane, select Settings.
- Select Wireframe
 or Solid
or Solid  as the filter mode.
as the filter mode.Only one filter mode can be selected per filter block. A filter cannot have more than one filter block with the same filter mode.
- Expand Filter Block and select the Types and Values options to determine what is displayed.
For each type, you see the number of selected values. For example, if three values are selected for the category type, it displays as category (3) in the Types column.
The display is updated interactively as values are selected for each type.
Refresh filter values
The filter values represent the values captured in all category layers to allow you to filter content across the building layer or building scene layer. For example, if you added assets to a building or you modified attributes for existing assets in your building, you can refresh the layer. It is important to refresh the filter values so the new information can be filtered as well.
- In the Contents pane, select the layer.
- Under Building Layer or Building Scene Layer, on the Manage tab, in the Filter group, click the Refresh Filter Values button.
The filter values are refreshed. This can take several minutes depending on the size of the layer. After the filter values are refreshed, the new information is reflected in the building filter. Only refresh the filter values after editing the building layer.