Infographics present key indicators and summarized information for locations through templates of interactive charts, tables, maps, and images. Infographics can help you answer location-based questions, such as:
- How many households are in an evacuation zone?
- What is the average household size in a ZIP Code?
- Does a proposed location have enough people to justify the grant application?
- How much of an area contains wetlands?
- What type of neighborhood is within 10 minutes of a site?
- How much is an area spending on groceries?
Infographics leverage the GeoEnrichment service to provide instant access to Esri demographic and landscape data collections.
Note:
You must be signed in with an ArcGIS Organizational account, with available credits, to use the service.
Use infographics
From the Map tab, in the Inquiry group, click Infographics  to interactively view infographic templates. When you click on the map or select features, summarized information is returned for boundaries or buffers.
to interactively view infographic templates. When you click on the map or select features, summarized information is returned for boundaries or buffers.
The following features can be used for infographics:
- Polygons—Clicking a polygon feature returns summarized information for only this selected feature. Examples include administrative boundaries or network service areas.
- Map and Points—Clicking on a web map or a point feature uses a buffer type set in the Configure Infographics dialog box. For example, you can set buffer parameters to a 5-minute drive time, or a 1-mile ring.
- Lines—Clicking a line feature uses a default buffer of 1 mile. This can be customized in the Configure Infographics dialog box.
To explore more information, select individual panels in the Infographics pane. You can interactively work with the data, charting, and maps. Several options are available, such as filtering content, comparing by geography, and viewing dynamic pop-ups.
Configure infographics
To configure infographics, click the Infographics drop-down menu and click Configure Infographics  . On the infographics Configuration dialog box, you can configure the following:
. On the infographics Configuration dialog box, you can configure the following:
- Variables—Demographic and landscape data you want to display. A default list is provided, but is customizable. Click Add Variable
 to browse the available categories. The variables shown under My Variables will be available in the My Variables template.
to browse the available categories. The variables shown under My Variables will be available in the My Variables template. - Buffer size for points and lines—The size of the buffer around the point or line feature that is used to calculate the variables.
Infographic templates
Infographics can be selected from the following categories using the Template drop-down menu:
- Esri Templates—These starter templates are provided, and periodically updated by Esri as industry examples.
- Shared Templates—These templates are shared to your organization. Members of your organization with permissions can view them.
- My Templates—These templates are saved to your organization, and are viewable only to you.
- My Variables—These templates show variables selected in the Configure Infographics workflow.
Tip:
Infographic templates can be created, modified, and shared using Business Analyst Web App.
Use templates
To view an infographic template, select the template from the Template drop-down menu and click a feature or click on the map. The template appears in the Infographics pane. Clicking new features on the map updates the same infographic for each location.
Some usage tips:
- A selected template remains active until ArcGIS Pro is closed.
- If you change the infographic template from the Template drop-down menu, the selected infographic updates for the current location.
- To set a default infographic template, hover over the template and click Set as Default. The default template name is highlighted in blue text. Any time ArcGIS Pro is opened, this template is active.
- Infographics can be viewed in the following modes:
- Full Page Mode— Shows the entire infographic containing all panels and pages.
- Slide Mode —Shows individual panels in a carousel.
Comparison infographics
Comparison infographics allow you to perform side-by-side comparison of multiple features in any infographic template. To enable this functionality, open an infographic for a feature and slide the Compare toggle button  to the right. The Add features drop-down menu appears, indicating that you can add features to the open template.
to the right. The Add features drop-down menu appears, indicating that you can add features to the open template.
You can add up to nine additional features in the Add features drop-down menu:
- Manually select features on the map, and choose Add features > Selected Features.
- Choose a layer from the map in the Add features > Layer drop-down menu.
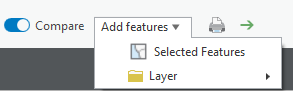
Comparison infographics are arranged with panels in vertical columns, facilitating straightforward comparison between the features. You can change the way your comparison infographics are displayed by selecting View > Infographic Panes or View > Variables. Viewing by panes groups infographic content into categories, while viewing by variables shows each variable individually.
In comparison infographics, you can select one feature as the benchmark for comparison. The other features in the comparison infographic display content in relation to this benchmark. Hover over Options  on a feature in the infographic and select Make Benchmark.
on a feature in the infographic and select Make Benchmark.
Export infographics
You can share and save infographics outside of the application by exporting them. Click the export button  to export infographics in the following formats: PDF, HTML, and Dynamic HTML. Infographics exported as PDF files or HTML are disconnected from their source data. Dynamic HTML allows for an interactive experience with embedded data, including tooltips, data-enriched tables or charts, and maps that allow pan and zoom capabilities.
to export infographics in the following formats: PDF, HTML, and Dynamic HTML. Infographics exported as PDF files or HTML are disconnected from their source data. Dynamic HTML allows for an interactive experience with embedded data, including tooltips, data-enriched tables or charts, and maps that allow pan and zoom capabilities.