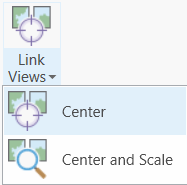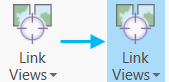One of the main advantages of working with multiple views is to see spatially related content side by side. You can synchronize maps and scenes to work together using view linking. This means that you can simultaneously use multiple maps to complete a GIS workflow. Multiple maps can include a mix of 2D and 3D or multiple views of the same map.
Caution:
When linked maps and scenes are in different coordinate systems, the visible extent is reprojected to each view. This may result in differences in the view extents, particularly if the coordinate systems are of incompatible types or a map is in an unknown coordinate system.Key points to know
When you enable view linking, all views in your display will automatically link (according to your chosen link option) to the currently highlighted, or active, view. This includes any newly opened views to the project even after linking has already been turned on. The linked state is denoted by the chain symbol overlapping each views icon.
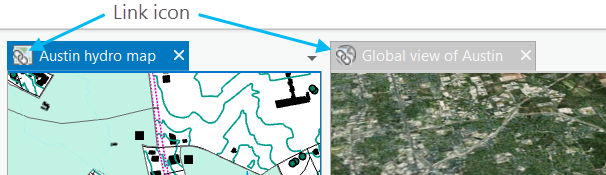
Additionally, it is important to be aware of the following list of expected link behavior:
- Layer visibility is always synchronized when viewing the same map across multiple views.
- Selected features will be shown as selected for all views of the same map regardless of the link state. If you have different maps that contain the same data, the selection will only be displayed in the view the selection was made, even if the views are linked.
Link options
The different spatial linking options include the following.
Spatial linking: Center
The following options are available with center spatial linking:
- Each view is centered on the same location. In 3D, this would mean the same height is maintained in the views.
- This works best when you open the same map at different scales or open the same scene with different view directions, for example, north facing and west facing views of a 3D building.
- This is the default mode for spatial view linking.
Spatial linking: Center and Scale
The following options are available with center and scale spatial linking:
- Each open view is centered on the same location, with the same rotation angle and the same scale.
- Works best with maps or scenes that contain different content. For example, an electrical map and a water pipeline map.
Enable linking and saving the link state
You enable view linking from the View tab by clicking the Link Views drop-down menu. When enabled, the control is highlighted and the icon reflects the current linking mode—Center or Center and Scale.
The view linking's state is saved with the project, so when you reopen the project, it will continue working as before.