The time slider is automatically available across the top of any map or scene that contains temporal layers or stand-alone tables. It provides controls that allow you to visualize temporal data. To use the time slider, ensure that you have enabled time on one or more layers in the map.
The time slider works by filtering the displayed data in the view to a visible time span. Only data that is at least partially in that time span is visible. For example, in a map containing a time-aware earthquake layer for 2005 and an aerial imagery layer with a fixed time extent of July 1 to October 5, 2005, you can view the earthquake points a week at a time by configuring the visible time span. If the time slider's visible time span is set to include October 1 to October 8, 2005, a week of the earthquake points display in addition to the aerial imagery layer. If the visible time span is adjusted to show content from October 10 to October 17, 2005, you would see a different week of earthquake points and the aerial imagery layer would no longer show.
Time slider and its controls
To interact with the slider and its controls, move the pointer near the space where the slider is visible at the top of the map view. When the slider is not being used, many of the controls are hidden to simplify its appearance and give the primary focus to the map.
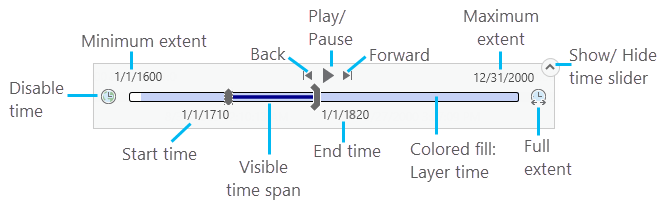
| Time slider item | Description |
|---|---|
Time slider controls | Drag these controls along the slider bar to set the map time interactively. |
Enable/Disable time | Switch between displaying data based on the time constraints set using the time slider controls and displaying all the data without any time constraints. |
Full extent | Set the time extent of the slider to the time defined in the Full Extent group on the Time tab. |
Show/Hide time slider | Show or hide the time slider. Hiding the time slider does not automatically disable time. The current time setting is still applied and if the slider is playing, this continues as well. |
Play/Pause | Play a time animation that steps through time sequentially. Playback direction, speed, and repeat or reverse can be configured in the Playback group on the Time tab. While playing, the Pause button appears in its place. |
Forward/Back | Move forward or backward in time by the amount of time defined in the Step group on the Time tab. |
Visible time span | The time stamps at the bottom of the slider control display the current time in the map. Each time stamp corresponds to a slider control. When both controls are active, the map time is represented as a time extent or the time between the start time control and the end time control. If either the start time or end time control is disabled, its corresponding time stamp does not appear. This indicates that the map time is either all time before or all time after the given time stamp. When time is disabled in the map, no time stamps appear. |
Minimum extent and Maximum extent | The time stamps above the slider bar show the time extent of the time slider. You can modify the time extent of the slider by dragging the slider controls beyond the extent of the time slider, clicking the full time extent command, or rotating the wheel button over the time slider to zoom in and out. |
Layer time extent | The colored fill in the slider bar represents the time extent of one or more temporal layers in the map. Areas without a fill are time periods where there is no temporal data. |
Tips for interacting with the time slider
Keep the following in mind when interacting with the time slider:
- You can modify the time extent of the time slider in the Full Extent group on the Time tab to all time-aware layers, the visible time-aware layers, a specific layer, or a manually defined custom extent.
- You can enable zooming in and out on the time slider by clicking the Extent Locked option and rotating the mouse wheel in or out over the time slider. Similar to zooming in or out on the map, this allows you to zoom in on the time slider for more precise navigation in time without changing the full time extent of the map.
- When time is disabled on the map, you can click anywhere on the slider bar to enable time. The end time slider control adjusts to the position you click.
- Hide the slider to set a time and return your focus to interacting with the map. When hidden, the time slider control is minimized with only a Time label showing, but the time setting is still applied to the map. Click it again from its minimized state to expand it to show the entire time slider again.
- For improved performance during playback, allow the time slider to play through once completely. Each time step is cached so the next time you play the visualization, it pulls from the cache and, as a result, draws quicker at each step.
Keyboard shortcuts to interact with the time slider
The playback commands for Play, Pause, Step Forward, and Step Back have keyboard shortcuts to assist in the interactive experience when viewing time data. The view must be active and the active tool must be the Explore tool to use these keyboard shortcuts.
| Keyboard shortcut | Action | Comment |
|---|---|---|
Ctrl+Spacebar | Play or pause. | Play through the entire sequence of time with the direction and speed defined in the time slider settings, or press the keyboard shortcut again to pause. |
Ctrl+Shift+Right arrow key | Step forward. | Move forward in time by the step amount defined in the step settings on the Time tab. |
Ctrl+Shift+Left arrow key | Step back. | Move backward in time by the step amount defined in the step settings on the Time tab. |