In ArcGIS Pro, you can copy and move items stored in a project file (.aprx), such as maps, scenes, layouts, reports, and tasks. You can also copy and move items stored on your computer or a network drive if the file type is recognized by ArcGIS Pro and the item permits the operation.
You can access items stored on your computer or a network drive by making a folder connection or a direct item connection in a project. You can also access items without making a connection on the Computer tab in the Catalog pane.
Items can be copied and moved using the following:
- The Copy
 , Cut
, Cut  , and Paste
, and Paste  commands on item context menus or the ribbon
commands on item context menus or the ribbon - The keyboard shortcuts Ctrl+C (copy), Ctrl+X (cut), and Ctrl+V (paste)
- Drag and drop (including Ctrl and drag and Shift and drag)
- The Duplicate command
 on item context menus (for maps, layouts, and reports only)
on item context menus (for maps, layouts, and reports only)
Note:
By design, project files don't appear in the Catalog pane or catalog views. This means that they can't be copied or moved with ArcGIS Pro commands. To copy a project file, save the project with a new name. To copy the project file, its default geodatabase and toolbox, and the data referenced by map layers, create a project package.
Copy items stored in the project file
Items stored in the project file can be copied within a project or between open projects. They can't be moved between projects.
Copy an item within a project
The following steps describe how to copy a map in the Catalog pane. The steps are the same for other item types, such as layouts and reports. You can also copy items in a catalog view or its Contents pane.
- In the Catalog pane, on the Project tab, browse to the Maps container
 and click a map to select it. Press the Shift or Ctrl key to select multiple maps.
and click a map to select it. Press the Shift or Ctrl key to select multiple maps. - Right-click the selected map and click Copy
 .
. - Right-click the Maps container and click Paste
 .
.A copy of the map appears in the Maps container with a numeric suffix. For example, a copy of a map named Redlands is named Redlands1.
You can also do the following to copy a map:
- Select a map and press Ctrl+C. Select the Maps container and press Ctrl+V.
- Select a map, press Ctrl, and drag the map to the Maps container.
Duplicate an item within a project
Duplicating an item accomplishes a copy and paste operation with one command. The Duplicate command is available on item context menus in the Catalog pane and catalog views. It doesn't appear on the ribbon. The following steps describe how to duplicate a map in the Catalog pane. The steps are the same for layouts and reports. You can also duplicate items in a catalog view or its Contents pane.
- In the Catalog pane, on the Project tab, browse to the Maps container
 and click a map to select it. Press the Shift or Ctrl key to select multiple maps.
and click a map to select it. Press the Shift or Ctrl key to select multiple maps. - Right-click the selected map and click Duplicate
 .
.A copy of the map appears in the Maps container with a numeric suffix. For example, a copy of a map named Redlands is named Redlands1.
Copy an item from one open project to another
The following steps describe how to copy a map from the Catalog pane of one open project to another. The steps are the same for other item types, such as layouts and reports. You can also copy items between projects in a catalog view or its Contents pane.
- In one project, on the Project tab of the Catalog pane, browse to the Maps container
 . Click a map to select it or press the Shift or Ctrl key to select multiple maps.
. Click a map to select it or press the Shift or Ctrl key to select multiple maps. - Right-click the selected map and click Copy
 .
. - In the other project, right-click the Maps container
 and click Paste
and click Paste  .
.A copy of the map appears in the Maps container with the same name as the original map.
You can also do the following to copy a map between projects:
- Select a map in one project and press Ctrl+C. Select the Maps container in the other project and press Ctrl+V.
- Select a map in one project and drag it to the Maps container in the other project. (You can also press Ctrl and drag the map.)
Copy and move items stored on the file system
Items stored on the file system include folders, file geodatabases, toolboxes, project templates (.aptx), raster datasets, notebooks, shapefiles, .csv files, style files, server connection files, and more. When these items are copied, a new item appears on the file system in the destination location. When they are moved, a new item appears on the file system in the destination location and the original item is deleted.
Some items in ArcGIS Pro, such as feature classes in a geodatabase or tools in a toolbox, are not directly accessible from File Explorer and can only be managed using ArcGIS Pro. When these items are copied or moved, new items appear in the ArcGIS Pro catalog, but not in File Explorer.
In the Catalog pane, you can access file system items from folder connections on the Project tab. Alternatively, you can browse to them on the Computer tab. You can also access file system items from a catalog view or its Contents pane.
Some items can be copied from project containers, such as the Databases container  . (Not all item types support this operation.) Project containers are not locations on the file system—they are collections of shortcuts to items used in a project. When you copy an item from a project container and paste it in the same container, a new item is created on the file system in the same location as the original and is added to the project. You can also copy an item from a project container and paste it in a folder.
. (Not all item types support this operation.) Project containers are not locations on the file system—they are collections of shortcuts to items used in a project. When you copy an item from a project container and paste it in the same container, a new item is created on the file system in the same location as the original and is added to the project. You can also copy an item from a project container and paste it in a folder.
Note:
The Copy geoprocessing tool and other tools may be able to copy items that can't be copied with commands on the user interface.
Copy an item stored on the file system
The following steps describe how to copy a file system item in the Catalog pane. You can also copy items in a catalog view or its Contents pane.
- In the Catalog pane, click the Project tab.
- Under Folders
 , browse to an item and select it. Press the Shift or Ctrl key to select multiple items.
, browse to an item and select it. Press the Shift or Ctrl key to select multiple items. Tip:
To copy an item that isn't available from a folder connection, click the Computer tab and browse to the item.
- Right-click the selected item and click Copy
 .
. - Browse to the destination folder and select it.
- Right-click the selected folder and click Paste
 .
.A copy of the item appears in the folder.
You can also do the following to copy an item:
- Select an item and press Ctrl+C. Browse to the destination folder, and press Ctrl+V.
- Select an item, press Ctrl, and drag the item to the destination folder.
Move an item stored on the file system
The following steps describe how to move an item in the Catalog pane. You can also move items in a catalog view or its Contents pane.
- In the Catalog pane, click the Project tab.
- Under Folders
 , browse to an item and select it. Press the Shift or Ctrl key to select multiple items.
, browse to an item and select it. Press the Shift or Ctrl key to select multiple items. Tip:
To move an item that isn't available from a folder connection, click the Computer tab and browse to the item.
- Right-click the selected item and click Cut
 .
. - Browse to the destination folder and select it.
The destination folder must be different from the source folder.
- Right-click the selected folder and click Paste
 .
.A copy of the item appears in the folder, and the original item is deleted.
You can also do the following to move an item:
- Select an item and press Ctrl+X. Browse to the destination folder and press Ctrl+V.
- Select an item, press Shift, and drag the item to the destination folder.
Note:
If you move an item that is the data source of a map layer in an open project, the effect on the layer depends on the When data sources are deleted setting in the Map and Scene options. By default, the map layer is not removed but no longer draws on the map. (Moving the data source has the same effect as deleting it—the data is no longer available in the referenced location.)
Drag items to copy and move them
You can drag catalog items to copy and move them whether they are stored in the project file (.aprx) or elsewhere on the file system. Press the Ctrl or Shift keys while you drag to enforce a copy or move operation. This behavior works as follows:
- Dragging an item to a new location copies or moves it depending on the context.
- Pressing the Ctrl key and dragging enforces a copy.
- Pressing the Shift key and dragging enforces a move.
Dragging an item results in a move when the source and destination locations are in the same workspace. It results in a copy when the source and destination are in different workspaces. With respect to this behavior, geodatabases, toolboxes, computer drives, and drive partitions are workspaces. However, file folders on the same drive belong to the same workspace.
If an item can't be dragged to a destination—for example, because the item doesn't allow the copy or move operation, or because the destination location is invalid—a prohibit pointer  appears as you drag or position the item.
appears as you drag or position the item.
Drag items stored in the project file to copy them
To copy an item stored in the project file (.aprx), such as a map or layout, browse to the item and select it in the Catalog pane, a catalog view, or the Contents pane of a catalog view. Press Ctrl and drag the item to the appropriate container. Dragging without using the Ctrl key doesn't work in this context.
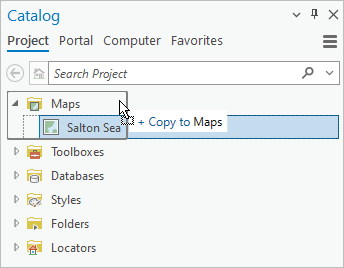
To copy an item to another open project, drag the item to the appropriate container in the other project. You can also press Ctrl and drag the item. If the container doesn't exist, drag the item to the Catalog pane, a catalog view, or the Contents pane of a catalog view. The container is created with the item inside it.
Items stored in the project file can't be moved within or between projects.
Drag items stored on the file system to copy or move them
To copy or move a file system item stored outside the project file, browse to the item and select it in the Catalog pane, a catalog view, or the Contents pane of a catalog view. Drag the item to the destination folder. (As you drag, a ScreenTip confirms whether the item will be copied or moved.) Press Ctrl and drag to enforce a copy. Press Shift and drag to enforce a move.
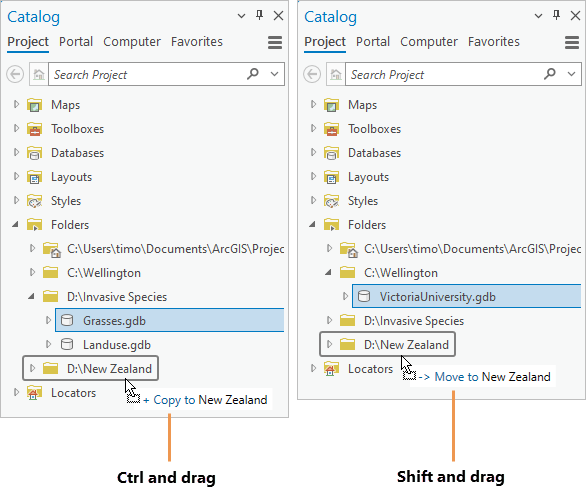
You can drag file system items without using the Ctrl or Shift key as described in the following table:
| Item | Drag from | Drag to | Effect | Notes |
|---|---|---|---|---|
File item or folder | Folder on drive A | Different folder on drive A | Move | If you drag a default project item, such as the default geodatabase, it is copied, not moved. |
File item or folder | Folder on drive A | Folder on drive B | Copy | |
Feature class | Geodatabase_1 | Geodatabase_1 | Move | Includes the following:
|
Feature class or feature dataset | Geodatabase_1 | Geodatabase_2 | Copy | |
Tool | Toolbox A | Toolbox A | Move | Includes the following:
|
Tool | Toolbox A | Toolbox B | Copy | |
Toolset | Toolbox A | Toolbox B | Prohibited |
Note:
Dragging items between file folders and project containers, such as the Databases container  or the Toolboxes container
or the Toolboxes container  , has the following effects:
, has the following effects:
- Dragging an item from a folder to a project container adds the item to the project. It doesn't copy or move the item in its file system location.
- Pressing Ctrl and dragging an item from a folder to a project container copies the item in its file system location and adds the copy to the project.
- Similarly, pressing Ctrl and dragging an item from a project container to its own container copies the item in its file system location and adds the copy to the project.
- Dragging an item from a project container to a folder copies or moves the item in its file system location according to the workspace behavior described above. The item remains in the project. Not all item types can be copied or moved in this way.
Copy project favorites
You can copy project favorites to file system locations. A project favorite is a reference to a file or folder stored on disk; when you copy a favorite, the item is copied from its source location on the file system to the destination folder.
Project favorites can't be moved. However, you can browse into a favorite item and copy or move its contents. For example, you can copy or move an item in a favorite folder to another folder, or a feature class in a favorite geodatabase to another geodatabase.
The following steps describe how to copy a favorite item by browsing to a destination folder on the Project tab of the Catalog pane. You can also copy favorites in a catalog view or its Contents pane.
- In the Catalog pane, click the Favorites tab.
- Click an item to select it. Press the Shift or Ctrl key to select multiple items.
- Right-click the selected item and click Copy
 .
. - In the Catalog pane, click the Project tab. Under Folders
 , browse to the destination folder.
, browse to the destination folder.Tip:
Alternatively, browse to a folder using the Computer tab or the Favorites tab.
- Right-click the selected folder and click Paste
 .
.A copy of the item appears in the folder.
You can also do the following to copy a favorite item:
- Select a favorite item and press Ctrl+C. Browse to the destination folder and press Ctrl+V.
- Select a favorite item, press Ctrl, and drag the item to the destination folder. You can also drag a favorite item from the Catalog pane to a catalog view (or vice versa) or drag it within the Favorites collection.
Copy an item's path
You can copy the path to an item's location and paste it from the clipboard to other resources, such as text files, emails, the File Explorer address bar, or web browsers.
The Copy Path command  appears in several places on the user interface, including item context menus, the Map and Catalog ribbon tabs, and the Organize drop-down menu on browse dialog boxes.
appears in several places on the user interface, including item context menus, the Map and Catalog ribbon tabs, and the Organize drop-down menu on browse dialog boxes.
Copy a path from the Catalog pane
The following steps describe how to copy an item's path from the Catalog pane:
- At the top of the Catalog pane, click the Project tab, and under Folders
 , browse to an item and select it.
, browse to an item and select it. Tip:
To copy the path of an item that isn't available from a folder connection, click the Computer tab and browse to the item.
- Right-click the selected item and click Copy Path
 or press Ctrl+Alt+P.
or press Ctrl+Alt+P. - Paste the path to the application of your choice using the application's paste command or by pressing Ctrl+V.
Copy a path from the Contents pane
The following steps describe how to copy an item's path from the Contents pane of a map view:
- At the top of the Contents pane, click List By Data Source
 .
. - Click a layer's data source to select it and press Ctrl+Alt+P. Alternatively, click the Map tab on the ribbon, and in the Clipboard group, click Copy Path
 .
. - Paste the path to the application of your choice using the application's paste command or by pressing Ctrl+V.