Available with Image Analyst license.
The full-motion video (FMV) capability in ArcGIS Pro allows you to work with archived and live streaming video data using a video viewing and analysis system called the video player. With the video player, you can visually analyze video data and collect features of interest. It works with video data that includes essential geopositional, sensor, and platform orientation information encoded into the video data stream that shows where the video image is placed on a map. This capability gives the video geographic context as you view and analyze the data.
The video player experience is similar to the ArcGIS Pro map viewer and can be moved anywhere on your display, resized, minimized, and closed.
FMV and the video player
The characteristics of FMV-compliant video data and ArcGIS Pro determine the form and functionality of the Full Motion Video player. These characteristics, and how they affect the video player, are outlined below.
- The FMV-compliant video data contains camera-pointing information, platform position and attitude, and other data that is encoded into the video stream so that each video frame is associated with geopositional information.
- The video player is linked to the map display, enabling the following:
- Display the video footprint, sensor location, and field of view on the map.
- Update the map to zoom to the video frame, or follow videos across the map.
- The video player display and map display are linked with a bidirectional image and map coordinate transformation. Any information collected in the video player is projected and displayed on the map together with your existing GIS data.
- Any number of videos can be opened and played at the same time. Each video, and its associated graphical information, is identified by a unique color when displayed on the map.
- Work with live streams and archived videos.
- Use intuitive playback controls, image and video clip capture, and analysis tools.
- Display metadata in real time as the video plays.
- Create and manage bookmarks.
- Mark locations and phenomena of interest.
The supported video formats, including high resolution 4K formats, are listed in the following table:
| Description | Extension |
|---|---|
AOMedia Video 1 File | .av1 |
Audio Video Interleaved | .avi |
H264 Video File¹ | .h264 |
H265 Video File¹ | .h265 |
HLS (Adaptive Bitrate (ABR)) | .m3u8 |
MOV file | .mov |
MPEG-2 Transport Stream | .ts |
MPEG-2 Program Stream | .ps |
M2TS Transport Stream | .m2ts |
MPEG File | .mpg |
MPEG-2 File | .mpg2 |
MPEG-2 File | .mp2 |
MPEG File | .mpeg |
MPEG-4 Movie | .mp4 |
MPEG-4 File | .mpg4 |
MPEG-Dash | .mpd |
VLC (mpeg2) | .mpeg2 |
VLC Media File (mpeg4) | .mpeg4 |
VLC Media File (vob) | .vob |
Windows Media Video File | .wmv |
¹ Requires multiplexing |
Contents pane
When you add a video file to a map, the video file is listed in the Contents pane. Also listed are the individual elements associated with the video, including Frame Center, Frame Outline, Platform Trail, and Platform Position values. Check the check boxes next to the elements in the Contents pane to display them in the map view.

Note:
Once the elements are checked or unchecked, it may be necessary to select play in the video player to update them in the map.Select Data Source in the Properties pane to expand video files and display KLV stream elements. You can turn the KLV stream display on and off when the .ts file has one or more KLV streams. Uncheck the KLV stream to turn off the KLV data from processing. By checking the check box, KLV elements can be enabled or disabled for viewing on the map. When using Metadata to CSV or Metadata to Features, the checked KLV stream passes data to the export process. If no KLV elements are checked, or if they are disabled, the video will maintain the latest known data, and the video file will continue to play in the video viewer with updates to the map.
Video properties
For details about the video file, right-click the video file in the Contents pane and select Properties. Details about video files are presented for Data Source, Program Information, Frame Information, Stream Metadata - Video Stream, and Data Stream items.

Video playback from cloud storage
You can add an Amazon .acs file to the map using Add Cloud Storage Connection on the Insert tab. Right-click the video file in the Catalog pane and select Add To Current Map. The video file will be listed in the Contents pane in the Standalone Video section.

Video playback from a portal
When logged into a portal that provides video layer services, you can now consume a video file from the portal and add it to the map in ArcGIS Pro. Through the portal connection, you can filter by Item Type, Layers, and Video Layers, as well as other options.

Right-click the video file in the Catalog pane and select Add To Current Map. The video file will be listed in the Contents pane in the Standalone Video section, and the video player will be initialized.

Control playing of the video in the video player
To play an archived video file, browse to the video file and add it to the Contents pane or the display. The video player opens with the video file loaded and docked below the map. The video player can be moved and placed anywhere on your display. It can be resized by moving a corner or edge of the player.
Choose a color to identify the video file and the associated graphics—such as a video footprint—on the map, and feature class data you want to collect on the video.
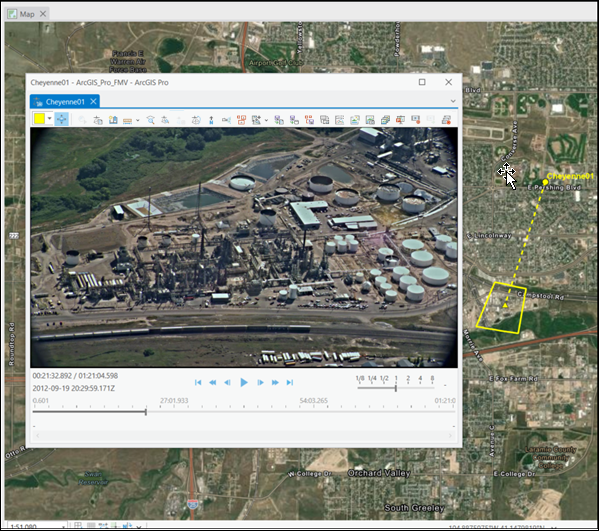
Full Motion Video project settings
Defining your workspace geodatabases and folders at the beginning allows you to quickly export the various types of data extracted from the videos. Select a video in the Contents pane, select the Standalone Video contextual tab, and click the Configure Workspace button in the Manage group. Define the default geodatabase and folders to save exported metadata files, images, PowerPoint presentations, and video clips, and set map synchronization frequency for the project.

The default workspace settings for saving video data is your project geodatabase, with appropriate subdirectories automatically set up for the various types of exported data.
Video enhancement
You can enhance a video stream of image frames using the Windowbox, contrast, brightness, gamma, saturation, and color inversion controls on the Player tab.

- Windowbox—Some videos have a border around the video frame that does not coincide with the field-of-view of the image. Turn on the Windowbox control to detect and correct this discrepancy.
- Brightness adjustment—Adjust the difference between colors and overall lightness applied to the active video pane. For example, making dark colors lighter and light colors whiter. You can use the slider to modify the brightness offset, or you can type a value.
- Contrast—Adjust the difference between the darkest and lightest colors applied to the active video pane. You can use the slider to modify the contrast offset, or you can provide a value.
- Gamma—Adjust the gamma transformation applied to the active video pane. Gamma adjustment is a display technique in which the background and text color values are adjusted between darker tones and lighter tones. Gamma adjustment represents a numerical parameter that describes the nonlinear relationship between pixel value and luminance (intensity). You can use the slider to modify the gamma adjustment offset, or you can provide a value.
- Saturation—Adjust the saturation transformation applied to the active video pane. You can use the slider to modify the saturation offset, or you can provide a value.
- Invert Color—Apply invert pixel color transformation on the active video pane. Invert color flips the bits that make up the color of pixels on the screen. The result is a display where all the colors are the opposite, for example, light colors turn to dark colors. This control can help with interpreting features in the video image. Click the Invert Color button to switch the invert option.
Note:
The video enhancements only apply to the video player window. They are not applied to any captured and saved video image frames, video clips, or PowerPoint reports.
Playback controls
The video playback controls are described in the following table:
| Control | Label | Description |
|---|---|---|
 | Play | Plays the video according to the frames-per-second rate of the video. When the video is zoomed in and playing, it is played at the selected zoom level and position within the video frame. After clicking Play, the control changes to the Pause control while the video plays. |
 | Pause | Pauses the video. The paused video is at the selected zoom level and position within the video frame. After clicking Pause, the control changes to the Play control while the video is paused. |
 | Step Forward | Steps the video forward by 1 frame. |
 | Step Backward | Steps the video backward by 1 frame. |
 | Fast Forward | Fast-forwards the video based on the playback rate of the video player. The speed increments by a whole number each time Fast Forward is clicked. Playback speed is reset to 1x when the player is paused or stopped. |
 | Rewind | Rewinds the video based on the playback rate of the video player. The speed increments by a whole number each time Rewind is clicked. Playback speed is reset to 1x when the player is paused or stopped. |
 | Jump to End | Goes to the end of the video. |
 | Jump to Start | Returns to the beginning of the video. |
Zoom and pan the video
You can zoom and pan the video while it is playing by doing the following:
- While the video player is active and the pointer is located in the player, use the mouse wheel to zoom in and out of the video.
- When zoomed, the pointer changes from the default arrow to a hand. In the video player, click to grab the view and pan around in the video frame.
- Zoom and pan mode works when the video is playing or paused.

Video frame information display
Information about each video frame is displayed in the video player in real time as the archived video is played.

The user interface items that are numbered in the image above are described in the following table:
| Information display | Description |
|---|---|
1—Video playback slider handle | The video playback slider handle indicates the relative location within the video timeline that is displayed in the video player. Click the video playback slider handle and move it along the playback slider. |
2—Metadata Timestamp | The coordinated universal time (UTC) stamp in human-readable format is displayed as the video plays. This time stamp reflects the position of the video slider along the video file timeline. Click to update the jump-to-timestamp functionality. |
3—Video play time position | Displays the time of the current video frame relative to the total time of the video file. Time is displayed in 12-hour format. |
4—Video start time | The date and time at the start of the video file. |
5—Video end time | The data and time at the end of the video file. |
6—Adjust playback rate | Adjust the playback rate with the fine-tune slider as the video plays, and the video player adjusts and plays at the new rate. |
7— Playback controls | The video playback controls, such as play, pause, fast-forward, and others. The playback controls are described in more detail below. |
Adjust the playback rate
You can adjust the playback rate of the video with the Fast Forward and Rewind playback controls.
- The playback rate is indicated next to the playback controls.
- The playback rate reflects whole numbers.
- When you click the Pause button to stop the video, the playback rate is reset to 1x.
You can adjust the playback rate with the fine-tune slider.
- The playback fine-tune slider allows fine-grained control over playback speed.
- The playback rate is a fractional number based on the slider position. The resolution is .01 second.
- The playback speed ranges from 0.01x to 8x play speed. This means that you can play a video in slow motion when playing at speeds less than 1x.
- The slow motion playback rate is reset to 1x when any of the time slider or standard playback controls are used.
Move to a time stamp
The Metadata Timestamp item (video play time display, item 2 , in the table above) reflects the time of the video slider along the video file timeline. As the video plays, you can right-click in the time display window to copy, cut, or paste a time stamp. When you paste a time stamp into the time display window, the video player moves to that position in the video file.
Video player tools
In addition to the playback controls, Full Motion Video functionality is accessed from tools on the video player. These tools support common video analysis and management operations and workflows.
The following table lists the tools on the video player:
| Tool | Label | Description |
|---|---|---|
 | Explore | Turn the Explore tool on and off to navigate videos. Explore videos with pan, zoom, and zoom continuous functionality. |
 | Measure Distance | Measure the distance or length of features in the video player. |
 | Measure Area | Measure the area of a polygon in the video player. |
 | Measure Height | Measure the height of an object in the video player. |
 | Measure Speed | Measure the speed of a moving object |
 | Create Bookmark | Collect a new bookmark. A dialog box appears where you can provide a bookmark name and description. |
 | Orient Camera | Orient the SceneView camera to the perspective of the frame outline and the platform position. |
 | Zoom To Video | Zoom to the map location of the video. The view within the map display includes the video frame, as well as the ground track of the imaging platform. |
 | Zoom To Frame | Zoom to the map location of the video’s current frame. |
 | Automatic Follow | Continuously center the map display on the video frame and ground track of the sensor as it plays. The map display pans as the video reaches the edge of the display. To stop following the video, click the Automatic Follow video button again. |
 | North Arrow | Display an arrow pointing north on the video of the active video pane. |
 | Display Annotations | Add points, polylines, and polygons in the video player display or on the map. The features are displayed in both the player and the map, as well as in the color identifying the video. |
 | Annotate Point | Create a feature dataset and feature class in the project’s default geodatabase named FMVAnnotations : Point and activate an edit session. |
 | Annotate Polyline | Create a feature dataset and feature class in the project’s default geodatabase named FMVAnnotations : Polyline and activate an edit session. |
 | Annotate Polygon | Creates a feature dataset and feature class in the project’s default geodatabase named FMVAnnotations : Polygon and activates an edit session. |
 | Display Features | Display features from the map on the video. |
 | Display VMTI Graphics | Display VMTI graphics on the video and map. |
 | Metadata To Features | Save platform, frame center, and frame outline metadata as a feature class to the project's geodatabase, unless you reconfigure it in the Configure Workspace settings. |
 | Metadata to CSV | Save platform, frame center, and frame outline metadata in a comma-separated values file (.csv). |
 | VMTI to Features | Save VMTI centerpoint data to a geodatabase. |
 | Export Frame | Capture a video frame as an image each time the button is clicked. The image is saved in .jpg, .png, and .ntf formats in the default directory. |
 | Chip Frame | Copy a chip from a video frame to the clipboard. Double-click to activate persistence mode. |
 | Export Frame(s) | Save video frames as images in a directory or in the project geodatabase. |
 | Export to PowerPoint | Export video content to a PowerPoint presentation. |
 | Record Video | Interactively record a segment of the video to a file on disk. |
 | Export Segment | Export a segment of the archived video. Set the start and end times using the markers on the timeline. |
 | Buffer Playback | Buffer the playback to enable full control over video playback. |
 | Display Metadata | Display the embedded metadata. |
 | Auto DRA | Enhance video display with automatic dynamic range adjustment. |
In addition to accessing tools on the video player, you can access commonly used tools and controls by right-clicking in the video player. A menu of choices is displayed that includes Zoom To Frame, Zoom To Video, Send To Map, Send To Clipboard, Export To PowerPoint, and Search Frame Extent.
QuickLaunch toolbar
Due to the increasing capabilities of the video player in ArcGIS Pro, additional controls for interacting with the video and map are available. Not all buttons are used by all analysts, so you can configure the video player buttons to customize the video player for your instance of ArcGIS Pro.

Expand the Customize the QuickLaunch Toolbar section to establish the tools in the video player pane. Select an item in the first panel and click Add to move the item to the second panel, which displays and enables the item in the video player pane. Use the following keyboard shortcuts with the Customize the QuickLaunch Toolbar interface:
- R—Remove enabled buttons from the list.
- A—Add a button to the enabled buttons list.
Display Metadata tool
Click the Display Metadata button  to display the metadata embedded in the video file alongside the video frame in the video player. The metadata is continuously updated as the video plays.
to display the metadata embedded in the video file alongside the video frame in the video player. The metadata is continuously updated as the video plays.
Metadata can also be displayed using the Full Motion Video metadata player, which is a dedicated player for viewing and analyzing metadata associated with a video.
Note:
Starting the video player and metadata player for the same source video file is not recommended because the video will be decoded two times simultaneously. Additionally, the video player and metadata player will not be synchronized, so there may be discrepancies between information displayed in the video player, such as video footprints, and the information displayed in the metadata player.
Measure features in the video player
You can measure features in the video player. When using imagery for measurement, measurements may not be accurate unless the images have been orthorectified. This requires accurate information about the (x,y,z) location and (omega phi kappa) orientation of the sensor for each image, a precise model for the sensor and lens, and an accurate digital elevation model (DEM) for the ground. None of these parameters are known accurately in FMV, so the measurements will always be approximate.
To measure objects on imagery in the video player, click the drop-down arrow and choose to measure distance or length  , the area of a polygon
, the area of a polygon  , the height of an object
, the height of an object  , or the speed of a moving object
, or the speed of a moving object  . Click in the video player to digitize vertices and double-click to end collection and calculate the measurement. Next to the measurement calculation value, click the drop-down arrow to select the measurement units. Measurements will be set in geodesic format.
. Click in the video player to digitize vertices and double-click to end collection and calculate the measurement. Next to the measurement calculation value, click the drop-down arrow to select the measurement units. Measurements will be set in geodesic format.
- This video was created with ArcGIS Pro 3.2.
Click Copy Results to copy the measurement results to the clipboard, which can be pasted into a document.
Create Bookmark tool
Video bookmarks can be collected in the various modes of playing a video, such as play, pause, fast-forward, and rewind. Bookmarks are associated with a time stamp from the active video and can be spatial (2D or 3D) or temporal in the map. A time-enabled map means that spatial bookmarks can be created for a specific point in time.
A bookmark is collected each time you click the Create Bookmark button  . As you collect bookmarks, they are saved in a list and are
available with the video and all maps in the project. To help differentiate between
bookmarks, they are captured with a thumbnail map snapshot with a small camera in the lower left of the thumbnail.
Bookmarks are described in the Bookmark pane that appears when you collect a video bookmark. Bookmarks are collected and managed in the Bookmarks pane on the ArcGIS Pro Map tab, in the Navigate group. Bookmarks are saved in the project.
. As you collect bookmarks, they are saved in a list and are
available with the video and all maps in the project. To help differentiate between
bookmarks, they are captured with a thumbnail map snapshot with a small camera in the lower left of the thumbnail.
Bookmarks are described in the Bookmark pane that appears when you collect a video bookmark. Bookmarks are collected and managed in the Bookmarks pane on the ArcGIS Pro Map tab, in the Navigate group. Bookmarks are saved in the project.
Create and Display Annotations drop-down list
Three annotation tools are available from the Display Annotations drop-down list: Annotate Point, Annotate Polyline, and Annotate Polygon. These tools allow you to digitize features on the map within the video footprint and display features on the video. You can also digitize features on the video and see them displayed on the map. If you have several videos, the tool detects each video's footprint and adds the features to each video. To turn off annotations, press Esc twice on the keyboard.
Note:
To ensure that features created on either the map or the video can be displayed on both, uncheck Z-Values when creating the feature class.
You can customize annotation features using custom symbology and templates. If you have annotation templates, they can be referenced in the global options. Click Project > Options > Full Motion Video > General > Annotations to access this section. A basic set of points, polyline, and polygon templates are provided.
The created features are temporary. Use the options and tools in the Create Features pane to create, edit, and save features in the project's geodatabase. The features remain visible on the map—and in the video player if the footprint contains the points—until you turn off the feature layer in the Contents pane.
Display Features tool
Feature classes that are loaded into the Contents pane and displayed on the map can also be displayed on the video in the various play modes. Click the Display Features button  to display and link features in both the video player and the map.
to display and link features in both the video player and the map.
Features can be created or edited on the map or the video player, and the results are displayed in either viewer. The feature creation and editing experience is consistent with ArcGIS Pro. Additionally, .kml and .kmz files can be loaded into the map and video display.

See Introduction to 2D and 3D features and Modify features for more information.
Video Moving Target Indicator
Full Motion Video supports the display and capture of Video Moving Target Indicator (VMTI) information embedded in a FMV-compliant video data stream. VMTI is a machine learning artificial intelligence method for detecting moving objects in videos. The object detection is performed and encoded into the video stream by third-party software providers, as defined in a Motion Industry Standards Board (MISB) document. If VMTI data is encoded in the FMV-compliant video, you can display the data in the video player and map as the video plays. Click the Display VMTI Graphics button  to display rectangle graphics denoting objects identified in the video file.
to display rectangle graphics denoting objects identified in the video file.
Full Motion Video also supports object tracking using deep learning methods. See Object tracking in motion imagery for more information.
A confidence level or object identifier associated with each identified object can also be displayed in the video player and map. With the VMTI-enabled video selected in the Contents pane, click on the Standalone Video > Data > Configure Workspace to open the Full Motion Video (FMV) Properties: Workspace dialog box. Click the VMTI category on the dialog box to specify the VMTI settings for display in the video player and map. You can specify the Confidence Level Threshold value for the objects to be identified, and you can display the Confidence Level, Object Location, or Object ID label of the objects identified in the video player and map.
Click the VMTI To Features button  to save all the objects identified in each video frame to a geodatabase. Specify the file name and location of the geodatabase, and the data capture Frequency value for the objects identified. The recorded feature class data includes the centerpoint of each object detected and all the FMV metadata related to the associated video frame. The associated feature attribute table allows you to use existing geoprocessing tools to create object tracks and other statistical information for VMTI features.
to save all the objects identified in each video frame to a geodatabase. Specify the file name and location of the geodatabase, and the data capture Frequency value for the objects identified. The recorded feature class data includes the centerpoint of each object detected and all the FMV metadata related to the associated video frame. The associated feature attribute table allows you to use existing geoprocessing tools to create object tracks and other statistical information for VMTI features.

If you have VMTI information in a separate file associated with a specific video, you can encode it into the video file using the Full Motion Video multiplexer. See the Video Multiplexer tool documentation for details.
Export Frame tool
Click the Export Frame button  to save the current video frame as an image. The image is saved in .tiff, .jpeg, .png, and .nitf formats in the project's geodatabase in the Images directory (default), or choose a different geodatabase. The image is also loaded in the Contents pane and map display.
to save the current video frame as an image. The image is saved in .tiff, .jpeg, .png, and .nitf formats in the project's geodatabase in the Images directory (default), or choose a different geodatabase. The image is also loaded in the Contents pane and map display.
Chip Frame tool
You can extract an image chip from a video frame and copy it into any application that supports standard clipboard operation. Click the Chip Frame button  and draw a bounding box defining the area of interest in the video player. The area of interest is saved to the clipboard and can be pasted into a standard document at any time. If you collect another video chip, it will overwrite the previously saved image on the clipboard. If you double-click the Chip Frame button, it will stay in video chip collection mode for capturing multiple chips without clicking the button each time.
and draw a bounding box defining the area of interest in the video player. The area of interest is saved to the clipboard and can be pasted into a standard document at any time. If you collect another video chip, it will overwrite the previously saved image on the clipboard. If you double-click the Chip Frame button, it will stay in video chip collection mode for capturing multiple chips without clicking the button each time.
Export Frames tool
Use the Export Frames tool  to capture video frames at an interval and save them as images. When you click the Export Frames button, a dialog box appears where you specify an output directory and file type. You can save video frames in NITF, JPEG, TIFF, or PNG format. You can also specify an image capture frequency based on an interval of video frames (the default) or seconds. Check the Add the layers to map check box to load the captured images into the map. When you close the dialog box after specifying the output directory, the frame capture begins. Click the button again to stop video frame capture.
to capture video frames at an interval and save them as images. When you click the Export Frames button, a dialog box appears where you specify an output directory and file type. You can save video frames in NITF, JPEG, TIFF, or PNG format. You can also specify an image capture frequency based on an interval of video frames (the default) or seconds. Check the Add the layers to map check box to load the captured images into the map. When you close the dialog box after specifying the output directory, the frame capture begins. Click the button again to stop video frame capture.
The captured video frame images are assigned a unique name based on the frame's time stamp. The metadata associated with the video frame is also saved with the image file.
Metadata To Features tool
Click the Metadata To Features button  to save video metadata as a feature class in a geodatabase. A dialog box appears where you can specify a geodatabase and capture frequency as an interval of video frames or seconds. You can also display the features on the map as they are created. The geodatabase is continuously updated while the video plays until you click the Metadata to Features button again to disable the tool.
to save video metadata as a feature class in a geodatabase. A dialog box appears where you can specify a geodatabase and capture frequency as an interval of video frames or seconds. You can also display the features on the map as they are created. The geodatabase is continuously updated while the video plays until you click the Metadata to Features button again to disable the tool.
The sensor ground location is stored as a point feature class with the video file name appended with Camera. The video frame center is stored as a point feature class with the video file name appended with Center. The video frame outline metadata is stored as a polygon feature class with the video file name appended with Outline.
Metadata To CSV tool
Click the Metadata To CSV button  to save video metadata to a comma-separated values file (.csv). A dialog box appears allowing you to save the .csv file to the project's geodatabase or to a separate directory. The .csv file contains all the MISB metadata encoded into the video stream. Click the button again to stop the recording of the video metadata to the .csv file.
to save video metadata to a comma-separated values file (.csv). A dialog box appears allowing you to save the .csv file to the project's geodatabase or to a separate directory. The .csv file contains all the MISB metadata encoded into the video stream. Click the button again to stop the recording of the video metadata to the .csv file.
Export a segment using the Export Segment tool
To interactively define the start and end of the segment of the video you want to clip and export, complete the following steps:
- Click the Export Segment
 button.
button. - Click the handle at the beginning of the time slider and move it to the point in the video where you want to begin the export.
- Click the handle at the end of the time slider and move it where you want to end the clip.

See the video playback during manual adjustment of each handle. The time stamp indicates the position in the video of the beginning or end clip handle on the slider. To return the handles to their original position, double-click one of the handles. Alternatively, you can drag both handles to the beginning and end of the original video.
A dialog box appears for you to specify the directory and file name
- On the dialog box, choose a supported video file type, and provide a file name.
The portion of the video between the two handles is saved in a separate file.
Export to PowerPoint tool
You can export video content to a PowerPoint presentation. Exported content can include the current frame; full extent of the frame outline; and full extent of the frame center, frame outline, and sensor platform.
Note:
Metadata must be present in the video for PowerPoint to populate the map view page properly. If metadata is missing or incomplete, an error message is returned.
While a video is playing or paused, click the Export to PowerPoint button  . The first time you click the Export to PowerPoint button for a particular video, the Select PowerPoint Presentation dialog box appears listing open PowerPoint presentations for you to select to append the new content. If no PowerPoint presentations are open, you can browse to a stored PowerPoint presentation, or specify a new file.
. The first time you click the Export to PowerPoint button for a particular video, the Select PowerPoint Presentation dialog box appears listing open PowerPoint presentations for you to select to append the new content. If no PowerPoint presentations are open, you can browse to a stored PowerPoint presentation, or specify a new file.
Note:
Video data will not be exported to the PowerPoint presentation until the PowerPoint application is open and active on your desktop. Video frame images enhanced with the tools on the View tab under Standalone Video are not applied to the images exported to PowerPoint.
You can configure the type of information you want to export to PowerPoint at the bottom of the Select PowerPoint Presentation dialog box by selecting a template.
Note:
You can also double-click the Export to Powerpoint button  —on either the QuickLaunch toolbar or the ribbon—to open the configuration dialog box, allowing you to set or update the session parameters. The updated parameters are saved when you click OK; otherwise the previous session information is restored.
—on either the QuickLaunch toolbar or the ribbon—to open the configuration dialog box, allowing you to set or update the session parameters. The updated parameters are saved when you click OK; otherwise the previous session information is restored.
With PowerPoint open and active, click the Export to PowerPoint button to create the slides you specified on the Select PowerPoint Presentation dialog box. Each time you click the Export to PowerPoint button, the new content is appended to existing content in the presentation. If you measured an object in the video player window, the measurement is captured and embedded in the PowerPoint slide.
Metadata pertaining to the video frame is also exported to the PowerPoint presentation in the Notes section. This includes the source video name and file location, and all FMV and MISB metadata associated with the video frame.
The video player PowerPoint template is stored in the C:\Program Files\ArcGIS\Pro\Resources\MotionImagery folder, and can be modified to fit your customized organizational templates.
Record a live streamed video in segments
You can store a segment of a live streamed video in memory so that you can interact with it. This is similar to interacting with an archived video file. You can operate the time slider along the video segment, and use the tools to save a video frame as an image, export a clip, export a frame to PowerPoint, or use another operation.
You can store multiple video segments in memory; the previous segment is overwritten by the new segment. To configure the buffer, click Project > Options > FMV > General > Video Exports. This feature may be restricted by system resources. When Buffer live-streams is selected, the live-streamed video is stored in a temporary location as a manifest.ts file. This file can be moved into the map and played back as an archived video. You can also use the Set custom folder for saving live-streams option.
Play a live video stream
To play a live video stream, you need the User Datagram Protocol (UDP), Real Time Streaming Protocol (RTSP), Secure Real-time Transport Protocol (SRTP), Real-Time Messaging Protocol (RTMP), or Real-time Transport Protocol (RTP) address of the video stream.
Note:
TheFull Motion Video player supports Internet Protocol version 4 (IPv4) addresses and both the UDP and the RTSP. MPEG TS streams can be broadcast as UDP unicast or multicast and can include MPEG-1, MPEG-2, and H.264 video decoding, and KLV metadata parsing. RTSP playback is supported for live RTSP streams that use any of the following video codecs: MPEG-1 Video, MPEG-2 Video, H.264, H265, and MJPEG.
HTTP Live Streaming (HLS) is supported to load and play back .m3u8 files. HLS is an HTTP-based adaptive bitrate streaming communications protocol used in media players, web browsers, streaming media servers, and mobile devices.
Once you verify that your broadband connection is operating, add a live stream video to the map display from the Map tab, click the Add Data drop-down menu, and click Data from Path The Add Data From Path dialog box appears, where you enter the UDP or RTSP address of the video stream and click Add. The live stream video is loaded into the video player and begins to play. The Elapsed time indicator of the live stream is displayed as the video plays.

The live stream video resumes playing, and the Elapsed time indicator displays the current time since the live stream video was initiated.
Buffer Playback tool
The video playback controls are enabled in Buffer Playback mode, which is accessed either from the video player or from the Live Stream group on the Player contextual tab. All the video player tools are enabled except Export Segment and operate as they do with an archived video file.
Click the Buffered Playback button  to enable or disable the playback mode. The live stream video is stored in a temporary file, or you can designate a storage location for saving live-stream videos in the Configure Full Motion Video Workspace pane. The video creates a manifest file in the saved folder. When you play back the manifest file, it plays all the saved segments. If a single segment from the manifest folder is added to the map, only the selected segment of the video is played, not the entire recorded video. Click the Buffer Playback tool again to deactivate it.
to enable or disable the playback mode. The live stream video is stored in a temporary file, or you can designate a storage location for saving live-stream videos in the Configure Full Motion Video Workspace pane. The video creates a manifest file in the saved folder. When you play back the manifest file, it plays all the saved segments. If a single segment from the manifest folder is added to the map, only the selected segment of the video is played, not the entire recorded video. Click the Buffer Playback tool again to deactivate it.
Keyboard shortcuts for Full Motion Video
Keyboard shortcuts allow you to work efficiently with video data. The keyboard shortcuts perform operations on the active video player. These operations behave the same as the corresponding tools on the video player toolbar. If multiple video players are open, the active player is controlled by the keyboard shortcuts.
| Keyboard shortcut | Action | Comment |
|---|---|---|
| Shift+E | Save video frames as images in a directory or in the project geodatabase. | This is the same as the Export Frames video player tool |
| P | Export the current video frame and map to a PowerPoint presentation. | This is the same as the Export To PowerPoint video player tool Note:The system may not respond immediately. Double-clicking the progress indicator or double-pressing the shortcut can cause unexpected results. |
| Alt+Z | Zoom to frame. | Zoom to the video frame's location on the map. The view within the map display includes the video frame, as well as the ground track of the imaging platform. This is the same as the Zoom To Frame video player tool |
| F | Enable or disable automatic following. | Continuously center the map display on the video frame and ground track of the sensor as it plays. The map display pans as the video reaches the edge of the display. This is the same as the Automatic Following video player tool |
| N | Display an arrow pointing north on the video of the active video pane. | This is the same as the North Arrow video player tool |
| D | Display features from the map on the video pane. | This is the same as the Display Features video player tool |
| I | Apply invert pixel color transformation on the active video pane. | This is the same as the Invert Color video player tool |
| Z | Zoom to video. | Zoom to the map location of the video. The view within the map display includes the video frame, as well as the ground track of the imaging platform. This is the same as the Zoom To Video video player tool |
| V | Display VMTI. | Display VMTI graphics on the video and map. This is the same as the Display VMTI video player tool |
| Shift +M | Save metadata to features. | Save platform, frame center, and frame outline metadata as a feature class to the project's geodatabase, unless you reconfigure it in the Configure Workspace settings. This is the same as the Metadata To Features video player tool |
| Shift+Ctrl+M | Save metadata to a .csv file. | Save platform, frame center, and frame outline metadata to a comma-separated values (.csv) file. This is the same as the Metadata To CSV video player tool |
| Shift +V | Save VMTI to features. | Save VMTI centerpoint data to a geodatabase. This is the same as the VMTI To Features video player tool |
| R | Record video. | Interactively record a segment of video to a file on disk. This is the same as the Record Video video player tool |
| S | Export a segment. | Export a segment of the archived video. Set the start and end times using the markers on the timeline. This is the same as the Export Segment video player tool |
| E | Export a frame. | Save the current video frame as an image. This is the same as the Export Frame video player tool Note:The system may not respond immediately. Double-clicking the progress indicator or double-pressing the shortcut can cause unexpected results. |
| C | Chip a frame. | Extract an image chip from a video frame and paste it into any application that supports standard clipboard operation. This is the same as the Chip Frame video player tool Note:The system may not respond immediately. Double-clicking the progress indicator or double-pressing the shortcut can cause unexpected results. |
| Ctrl+Space | Buffer playback. | Buffering playback enables full control over video playback. This is the same as the Buffer Playback video player tool |
| M | Display metadata. | Display the embedded metadata. This is the same as the Display Metadata video player tool |
| B | Create a bookmark. | Bookmarks are stored with the map or scene and the video that captured them and can be used with any open view and player. This is the same as the Create Bookmark video player tool |
| A | Display annotations. | Create and display any point, polyline, and polygon annotations on the video. This is the same as the Display Annotations video player tool |
| W | Exclude the window box. | Detect and correct the border around the video field of view. This is the same as the Exclude Windowbox video player tool |
| Shift+S | Record segments. | Record a live stream video in segments. This is the same as the Record Segments video player tool |
| Ctrl+C | Copy a frame to the clipboard. | Copy an image clip from a video frame to the clipboard. Note:The system may not respond immediately. Double-clicking the progress indicator or double-pressing the shortcut can cause unexpected results. |
| Ctrl+Alt+C | Navigate the video. | Make the Explore tool |

 .
. .
. .
. .
. .
. .
.