Available with Standard or Advanced license.
Available for an ArcGIS organization with the ArcGIS Reality license.
You can import, compute, and measure ground control points (GCPs) in a Reality mapping workspace.
GCPs are points with known x, y, z (3D); x,y (2D); or z (1D) ground coordinates, often obtained from ground survey, and used to ensure that the photogrammetric process has reference points on the ground. In a block adjustment, overlapping images are tied together to minimize error between images using tie points and ground control points if available. Block adjustment can be applied without GCPs and still ensure relative accuracy, but adding GCPs increases the absolute accuracy of the adjusted imagery. Check points are GCPs that are excluded from the adjustment calculation and are used to help determine the accuracy of the adjustment.
GCP distribution
The distribution of GCPs in a photogrammetric block is an important part of the accuracy of the adjusted block. Control points that are distributed around the perimeter of the block have a greater influence on adjustment accuracy than control points near the center of the block. The figure below shows recommended GCP locations prior to a block adjustment.
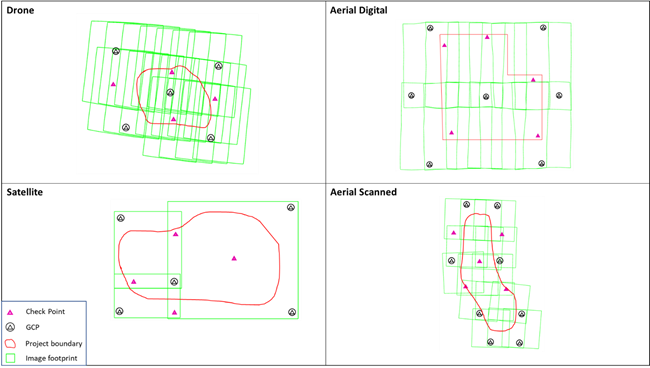
Add GCPs
GCPs can be added manually by selecting points in a reference image, computing points using a reference image with the Compute GCPs tool, or importing points from survey data using the Import GCPs tool. You can access these tools from the Manage GCPs menu in the Refine group on the Reality Mapping tab. When working with satellite or aerial digital data, you can add GCPs to a workspace before the initial adjustment is computed. When working with drone or scanned aerial imagery, you must perform a block adjustment before you can add GCPs.
Add GCPs manually
If you do not have GCPs from a ground survey, you can collect them from an orthorectified raster layer, raster dataset, mosaic dataset, or image service. Ensure that the radiometric, temporal, and spatial resolution of the reference image is similar to that of the image collection. Collect GCPs using identifiable features on the ground level that are present in both the image collection and the reference image. Recommended features include intersecting street paint striping, street corners, or other natural or developed features on the ground.
To manually select and measure GCPs from a reference image to support the adjustment process, complete the following steps:
- Add the reference image to the 2D map view.
- Right-click the layer in the Catalog pane, select Properties, and expand the Spatial Reference category to determine the vertical coordinate system (VCS) of the DEM.
If a VCS is not listed on the Properties dialog box, a VCS is not defined.
- On the Reality Mapping tab, in the Refine group, click the Manage GCPs button
 to open the GCP Manager window.
to open the GCP Manager window. - Specify the VCS for the project DEM.
Skipping this step may result in incorrect heights being assigned to extracted GCPs and any derived DEM or stereo products.
- Click the Define Z button
 to open the Define Z Correction dialog box.
to open the Define Z Correction dialog box. This dialog box is used to define vertical transformations that may be required to accurately transform heights extracted from the elevation surface associated with the workspace into the spatial referencing of the project.
- Click the Browse button
 .
. - On the Spatial Reference dialog box, click in the Vertical Coordinate System (VCS) box below Current Z, and select the VCS of the DEM attached to the image collection.
If the VCS of the attached DEM is not defined, select None from the coordinate list below Z Coordinate System Available.
- Click the Define Z button
- Click OK twice to accept the changes and close the Spatial Reference and Define Z Correction dialog boxes.
- In the Contents pane, turn off the image collection layer.
This ensures that GCPs are selected from the reference image.
- If the dataset being processed has a high number of images — greater than 15 — overlapping each GCP, it is recommended that you set an Image Pair Selection (IPS) limit to enhance performance. The IPS limit defines the number of images to be used during GCP image correlation. If the IPS limit is 0, all images will be used to support image correlation during semi-automated GCP collection. If the IPS limit is greater than 0, a system-defined criteria will be used to select optimum images to satisfy the defined IPS value. For example, if 100 images overlap the GCP and an IPS limit of 10 is defined, an attempt will be made to identify the GCP in 10 images.

To set an IPS limit, do the following:
- Click the GCP Manager Options button
 .
. - In the Image Pair Selection Limit section, define an IPS value, then click Enter on the keyboard.
- Click OK to accept the changes and close the GCP Manager Options window.
- Click the GCP Manager Options button
- In the GCP Manager window, click the Semi-Auto button
 to use the semi-automated tool to add GCPs, or click the Manual button
to use the semi-automated tool to add GCPs, or click the Manual button  from the drop-down list to add them manually.
from the drop-down list to add them manually.
Note:
To use the Semi-Auto option, click the GCP in the first image in the Preview section of the GCP Manager window, and the GCP will be automatically identified and measured in all the overlapping images listed. When using the Manual GCP collection option, you must manually identify and measure the GCP in the overlapping images. - In the Contents pane, ensure that the reference imagery is selected.
- Browse to an identifiable feature in the reference imagery and click it.
A red cross appears over the feature on the map and a new GCP entry is entered in the GCP Manager window.
- In the GCP Manager window, locate the corresponding GCP feature in the image viewer and click the feature to place a tie point.
Tie points for any other overlapping images are automatically calculated.
Once a tie point has been added to an image, the gray tie point symbol changes to blue in the image viewer and in the 2D map, and the GCP symbol changes from red to green. This indicates that the GCP has been measured. To change or remeasure the location of a measured point, click the point.
- Repeat steps 6 through 10 until a sufficient number of GCPs have been collected.
Add GCPs manually to the GCP Manager table
To add GCPs manually to the GCP Manager table, complete the following steps:
- Add the reference image to the 2D map view.
- On the Ortho Mapping tab, in the Refine group, click the Manage GCPs button
 .
. - In the GCP Manager window, click the Add GCP Manually button
 .
. This creates an empty row in the GCP Manager table for adding 1D, 2D, or 3D GCPs to the project.
- Double-click in the appropriate (x, y, or z) field and provide the respective coordinate values for the GCP.
- If adding a one-dimensional (1D) coordinate, provide the height value in the Z field and set the XY Accuracy field value to NA. Optionally, provide the GCP Z Accuracy field value.
- If adding a two-dimensional (2D) coordinate, provide the x and y coordinates to the appropriate fields and set the Z Accuracy field value to NA. Optionally, provide the GCP XY Accuracy field value.
- If adding a three-dimensional (3D) coordinate, add the x, y, and z coordinates to the appropriate fields. Optionally, set the GCP XY Accuracy and Z Accuracy field values.
Measure or reposition GCPs
To measure or reposition GCPs, complete the following steps:
- Open the GCP Manager window.
- Select the GCP to be measured in the GCP Manager table.
For 2D and 3D GCPs, all the overlapping images associated with the selected GCP are listed in the GCP Manager preview window.
- To list all the images associated with a 1D GCP in the GCP Manager preview window, do the following:
- Ensure that the entire mosaic dataset image layer is visible in the 2D map view.
- Click the Select images in map using a box and add the overlapped images to the list button
 in the preview section of the GCP Manager window.
in the preview section of the GCP Manager window. - In the 2D map window, locate the 1D GCP feature in the mosaic dataset, click, and dynamically draw a box around the GCP.
All the images overlapping the identified feature are loaded in the preview window.
- Verify that the GCP to be measured is selected in the GCP Manager table, and click the Semi-Auto button
 to use the semi-automated tool to add GCPs, or click the Manual button
to use the semi-automated tool to add GCPs, or click the Manual button  from the drop-down list to add them manually.
from the drop-down list to add them manually. - In the image displayed in the preview window, click the location to place the GCP.
GCPs for any other overlapping images are automatically calculated if the Semi-Auto GCP measurement tool is used.
- Repeat steps 1 through 5 to measure or reposition additional GCPs.
Compute GCPs
If you do not have GCPs from ground survey, but you have an orthorectified image basemap as a raster layer (raster dataset, mosaic dataset, or image service), you can add it as a reference to compute GCPs. When choosing a reference image for GCP computation, ensure that the reference image has good georeferencing quality in terms of geopositional accuracy and clarity and that the resolution is similar to the source imagery. For example, the default ArcGIS Online World Imagery Service may be a good reference for computing GCPs for satellite data, but it may not be suitable for high-resolution and highly accurate aerial imagery.
To compute GCPs, complete the following steps:
- From the Manage GCPs menu, click the Compute GCPs tool
 to open the Compute Ground Control Points dialog box.
to open the Compute Ground Control Points dialog box. - Specify the reference image.
- If the reference image exists in the map, choose Reference Image from the drop-down list.
- If the reference image does not exist in the map, click the Browse button
 , browse to the layer location on disk, select it, and click OK.
, browse to the layer location on disk, select it, and click OK.
- From the Elevation Source drop-down menu, select or browse to an elevation source. When working with satellite imagery, check the Geoid Correction check box.
- Specify the image location accuracy of the image collection, as well as the point similarity, point density, and point distribution of the output GCPs.
- Check the Adjust check box and click Run.
Import existing GCPs
To import GCPs into the Reality mapping workspace from existing ground survey data, complete the following steps:
- Click the Manage GCPs drop-down menu and click the Import GCPs button
 .
.The Import GCPs dialog box appears.
- For GCP File, click the Browse button
 and browse to the location of the GCP file.
and browse to the location of the GCP file.The GCP file can be a .csv or .txt file, feature class, or shapefile. The GCP file should include the Label, X coordinate, Y coordinate, Z coordinate, XY accuracy, and Z accuracy fields.
- For Set GCP Spatial Reference, browse to and specify the horizontal and vertical coordinate systems of the GCPs.
If the coordinate system of the GCPs is different than that of the Reality mapping workspace, specify the horizontal and vertical geographic transformations to apply.
- For Field Mappings, specify the fields in the GCP file that correspond to the field mapping parameters listed.
- For GCP Photo Location, if the GCP data includes photos of the locations where GCPs were measured, browse to and select the folder containing the photos.
The name of the photo must match the GCP Label field value. If there are multiple photos for each GCP, the name of the photo must include a number appended to the Label field, which will be used as a unique identifier. For example, GCP20_1.jpg and GCP20_2.jpg are the photos for GCP20.
- Optionally, check the box to import only the GCPs that exist within the current display extent; otherwise, all GCPs are imported.
- Click OK.

Note:
2D GCPs added to a .csv file must adhere to the format below. 1D GCPs cannot be added to a .csv file. Instead, add 1D GCPs using the workflow described in the Add GCPs manually section above, steps 6-9.

Note:
If the GCPs and the elevation source of the mosaic dataset have different z-values, the imagery may appear shifted in the map view after adjustment. This can occur if you specified a constant z-value when defining the orthomosaic. To visualize adjustment results on GCPs, click the Show GCP button to display GCPs in the GCP Manager window. Any visible image shift is corrected when you readjust the imagery with a refined elevation source and generate the orthomosaic product.
Add GCP tie points
After GCPs are manually selected or imported, click the Manage GCPs drop-down menu and click GCP Manager to add the tie points for the GCPs. In photogrammetry, this process is known as creating a measured tie point, or a tie point that has been provided to an image that corresponds to a GCP.
To add GCP tie points, complete the following steps:
- Select a GCP from the list.
The corresponding images that overlap with the GCP appear in the image list at the bottom of the GCP Manager window.
- Click the Semi-Auto button
 to use the semi-automated tool to add GCPs, or click the Manual button
to use the semi-automated tool to add GCPs, or click the Manual button  from the drop-down list to add an image tie point manually in the image viewer for each overlapping image.
from the drop-down list to add an image tie point manually in the image viewer for each overlapping image.If you chose the Semi_Auto option, the tie points for other images will be automatically calculated when possible. It is recommended that you review each automatically-generated tie point for location accuracy. To ensure placement accuracy, you can use the Ctrl+M keyboard shortcut to turn the measured tie point on or off and make positional adjustments accordingly. When a tie point has been added to an image, the gray tie point symbol changes to blue in the image viewer list and the associated GCP symbol changes from red to green in the 2D map view.
- Repeat the previous steps until all GCPs have been measured.
Change GCPs to check points
You can change GCPs to check points for accuracy assessment. Check points are conceptually the same as GCPs; they are points with known ground coordinates and link to features visible in multiple overlapping images. However, they are not used as inputs to control the adjustment process. Instead, check points measure the accuracy of the adjustment and the resulting orthoimage. For each check point, the distance between its known ground location and the location of the corresponding pixel after the adjustment process is used to calculate the overall absolute accuracy of the block of images. Accuracy measurements are summarized as the root mean square error (RMSE) using the check points and are available in the Adjustment Report window.
To change GCPs to check points for postprocessing accuracy assessment, complete the following steps:
- After the GCPs have been added and measured with tie points in the Reality mapping workspace, select the GCP to change to a check point in the GCP Manager window.
- Right-click the GCP and click Change to Check Point.

The check points are displayed as pink triangles in the Reality mapping workspace map, and the label icon in the GCP Manager window changes from a blue circle to a blue triangle. To change multiple GCPs to check points, select GCPs by pressing the Ctrl key while clicking each GCP in the list. Right-click the group-selected points to change the GCP type.
Once you add GCPs or tie points, you must click Adjust to rerun the block adjustment and use these points.

Notes and tips
Keep the following in mind when working with GCPs:
- Use the GCP Manager Options button
 to set the cursor type, color, size and the GCP precision.
to set the cursor type, color, size and the GCP precision. - To set the GCP accuracy, click the Set GCP Accuracy button
 .
. - Use the Clear Links button
 to delete all tie points associated with selected GCPs.
to delete all tie points associated with selected GCPs. - To delete a single tie point, right-click the image name in the GCP Manager image viewer and select Delete Tie Point.
- Use the Delete GCP button
 to delete a selected GCP and all its associated tie points.
to delete a selected GCP and all its associated tie points. - Use the Delete All button
 to remove all GCPs from the GCP Manager window.
to remove all GCPs from the GCP Manager window. - Use the Undo button
 to restore GCPs that were deleted during the measuring session. Once the adjustment has been run, deleted GCPs cannot be restored.
to restore GCPs that were deleted during the measuring session. Once the adjustment has been run, deleted GCPs cannot be restored. - In the image viewer, you can zoom to the full extent of the selected image using the Zoom button
 , stretch the selected image based on the pixel values within the display using the Dynamic Range Adjustment button
, stretch the selected image based on the pixel values within the display using the Dynamic Range Adjustment button  , or enable or disable the selected GCP in the image viewer using the Show GCP button
, or enable or disable the selected GCP in the image viewer using the Show GCP button  .
. - The x- and y-coordinates of a GCP are measured from the map, and the z-coordinate is obtained from the elevation source. If you add a reference image that has a different geographic coordinate system than the map, or the elevation source has a different vertical coordinate than the map, ensure that the coordinate transformations are correctly defined.
- If GCPs are collected from a reference image, they must be collected from the ground surface. Consider image resolution when you choose features, so they will be clearly depicted in the imagery.
- If you don't have a GCP file and you need to measure GCPs on a reference map, use the Manage GCPs tool to add a GCP by clicking a location on the map and adding the corresponding tie points in the viewers. The accuracy of these secondary GCPs depends on the accuracy of the reference map.
- Double-click a row in the GCP Manager window to pan to the GCP location in the image viewer at the current display scale.
- When the pointer is in point collecting mode, you can press and hold the C key to switch to the explore pointer.
- The keyboard shortcut to turn dynamic range adjustment on and off is Ctrl+D.
- The keyboard shortcut to zoom to the full extent of the image is Ctrl+F.
- Include enough well-distributed check points to facilitate a representative accuracy assessment.
- Run an adjustment with check points, and assess the accuracy in the Adjustment Report window. Then change other GCPs to check points and rerun the adjustment to see how the resulting RMSE changes.
To learn about creating ortho mapping products, see Ortho mapping product generation.