All layers and tables in a map or scene are listed in the Contents pane. Use this pane to manage the display of layers and tables, control their properties, and organize them into groups.
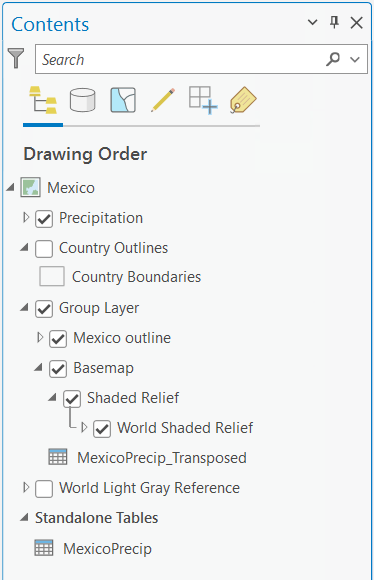
On the View tab, in the Windows group, click Contents  to open the pane, if necessary.
to open the pane, if necessary.
Contents pane tabs
The Contents pane tabs show unique information about the map or scene's layers. The active tab is indicated with a blue underline. Click each icon to switch between tabs.
Tip:
On any tab, press Ctrl while clicking to check or uncheck a box to select or deselect all layers simultaneously. For other tips, see Keyboard shortcuts in the Contents pane.
Use the tabs to view the contents of the map or scene in the following ways.
| Tab | Description |
|---|---|
Drawing Order  | Arrange the layers in the order they display in the map. Layers at the top of the list draw above those below them. Drag a layer to position it in a different order in the list. Use the check box next to each layer to control its visibility. If the map uses scale-dependent drawing settings, a layer may be present in the drawing order and checked as visible but is not currently visible in the map's display. If a layer is out of range of the map's scale, it is indicated in the Contents pane with a grayed check box and a line underneath the box. The drawing order of the layers and tables in the pane is preserved each time the project is saved. You cannot return to a prior state of the drawing order in a session. In a scene, use the drawing order to organize layers into the 2D Layers or 3D Layers category. |
Data Source  | Group and manage layers and tables by their data sources. |
Selection  | Organize the layers that allow selection. When a selection is made, the number of features selected is shown next to the layer name. You can also clear the selection of any layer from this tab. Some layers, such as raster layers, do not allow interactive selection. These layers are listed without a selection check box. |
Editing  | Organize the layers and tables that can be edited. |
Snapping  | Organize the layers that can participate in snapping while working with tools that support snapping, such as those for editing and measuring features. |
Labeling  | Organize the visibility of label classes for each layer. Expand each layer to view the label classes, duplicate label classes, reorder them, access the labeling properties for each label class, copy the labeling properties between label classes, and change label properties for multiple label classes at the same time. Click the feature layer to select all of its label classes. |
Filter and search the Contents pane
Maps and scenes that contain many layers and tables may be difficult to manage. Use filtering and searching to organize and manage these items.
Use the Search box at the top of the Contents pane to search for items by name.
Click the Filter button  to limit the list in the Contents pane to only items that meet certain criteria. If changes are made to those criteria, the filter updates to reflect the changes.
to limit the list in the Contents pane to only items that meet certain criteria. If changes are made to those criteria, the filter updates to reflect the changes.
When you apply a filter, a tag appears above the Contents pane tabs to indicate that a filter is active. Click Clear filter  to remove the active filter. Only one filter can be applied at a time.
to remove the active filter. Only one filter can be applied at a time.
The filters available in a map differ depending on the contents or settings of the map. Common filters are listed below.
- All layers (this is the default)
- Visible layers
- Nonvisible layers
- Layers with a visibility range set
- Active definition queries
- Stand-alone tables
- Empty feature layers
- Time-enabled layers
- Range-enabled layers
- Layers with display filters enabled
Additional layer management
There are many commands and actions available from the context menus on the Drawing Order tab  of the Contents pane while viewing the layers. Right-click a layer in the map or scene to access them.
of the Contents pane while viewing the layers. Right-click a layer in the map or scene to access them.
Layer properties and commands
The commands on the context menus of layers differ by the type of layer. The following are common commands used with feature layers:
- Set layer properties and metadata
- Group and ungroup layers
- Choose the layer symbology
- Enable labeling and set labeling properties
- Set selection options
- Open the attribute table
Map and scene properties and commands
Right-click the name of the map or scene in the drawing order list to access commands related to the whole map or scene, including the following:
- Set the map properties and metadata
- Reorder layers
- Set labeling properties
- Set a reference scale