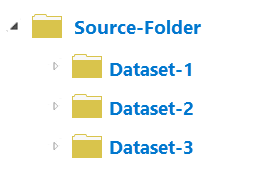| Label | Explanation | Data Type |
Multifile Feature Connection Output Location
(Optional) | The folder where the .mfc file will be created. | Folder |
Output Multifile Feature Connection Name
| The name of the .mfc file to be created. | String |
Connection Type
| Specifies the type of connection to be created.
| String |
Data Source Folder
(Optional) | The folder containing the datasets to be registered with the MFC. | Folder |
Visible Geometry Fields
(Optional) | Specifies whether the fields used to specify the geometry will be visible as fields when the MFC file is used as input to other geoprocessing tools. When the geometry fields are not visible, geometry is still applied to the dataset. The geometry visibility setting can be modified in the MFC.
| Boolean |
Visible Time Fields
(Optional) | Specifies whether the fields used to specify the time will be visible as fields when the MFC file is used as input to other geoprocessing tools. When the time fields are not visible, time is still applied to the dataset. The time visibility setting can be modified in the MFC.
| Boolean |
Derived Output
| Label | Explanation | Data Type |
| Output MFC | The .mfc file that is created. | File |