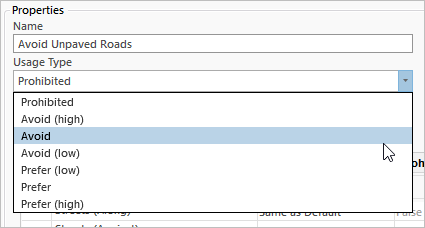Disponible con una licencia de Network Analyst.
En este tutorial, creará un dataset de red personalizado a partir de datos de calles y atracciones públicas de San Diego. Comenzará por crear un dataset de red básico con la herramienta Crear dataset de red, después, recorrerá cada página de propiedades para definir atributos de viaje adicionales como fuentes de red, costes, restricciones, descriptores, modos de viaje e indicaciones.
El dataset de red final creado con este tutorial se puede utilizar para generar rutas e indicaciones de conducción para los turistas que desean visitar atracciones públicas en San Diego.
Se incluye un dataset de red completo en los datos del tutorial como ejemplo.
Obtener los datos
Puede descargar los datos de este tutorial.
- Vaya a la página de descarga de datos.
- Haga clic en el botón Descargar y guarde localmente el archivo.
- Descomprima el archivo descargado.
Crear un mapa
- Abra ArcGIS Pro.
- Cree un proyecto nuevo basado en la plantilla Map.aptx.
Aparece un proyecto nuevo con un mapa.
Examinar las clases de entidad de origen
A continuación, agregue las clases de entidad Streets y Walking_Pathways al mapa.
- En el panel Catálogo, que se encuentra en el lateral de la aplicación de forma predeterminada, haga clic con el botón derecho en Carpetas y elija Agregar conexión de carpeta
 .
.Se abrirá el cuadro de diálogo Agregar conexión de carpeta.
- Examine la carpeta donde colocó los datos del tutorial, haga doble clic en Network Analyst y, a continuación, haga clic en Tutorial para seleccionar la carpeta.
- Haga clic en Aceptar.
Se creará una conexión a la carpeta Tutorial.
- En el panel Catálogo, expanda Carpetas > Tutorial > CreateNetworkDataset > SanDiego.gdb > Transporte.
- Arrastre Streets y Walking_Pathways al mapa.
Ambas clases de entidad se agregan al panel Contenido, así como al mapa.
- En el panel Contenido, haga clic con el botón derecho en la capa Streets y elija Tabla de atributos.
- Examine los diferentes campos y sus valores. El dataset de red utilizará muchos de los campos en algunas capacidades.
Los campos como FT_Minutes, TF_Minutes, KPH y Meters se pueden utilizar para establecer atributos de coste que indican al dataset de red el coste de recorrer cada eje. Estos campos suelen ser campos del tipo doble o flotante.
Los campos F_ZLEV y T_ZLEV se utilizarán para definir diferentes niveles de calles. Esto ayudará a establecer adecuadamente estructuras como, por ejemplo, pasos elevados y subterráneos, en lugares en los que no puede girar directamente de una calle a otra debido a la diferencia de elevación. Se tratarán estos campos más adelante, al crear el dataset de red y elegir un modelo de elevación.
El campo FUNC_CLASS es un campo de tipo entero que asigna una categoría a cada carretera. Este campo se utilizará para establecer un atributo de jerarquía en el dataset de red. De nuevo, volveremos a este campo y a la jerarquía en el futuro en una sección de este tutorial.
También existen campos como PAVED, AR_PEDEST, AR_BUS, AR_AUTO, DIR_TRAVEL, TF_HeightLimit_Meters y FT_HeightLimit_Meters. Estos campos se utilizarán para establecer restricciones y evitar recorrer determinadas carreteras en situaciones concretas. La mayoría de los campos contienen un valor de Y o N. El campo DIR_TRAVEL contiene valores como FT y TF, que se utilizarán para establecer una restricción de sentido único. Los campos FT_HeightLimit_Meters y TF_HeightLimit_Meters contienen mayoritariamente valores nulos, con algunas entidades rellenas con un número. Estos dos campos se utilizarán para establecer un tipo especial de restricción denominada restricción parametrizada. Una vez que se haya establecido la restricción de altura, podremos especificar una altura de vehículo para los autobuses turísticos en los ajustes de análisis y el dataset de red puede restringir algunas carreteras si el autobús turístico no puede recorrerlas debido a su altura.
- Examine los diferentes campos y sus valores. El dataset de red utilizará muchos de los campos en algunas capacidades.
- Cierre la tabla de atributos cuando haya terminado de examinarla.
Crear el dataset de red
Cree un dataset de red básico mediante la herramienta de geoprocesamiento Crear dataset de red.
- En la pestaña Análisis del grupo Geoprocesamiento, haga clic en Herramientas para abrir el panel Geoprocesamiento.
- Haga clic en la barra de búsqueda en el panel Geoprocesamiento y escriba Crear dataset de red.
- Haga clic en el primer resultado para abrir la herramienta de geoprocesamiento Crear dataset de red.
- En el parámetro Dataset de entidades de destino, haga clic en el botón Examinar
 .
. - Vaya a SanDiego.gdb > Transporte y, a continuación, haga clic en Aceptar.
El dataset de entidades Transporte se rellenará en el parámetro Dataset de entidades de destino.
- Introduzca NewSanDiego_ND en el parámetro Nombre del dataset de red.
- En el parámetro Clases de entidades de origen, active solo la casilla Streets
Solo incluirá las Streets en el dataset de red y no Walking_Pathways ni Signposts. Agregará más entidades y funcionalidades al dataset de red en las siguientes secciones del tutorial.
- Deje el valor predeterminado Elevation_Fields en el parámetro Modelo de elevación.
- Haga clic en Ejecutar
 situado en la parte inferior del panel
situado en la parte inferior del panel
Una vez que haya finalizado la herramienta, el nuevo dataset de red denominado NewSanDiego_ND se agregará al mapa.
- Haga clic con el botón derecho en la capa NewSanDiego_ND del mapa y seleccione Eliminar para eliminar la capa de dataset de red del mapa.
No es posible editar las propiedades del dataset de red mientras la capa de dataset de red está en el mapa. Debe eliminar la capa del mapa para continuar con el resto del tutorial.
Agregar fuentes de red y establecer políticas de conectividad
El dataset de red se creó inicialmente solo con la clase de entidad Streets como fuente de red. Ahora agregará la clase de entidad Walking_Pathways al dataset de red y establecerá el grupo adecuado y las políticas de conectividad vertical para ambas fuentes de red.
Una vez que se haya creado un dataset de red, todas las ediciones se realizan a través de las páginas de propiedades del dataset de red.
- En el panel Catálogo, haga clic con el botón derecho en el dataset de red NewSanDiego_ND
 y elija Propiedades para abrir el cuadro de diálogo Propiedades de dataset de red.
y elija Propiedades para abrir el cuadro de diálogo Propiedades de dataset de red. - Haga clic en Configuración de origen > Orígenes.
La página muestra todas las clases de entidad de fuente que forman parte actualmente de su dataset de red.
- Haga clic en el botón Agregar/eliminar orígenes de la esquina superior derecha del cuadro de diálogo.
Ya habrá un origen de eje y un origen de cruce. El origen de cruce es la clase de entidad de cruce predeterminada que se crea y administra en el dataset de red.
Aparece el cuadro de diálogo Agregar/eliminar orígenes.
- En el cuadro de diálogo Agregar/eliminar orígenes, active la casilla situada junto a Walking_Pathways y haga clic en Aceptar.
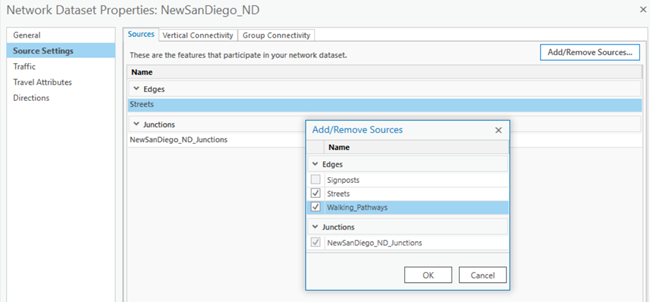
También se enumerarán en el cuadro de diálogo Agregar/eliminar orígenes otras clases de entidad de polilínea y punto que se encuentran en el dataset de entidades. Un dataset de red puede tener varios orígenes de eje y cruce con roles diferentes. Por ahora, solo activará Walking_Pathways.
Después de hacer clic en Aceptar, aparecerá Walking_Pathways como origen de dataset de red.
- Haga clic en la pestaña Conectividad vertical.

Nota:
No puede tener modelos de elevación diferentes para orígenes diferentes. No puede utilizar coordenadas z para Walking_Pathways y campos de elevación de Streets. Todos los orígenes de dataset de red deben usar el mismo modelo de elevación. Para obtener más información sobre la utilización de coordenadas z o campos de elevación con el dataset de red, consulte Comprender la conectividad
. - En Streets (nodo de origen) y Walking_Pathways (nodo de origen), cambie la propiedad de la lista desplegable de Ninguna a F_ZLEV.
- En Streets (nodo de destino) y Walking_Pathways (nodo de destino), cambie la propiedad de la lista desplegable de Ninguna a T_ZLEV.
Los conceptos de Nodo de origen y Nodo de destino se derivan de la dirección digitalizada de la entidad de línea. El Nodo de origen se encuentra en el inicio de la línea y el Nodo de destino en el final de la línea. De forma similar, la dirección A lo largo hace referencia al viaje con la dirección digitalizada de la línea, mientras que la dirección En contra hace referencia al viaje en dirección contraria a la dirección digitalizada de la línea.
- Haga clic en la pestaña Conectividad de grupo.

- Haga clic en la lista desplegable de Política en Streets y observe las opciones, pero no cambie nada.
- Haga clic en Aceptar en el cuadro de diálogo Propiedades de dataset de red para confirmar los cambios realizados y cierre el cuadro de diálogo.
Agregar costes
El análisis de red implica a menudo la minimización de un coste (también conocido como impedancia) durante el cálculo de una ruta (lo que también se conoce como “encontrar la mejor ruta”). En esta sección, agregará atributos de coste al dataset de red. Se utiliza un atributo de coste para modelar una impedancia en el dataset de red. Estos atributos son atribuibles a lo largo de un eje; es decir, se dividen proporcionalmente a lo largo de la longitud del eje.
Más información sobre los atributos de coste
- En el panel Catálogo, haga clic con el botón derecho en el dataset de red NewSanDiego_ND
 y elija Propiedades para abrir el cuadro de diálogo Propiedades de dataset de red.
y elija Propiedades para abrir el cuadro de diálogo Propiedades de dataset de red. - Haga clic en la página Atributos de viaje y, a continuación, en la pestaña Costes.
La herramienta Crear dataset de red crea automáticamente un atributo de coste, Longitud, basado en el campo de geometría de las fuentes de red.
- Haga clic en el atributo Longitud de la sección Distancia del coste.
- Haga clic en el botón Menú
 y seleccione Cambiar nombre.
y seleccione Cambiar nombre.
- Introduzca Millas en el cuadro de texto Nombre de la sección Propiedades y pulse Intro en su teclado para aceptar el cambio de nombre.
- Cambie las Unidades a Millas.
Tenga en cuenta que el valor de la fila Streets (a lo largo) es el campo Shape. Pasar el campo Shape al evaluador pasa la referencia espacial, unidad y geometría del eje al evaluador. Utilizar el campo Shape permite al evaluador utilizar la referencia espacial al calcular la longitud del eje. En cambio, el campo Shape_Length solo pasa un número y una unidad, lo que probablemente conduce a una longitud menos precisa del eje, en función del sistema de coordenadas de los datos.
Cuando el evaluador utiliza un campo numérico normal para el coste, si desea cambiar las unidades del evaluador, tiene que escribir una expresión en el cuadro de diálogo Configuración del evaluador para convertir el número que proviene del campo a la nueva unidad. Por ejemplo, para convertir de millas a pies, debe utilizar la siguiente expresión:
[Miles_Field]*5280
Cuando utilice los campos Forma y Shape Length en el evaluador, solo tiene que cambiar las unidades del coste y el evaluador realizará la conversión en segundo plano.
- En la sección Evaluadores, en el grupo Ejes, en la fila Walking_Pathways (a lo largo), cambie el Tipo de Igual que Predeterminado a Script de campo.

- Haga doble clic en la columna Valor de Walking_Pathways (a lo largo) para hacer que el botón Configuración del script de campo esté disponible y, a continuación, haga clic en el botón Configuración del script de campo
 .
.Aparecerá el cuadro de diálogo Configuración del evaluador.
- Introduzca [Shape] en el cuadro Resultado y haga clic en Aceptar.
Un evaluador le indica a la red cómo calcular la impedancia o el coste para cada eje. Puede ser una constante, basada en un campo, basado en otro atributo, o se puede calcular a partir de un script. Cada uno de ellos es un tipo diferente de evaluador.
- Haga clic en el botón Menú
 y seleccione Nuevo.
y seleccione Nuevo. - Introduzca Minutos en el nombre del nuevo coste.
- En la sección Evaluadores, en el grupo Ejes, en la fila Streets (a lo largo), cambie el Tipo de Igual que Predeterminado a Script de campo.
Aparecerá un icono X situado junto a las filas Streets (a lo largo) y Streets (en contra), pero desaparecerá tras seleccionar un campo sobre el que basar el evaluador.
- Haga doble clic en la columna Valor de Streets (a lo largo) para hacer que el botón Configuración del script de campo
 esté disponible y, a continuación, haga clic en el botón Configuración del script de campo.
esté disponible y, a continuación, haga clic en el botón Configuración del script de campo. Es posible que tenga un campo que represente el coste de viajar en cualquier dirección en un eje. Por ejemplo, el campo Minutes, que se ha calculado dividiendo la longitud de la línea por el límite de velocidad, funcionaría para las direcciones A lo largo y En contra. Si se puede utilizar el mismo campo para ambas direcciones de viaje, puede utilizar el evaluador de script del campo en la fila Streets (a lo largo). A continuación, en lugar de configurar el evaluador de script del campo para la dirección Streets (a lo largo), cambie el Tipo de evaluador a Igual que A lo largo.
Para estos datos, existen diferentes campos para representar las direcciones A lo largo y En contra, por lo que configurará ambas direcciones.
- Introduzca [FT_Minutes] en el cuadro Resultado y haga clic en Aceptar.
- Repita los pasos 12 y 13 para la fila Streets (en contra).
- Introduzca [TF_Minutes] en el cuadro Resultado y haga clic en Aceptar.
- Repita los pasos 12 al 16 para las filas Walking_Pathways (a lo largo) y Walking_Pathways (en contra).

Nota:
Existen muchos tipos de evaluadores, que se pueden utilizar en Costes, Restricciones y Descriptores. Los evaluadores de script de campo son los más utilizados, ya que utilizan un único campo o una expresión simple basada en un campo, para determinar el coste del trazado poligonal del eje.
Más información sobre los tipos de evaluador utilizados por la red
- En la sección Evaluadores, en el grupo Giros, cambie el Tipo de la fila <Predeterminado> a Categoría de giro.
- Haga doble clic en la columna Valor de <Predeterminado> para hacer que el botón Configuración de categoría de giro
 esté disponible y, a continuación, haga clic en el botón Configuración de categoría de giro.
esté disponible y, a continuación, haga clic en el botón Configuración de categoría de giro.Aparecerá el cuadro de diálogo Evaluador de categoría de giro.
- Cambie los segundos de Giro a la izquierda y Giro inverso a 5.

Cualquier análisis que utilice el atributo de coste Minutos agregará un retraso de 5 segundos al realizar un giro a la izquierda o un giro inverso.
- Haga clic en Aceptar para confirmar los cambios y cierre el cuadro de diálogo Evaluador de categoría de giro.
Nota:
Habrá una advertencia en el coste Minutos que indique que el Evaluador de categoría de giro no puede utilizar la clase de carretera para distinguir entre giros dado que no hay ningún atributo de jerarquía. Solo es una advertencia y puede hacerle caso omiso. La abordará más adelante en el tutorial, cuando se agregue un atributo de jerarquía.
- Haga clic en Aceptar en el cuadro de diálogo Propiedades de dataset de red para confirmar los cambios realizados y cierre el cuadro de diálogo.
Ahora el dataset de red tiene un coste de longitud y un coste de tiempo. Lo siguiente que hará es agregar restricciones, por ejemplo, Conducción de un automóvil, A pie y Límite de altura del vehículo.
Agregar restricciones y descriptores
En esta sección, agregará restricciones que modelan la caminata, conducción de un automóvil, conducción de un autobús y un límite de altura para vehículos. También agregará un descriptor para la altura del vehículo que se utilizará con la restricción de altura del vehículo.
Durante un análisis, las restricciones pueden determinar si recorrer calles con determinadas características está completamente prohibido, debe evitarse o es incluso preferible. Por ejemplo, se pueden usar restricciones para impedir a los peatones que caminen por autopistas o impedir que los camiones altos viajen por carreteras con alturas de paso insuficientes.
Los descriptores son atributos que describen características de la red o de sus elementos. A diferencia de los costes, los descriptores no se prorratean. Esto significa que el valor no depende de la longitud del elemento de bordes. Utilice descriptores para incluir en el dataset de red atributos para utilizarlos en la jerarquía y en restricciones que no están pensados para distribuirse y utilizarse en un coste. Se utilizará un descriptor en este tutorial para extraer la altura del vehículo de los campos TF_HeightLimit_Meters y FT_HeigtLimint_Meters a la clase de entidad Streets y utilizarla en la restricción Restricción de altura.
Más información sobre los atributos de restricción
Más información sobre los atributos de descriptor
Primero, creará restricciones básicas para modelar la conducción de un automóvil, la conducción de un autobús o la caminata.
- En el panel Catálogo, haga clic con el botón derecho en el dataset de red NewSanDiego_ND
 y elija Propiedades para abrir el cuadro de diálogo Propiedades de dataset de red.
y elija Propiedades para abrir el cuadro de diálogo Propiedades de dataset de red. - Haga clic en la página Atributos de viaje y en la pestaña Restricciones.
- Haga clic en el botón Menú
 situado en la esquina superior derecha de la pestaña Restricciones y seleccione Nuevo.
situado en la esquina superior derecha de la pestaña Restricciones y seleccione Nuevo. - Introduzca Conducción de un automóvil en el nombre de la nueva restricción.
- Deje el Tipo de uso como Prohibido.
- En la sección Evaluadores, en el grupo Ejes, en la fila Streets (a lo largo), cambie el Tipo de Igual que Predeterminado a Script de campo.
Aparecerá un icono X situado junto a las filas Streets (a lo largo) y Streets (en contra), pero desaparecerá tras seleccionar un campo sobre el que basar el evaluador.
- Haga doble clic en la columna Restringido de la fila Streets (a lo largo) para hacer que el botón Configuración del script de campo
 esté disponible y, a continuación, haga clic en el botón Configuración del script de campo.
esté disponible y, a continuación, haga clic en el botón Configuración del script de campo. Aparecerá el cuadro de diálogo Configuración del evaluador.
- Introduzca [AR_AUTO]="N" en el cuadro Resultado y haga clic en Aceptar.
Este campo denota si está permitido que un coche circule por la carretera. Un valor de Y indica que los automóviles pueden viajar por esa carretera, mientras que un valor de N indica que los automóviles no pueden viajar por esa carretera.
Las restricciones siempre son de un tipo booleano. Cuando define un script de campo, un script de elemento o una función para una restricción, indica a la restricción los valores devueltos por la expresión, script o función que se recuentan como verdaderos, lo que afectará a ese eje. Cualquier otro valor se interpretará como False y el eje no se verá afectado. En este caso, cuando la restricción afecta al eje, prohibirá su inclusión en el trazado poligonal.
- En Walking_Pathways (a lo largo), cambie el Tipo a Constante y Prohibido a Verdadero.
- Deje Walking_Pathways (en contra) como Igual que A lo largo.
En el caso de Walking_Pathways, nunca se deberían permitir los vehículos motorizados, por lo que puede definir un valor constante para que siempre estén restringidos cuando esta restricción esté activa.
- Agregue una nueva restricción para prohibir que los autobuses recorran determinadas carreteras repitiendo los pasos 4 al 10, poniéndole a la restricción el nombre Conducción de un autobús y usando el campo AR_BUS.
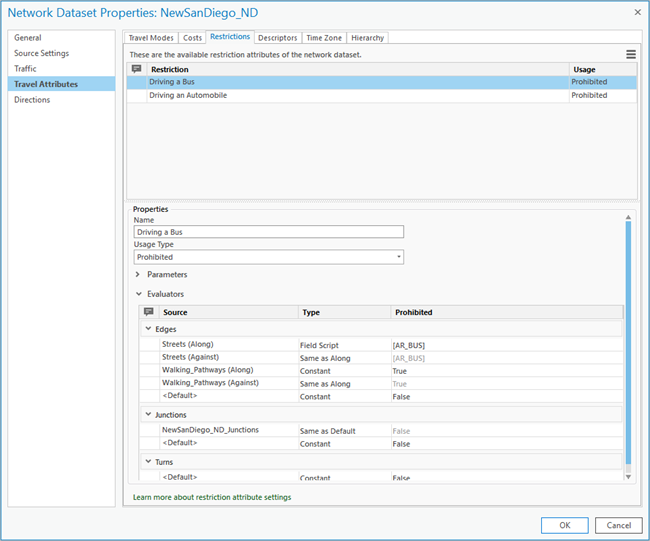
- Agregue una nueva restricción llamada A pie.
- En Streets (A lo largo), cambie el Tipo de evaluador a Script de campo.
- Haga doble clic en la columna Restringido de la fila Streets (a lo largo) para hacer que el botón Configuración del script de campo esté disponible y, a continuación, haga clic en el botón Configuración del script de campo
 .
. - En el cuadro de diálogo Configuración del evaluador, en el cuadro Resultados, introduzca [AR_PEDEST] = "N".
Así restringirá las carreteras interestatales u otras carreteras con mucho tráfico, que son los límites para los peatones, cuando la restricción A pie esté activa.
- Deje la configuración predeterminada del evaluador para el eje Walking_Pathways.
- Cree una restricción llamada Evitar carreteras sin pavimentar.
- Cambie el Tipo de uso de Prohibido a Evitar.
- En Streets (A lo largo), cambie el Tipo de evaluador a Script de campo.
- En la Configuración del evaluador, en el cuadro Resultado, introduzca [PAVED] = "N".
De este modo, cualquier eje que tenga un valor de N en el campo PAVED se evitará moderadamente.
- Agregue una nueva restricción llamada Sentido único.
- En Streets (A lo largo), cambie el Tipo de evaluador a Script de campo.
- Haga doble clic en la columna Restringido de Streets (A lo largo) para hacer que el botón Configuración del script de campo esté disponible y, a continuación, haga clic en el botón Configuración del script de campo
 .
. Las calles de sentido único suelen estar restringidas en una dirección de viaje. Por tanto, en este caso, desea valores diferentes para direcciones diferentes de viaje a lo largo de un eje. Definirá expresiones de campo similares, pero ligeramente diferentes para cada dirección de viaje de Streets.
- Introduzca restringido en el cuadro Resultado y la siguiente expresión en el cuadro Bloque de código:
restricted = false Select Case UCase([DIR_TRAVEL]) Case "N", "TF", "T": restricted = True End SelectEsta expresión de VBScript buscará valores de N, TF o T y restringirá ese eje si tiene uno de esos valores. No distingue entre mayúsculas y minúsculas.
TF y T suelen hacer referencia a A-Desde y A, respectivamente. Estos valores indican qué dirección de viaje está restringida en el eje. De acuerdo con la expresión, está prohibido viajar en la dirección Desde-A o contraria, pero está permitido viajar en la dirección A-Desde o a lo largo

- Haga clic en Aceptar en el cuadro de diálogo Configuración del evaluador para confirmar los cambios.
- En Streets (en contra), cambie el Tipo de evaluador a Script de campo.
- Ahora abra el cuadro de diálogo Configuración del evaluador para la fila Streets (en contra).
- Introduzca restringido en el cuadro Resultado y la siguiente expresión en el cuadro Bloque de código:
restricted = false Select Case UCase([DIR_TRAVEL]) Case "N", "FT", "F": restricted = True End SelectEsta expresión es la misma que la última, excepto que en lugar de TF y T, tiene FT y F. Esta expresión restringiría el conjunto contrario de calles que la otra expresión, que es lo que se necesita para la otra mitad de la restricción de sentido único.
- Haga clic en Aceptar en el cuadro de diálogo Configuración del evaluador para confirmar los cambios.
- Haga clic en la pestaña Descriptores.
- Haga clic en el botón Menú
 y haga clic en Nuevo.
y haga clic en Nuevo. - Introduzca Límite de altura (pies) para el nombre.
- En la fila Streets (a lo largo), cambie el tipo de evaluador a Script de campo.
- Abra el cuadro de diálogo Configuración del evaluador para la fila Streets (a lo largo).
- Introduzca la siguiente expresión en el cuadro Resultado:
[FT_HeightLimit_Meters]/0.3048Tomará el valor del campo FT_HeightLimit_Meters y lo convertirá de metros a pies.
- En la fila Streets (en contra), cambie el tipo de evaluador a Script de campo.
- Abra el cuadro de diálogo Configuración del evaluador para la fila Streets (en contra).
- Introduzca la siguiente expresión en el cuadro Resultado:
[TF_HeightLimit_Meters]/0.3048 - Haga clic en Aceptar para confirmar la expresión.

- Haga clic en la pestaña Restricciones en la parte superior.
- Agregue un nuevo atributo de restricción llamado Restricción de altura.
- Expanda la sección Parámetros si es necesario.
- En la sección Parámetros, haga clic en la cuadrícula para agregar una nueva fila.
- Cambie el nombre del nuevo parámetro a Altura del vehículo (pies).
En ocasiones el análisis de red depende de una condición variable. En esos casos, puede utilizar un parámetro. Un parámetro se comporta como una variable de marcador de posición. Utilizará el valor predeterminado, a menos que el valor se haya sobrescrito. El parámetro se mostrará en la configuración de Modo de viaje en la capa de análisis, donde puede cambiar la altura del vehículo para ese análisis.
Agregar parámetros a una restricción, coste o descriptor hace dicha restricción, coste o descriptor se convierta en un atributo parametrizado. Los atributos parametrizados pueden modelar muchas cosas, incluida la altura, el peso, las restricciones de recuento de eje de vehículo o costes de viaje escalados.
Más información sobre cómo utilizar parámetros con atributos de red
- Cambie el Tipo de la fila Streets (a lo largo) a Función y, a continuación, abra el cuadro de diálogo Configuración del evaluador.
En un evaluador de funciones, puede crear una función matemática simple. En atributos de tipo numérico, como un coste o descriptor, se pueden realizar operaciones de multiplicación, división, resta y suma. Los atributos booleanos, como una restricción, usan operandos de comparación, como mayor que o menor que.
- Defina el Nombre de atributo como Límite de altura (pies), que es el descriptor que creó anteriormente.
- Defina el Nombre de parámetro como Altura del vehículo (pies), que es el parámetro que acaba de agregar a esta restricción.
- Para el operador, elija menor o igual que (<=).
La expresión será Height Limit (Feet) <= Vehicle Height (Feet).
Por tanto, si Height Limit (Feet) en el eje es menor o igual que la entrada de Vehicle Height (Feet) en la capa de análisis, se restringirá el eje.
- Haga clic en Aceptar para confirmar la función.
- Deje el valor predeterminado para la fila Walking_Pathways.
En los senderos para caminar, no existe ninguna restricción de altura y, de todas formas, no está permitido el acceso de vehículos, por lo que no tiene que definir esta restricción para las vías peatonales.
- Haga clic en Aceptar en el cuadro de diálogo Propiedades de dataset de red para confirmar los cambios realizados y cierre el cuadro de diálogo.
Agregar un atributo de jerarquía
La jerarquía es el orden o la clasificación asignada a los elementos de red. Normalmente, existen de 3 a 5 clases de carreteras, aunque se pueden utilizar más. En una jerarquía de tres niveles, las clases son primaria, secundaria y local. Entre los ejemplos de carreteras locales se incluyen las pequeñas calles residenciales. Entre las carreteras secundarias, es posible que se incluyan las carreteras principales que atraviesen una ciudad o una ruta estatal, mientras que las carreteras primarias incluirían interestatales y autopistas.
Más información sobre los atributos de jerarquía
- En el panel Catálogo, haga clic con el botón derecho en el dataset de red NewSanDiego_ND
 y elija Propiedades para abrir el cuadro de diálogo Propiedades de dataset de red.
y elija Propiedades para abrir el cuadro de diálogo Propiedades de dataset de red. - Haga clic en la página Atributos de viaje y en la pestaña Jerarquía.
- Active la casilla Agregar atributo de jerarquía.
Aparecerá la configuración de jerarquía para los Rangos y Evaluadores.
- Cambie el rango superior de las Carreteras principales a 2.
- Cambie el rango superior de las Carreteras secundarias a 4.
Nota:
Estos son los rangos de estos datos, sin embargo, es posible que sus datos estén clasificados de forma diferente.
- En la fila Streets (a lo largo), cambie el tipo de evaluador a Script de campo y, a continuación, abra el cuadro de diálogo Configuración del evaluador.
- En el cuadro Resultado, introduzca la siguiente expresión:
Cint([FUNC_CLASS])El atributo de jerarquía requiere una entrada de número entero mayor que 0. Dado que el campo FUNC_CLASS es un campo de texto, tiene que utilizar un método simple para convertir el valor de campo en un número entero.

- Haga clic en Aceptar para confirmar la expresión.
- Repita los pasos 6 al 8 para la fila Walking_Pathways (a lo largo).

- Haga clic en Aceptar en el cuadro de diálogo Propiedades de dataset de red para confirmar los cambios realizados y cierre el cuadro de diálogo.
Agregar modos de viaje
Un modo de viaje es esencialmente una plantilla integrada por una larga lista de ajustes de viaje que definen las características físicas de un vehículo o un peatón. Estas características se tienen en cuenta al realizar análisis de red con el fin de determinar cómo viaja el vehículo o el peatón y a dónde puede ir. Tener un modo de viaje predefinido permite aplicar rápidamente ajustes predeterminados a su análisis de red sin tener que seleccionar cada uno manualmente.
Los modos de viaje pueden modelar modos generales como, por ejemplo, conducción de un automóvil o a pie, o pueden modelar modos específicos como, por ejemplo, conducción de un remolque de tractor que no puede superar un límite de velocidad o conducción de una ambulancia que puede ignorar determinadas normativas de tráfico.
Los modos de viaje se almacenan en el dataset de red y se pueden modificar en la capa de análisis según sea necesario.
Creará cinco modos de viaje para tres modos de viaje: conducción de un automóvil, conducción de un autobús turístico y a pie. Para la conducción de un automóvil y de un autobús turístico, creará modos de viaje basados en la distancia y el tiempo. Para a pie, solo creará un modo de viaje basado en la distancia.
- En el panel Catálogo, haga clic con el botón derecho en el dataset de red NewSanDiego_ND
 y elija Propiedades para abrir el cuadro de diálogo Propiedades de dataset de red.
y elija Propiedades para abrir el cuadro de diálogo Propiedades de dataset de red. - Haga clic en la página Atributos de viaje y en la pestaña Modo de viaje.
- Haga clic en el botón Menú
 de la esquina superior derecha del cuadro de diálogo y seleccione Nuevo.
de la esquina superior derecha del cuadro de diálogo y seleccione Nuevo. - Asigne el nombre Tiempo en automóvil al modo de viaje.
- Escriba algo para la Descripción que le indique que ese modo de viaje representa un modo de viaje basado en el tiempo para la conducción de un automóvil.
- Deje Tipo como Conducción.
- En la sección Coste, asegúrese de que la Impedancia esté establecida en Minutos.
- El Coste de distancia debería estar en Millas.
- En la sección Restricciones, active las casillas para las siguientes restricciones, tal y como se muestra en la siguiente imagen:

Al configurar los modos de viaje, active solo uno de los medios de transporte (Conducción de un automóvil, Conducción de un autobús o A pie). Estas restricciones indican si ese medio de transporte tiene autorizado el trazado poligonal. Activar más de un medio de transporte, restringiría o permitiría algunos ejes de forma incorrecta.
No va a activar el atributo Restricción de altura porque los coches no suelen tener ningún problema con las restricciones de altura en carreteras.
- En la sección Cambios de sentido, cambie la configuración a Calles sin salida e intersecciones.
- Expanda la sección Opciones avanzadas si está contraída.
- En la sección Opciones avanzadas, active la casilla que aparece junto a Utilizar jerarquía.
La jerarquía tiende a reducir el tiempo que le toma resolver un análisis en una red grande. También simula cómo las personas prefieren conducir porque, igual que las personas, la jerarquía prefiere carreteras más grades, como interestatales y autopistas, que son más predecibles y sencillas que las carreteras locales.
- En el botón Menú
 , seleccione Copiar.
, seleccione Copiar. - Cambie el nombre del nuevo modo de viaje a Distancia de automóvil.
- Cambie la Impedancia a Millas.
- En la sección Opciones avanzadas, desactive la casilla que aparece junto a Utilizar jerarquía.
La mejor opción con un atributo de coste basado en el tiempo es utilizar la jerarquía. Si la impedancia no se basa en el tiempo, puede que el uso de una jerarquía en la resolución no arroje resultados realistas.
- Cree un modo de viaje denominado Tiempo en autobús turístico.
- Cambie la Impedancia a Minutos.
- En la sección Restricción, haga clic en Evitar carreteras sin pavimentar.
- Cambie el Valor del Uso de la restricción de parámetro a Evitar (alto).

Los autobuses turísticos no están preparados para carreteras sin pavimentar. Por ello, las carreteras sin pavimentar solo se deberían utilizar si fuera necesario. Configurar el Uso de la restricción para este modo de viaje como Evitar (alto) garantizará que así sea.
- Asegúrese de que la casilla de verificación de Evitar carreteras sin pavimentar esté activada.
- Haga clic en Restricción de altura.
- Cambie el valor del parámetro Altura del vehículo (pies) a 11.
Sea cual sea el valor que se introduzca aquí, será el valor predeterminado utilizado para contrastar la altura del vehículo con el límite de altura de la carretera. Once pies es un buen valor predeterminado para la altura del vehículo, ya que la mayoría de los autobuses turísticos de un solo nivel miden entre 10 y 11 pies.
- En la sección Cambios de sentido, cambie la política a Ninguno.
- En la sección Opciones avanzadas, active la casilla que aparece junto a Utilizar jerarquía.
- Copie este modo de viaje y cambie el nombre del nuevo a Distancia en autobús turístico.
- Deje todas las propiedades igual, pero cambie la Impedancia a Millas y desactive la casilla para Utilizar jerarquía.
- Agregue un nuevo modo de viaje llamado Distancia a pie.
- Cambie el Tipo del modo de viaje a A pie.

- Cambie la Impedancia a Millas.
- Active solo la restricción A pie.
Los peatones no tienen que preocuparse de las carreteras de un sentido, las restricciones de altura ni las carreteras sin pavimentar, por lo que no es necesario activar estas restricciones.
- Deje la política Cambio de sentido como Todos.
- Deje la casilla de verificación Utilizar jerarquía desactivada.
La restricción A pie evita que los peatones se desplacen por muchas carreteras primarias, como interestatales y autopistas, que serían preferibles para la jerarquía.
- Haga clic en Aceptar en el cuadro de diálogo Propiedades de dataset de red para confirmar los cambios realizados y cierre el cuadro de diálogo.
Actualizar un atributo de coste
Ahora que existe un atributo de jerarquía en el dataset de red, el Evaluador de categoría de giro tendrá más categorías disponibles para definir los retrasos de giro. Volverá al coste Minutos para actualizar el Evaluador de categoría de giro con nuevos tiempos de retraso.
Más información sobre el evaluador de categoría de giro
- En el panel Catálogo, haga clic con el botón derecho en el dataset de red NewSanDiego_ND
 y elija Propiedades para abrir el cuadro de diálogo Propiedades de dataset de red.
y elija Propiedades para abrir el cuadro de diálogo Propiedades de dataset de red. - Haga clic en la página Atributos de viaje y, a continuación, haga clic en la pestaña Costes.
- Seleccione el coste Minutos.
- Desplácese hacia abajo por el coste Minutos para ver la sección Giros.
- Haga doble clic en la columna Valor de <Predeterminado> para hacer que el botón Configuración de categoría de giro
 esté disponible.
esté disponible.Tenga en cuenta que el valor ahora indica que existen 20 categorías de giro, en lugar de las 5 que mostraba cuando configuró el Evaluador de categoría de giro.
- Haga clic en el botón Configuración de la categoría de giro
 para abrir el cuadro de diálogo Evaluador de categoría de giro.
para abrir el cuadro de diálogo Evaluador de categoría de giro.
La sección Rango de acimut de giro permanece igual, sin embargo, ahora hay una sección denominada Clases de carretera. Esta sección permite cambiar los valores de jerarquía que se recuentan como carreteras primarias, secundarias o locales en el Evaluador de categoría de giro.
De forma predeterminada, utilizará los rangos definidos en el atributo de jerarquía. A menos que tenga una razón específica para cambiar los rangos, deje los predeterminados.
La sección Tiempos de viaje de categoría de giro muestra más categorías de giro ahora que las carreteras se pueden clasificar por jerarquía.
- En el grupo Giro a la izquierda, cambie el valor Segundos de Local: Local: Cualquiera de 5 a 7.
Las columnas indican la clase de la carretera en la que comienza el giro, la clase de la carretera en la que finaliza y, si se recorre cualquier carretera (por ejemplo, en una intersección normal), de qué clase es. Por ejemplo, si necesitara cruzar una calle principal para continuar por un callejón local, tendría que esperar varios segundos para que se despeje el tráfico. De forma predeterminada, este tipo de maniobra supone un retraso de 15 segundos. Sin embargo, si solo necesitara cruzar otra carretera pequeña para continuar por el callejón, no tendría que esperar tanto tiempo. Esta maniobra supone un retraso de 2 segundos.
- Haga clic en Aceptar para confirmar los cambios y cierre el cuadro de diálogo Evaluador de categoría de giro.
- Haga clic en Aceptar en el cuadro de diálogo Propiedades de dataset de red para confirmar los cambios realizados y cierre el cuadro de diálogo.
Establecer indicaciones
Las indicaciones de conducción son instrucciones giro por giro sobre cómo navegar por una ruta. Los requisitos mínimos para que un dataset de red admita indicaciones son los siguientes:
- Un atributo de longitud con unidades de longitud
- Por lo menos un origen de eje
- Por lo menos un campo de texto en el origen de eje
Es posible establecer las indicaciones básicas con lo mínimo, pero es posible que algunas entidades de indicaciones requieran algo más que eso.
Más información sobre cómo configurar indicaciones
- En el panel Catálogo, haga clic con el botón derecho en el dataset de red NewSanDiego_ND
 y elija Propiedades para abrir el cuadro de diálogo Propiedades de dataset de red.
y elija Propiedades para abrir el cuadro de diálogo Propiedades de dataset de red. - Haga clic en la página Indicaciones.
- Active la casilla junto a Indicaciones de soporte.
La página Indicaciones y la pestaña Asignaciones de campos se marcarán con un estado no válido (el subrayado discontinuo rojo). No se preocupe por ello aún. Corregirá los problemas al llegar a la pestaña Asignaciones de campos.
- Haga clic en la pestaña General.
- Deje toda la configuración predeterminada de la sección Asignaciones de atributos.
Las propiedades de la sección Asignación de atributos serán atributos del dataset de red.
El Atributo de longitud predeterminado se utiliza para calcular la longitud de cada segmento de la ruta para la que se proporcionan indicaciones. Las unidades del atributo de coste elegidas se utilizarán para las unidades de las indicaciones.
El Atributo de tiempo predeterminado se utiliza para calcular el tiempo que se tarda en realizar el trazado poligonal de cada segmento al proporcionar indicaciones.
Las propiedades Categoría de entidad y Clase de maniobra se utilizan para el refinamiento detallado de las indicaciones. Puede obtener más información sobre estas propiedades en la documentación.
- En la sección Fuentes de datos auxiliares, defina las siguientes propiedades:
- Entidades de poste indicador: Signposts
- Tabla de unión de postes indicadores: Signposts_Streets
Las propiedades de las Fuentes de datos auxiliares serán otras clases de entidad del mismo dataset de entidades que el dataset de red o las tablas de geodatabase.
Los atributos Entidades de poste indicador y Tabla de unión de postes indicadores proporcionan el tipo de información direccional que se encuentra en las señales de tráfico de las carreteras, como los números de salida, las carreteras de conexión y los principales destinos a los que se puede llegar a lo largo de las carreteras de conexión. Las propiedades están enlazadas y ambas se deben especificar si desea que las indicaciones utilicen información de poste indicador.
De forma similar a los atributos Categoría de entidad y Clase de maniobra, la tabla Cruces de carretera se utiliza para indicaciones más detalladas en tipos específicos de giros.
- Deje la configuración predeterminada de Nombres localizados.
Es posible que las fuentes de dataset de red proporcionen nombres de calles y texto de postes indicadores en varios idiomas. Por ejemplo, algunos países europeos tienen varios idiomas oficiales y es posible que los nombres de las calles estén en dos o más idiomas en algunas áreas. Esta configuración determina si las indicaciones deberían mostrar los nombres de las calles en todos los idiomas disponibles o solo en el idioma de las indicaciones.
Es necesario cumplir algunos requisitos de datos antes de seleccionar el Idioma de indicaciones de salida preferido.
Más información sobre nombres localizados en Configurar indicaciones
- Haga clic en la pestaña Asignaciones de campos.
Es posible configurar campos de nombres de calle para cada origen de eje de la red. Se trata de los nombres que se utilizarán en las indicaciones.
- Incremente el número de Nombres alternativos para el origen de Streets (eje).
Un único origen de eje puede tener varios nombres. Por ejemplo, es posible que dos autopistas compartan la misma extensión de carretera durante varias millas. Los ejes que representan esa extensión de carretera tendrán dos nombres. Para representar esta situación en las indicaciones, puede utilizar nombres alternativos en orígenes de eje.
- Reduzca el número de Nombres alternativos para el origen de Streets (eje).
Los datos del tutorial no utilizan nombres alternativos, por lo que no tiene que definirlos.
- Rellene las propiedades del Nombre principal para los orígenes Streets (eje) y Walking_Pathways (eje) que se muestran en la siguiente imagen:

Nota:
Solo es obligatorio el Nombre de base. El resto de campos son opcionales.
Las indicaciones admiten registrar nombres de calles en varios idiomas. El campo Idioma indica en qué idioma están los nombres. Es posible que el nombre principal esté en un idioma, mientras que el nombre alternativo está en otro.
- Deje los valores predeterminados de las secciones Propiedades auxiliares para Streets (eje) y Walking_Pathways (eje).
El campo Área administrativa muestra el área administrativa en la que se encuentra el eje. Cualquier cambio en el área administrativa se registra en las indicaciones. Por ejemplo, "Entre en California" al atravesar la frontera estatal.
Las funciones Nivel (desde), Nivel (hasta), Nombre de planta (desde) y Nombre de planta (hasta) son similares al Área administrativa, pero resultan útiles al generar rutas internas. Registran cambios en el número de nivel y el nombre de planta, respectivamente.
- Haga clic en la pestaña Hitos.
Verá dos grupos: Hitos espaciales e Hitos de referencia. Los hitos espaciales son clases de entidad, mientras que los hitos de referencia son tablas. Los hitos espaciales dependen de una búsqueda espacial en el momento de la resolución para determinar cuándo se debería hacer referencia a un hito. Los hitos de referencia tienen su ubicación en la red creada en la fila, de manera que solo se necesite una búsqueda de tabla para utilizar el hito en las indicaciones. Por naturaleza, una búsqueda espacial es más lenta que una búsqueda de tabla normal, por lo que los hitos de referencia se ejecutan más rápido que los hitos espaciales.
Dado que los hitos espaciales utilizan una búsqueda espacial simple para determinar su ubicación, son fáciles de configurar. Necesita una clase de entidad de punto con al menos un campo de texto, que servirá de etiqueta en los hitos. Es posible utilizar otros campos para definir otras características, como un nivel, utilizado habitualmente en la generación de rutas internas, o una tolerancia de búsqueda personalizada para cada entidad de punto.
Por otro lado, los hitos de referencia requieren más trabajo para su configuración. Necesitan un esquema específico y se deben configurar manualmente con una ubicación de red y otros campos obligatorios.
Configurará hitos espaciales y de referencia.
- Haga clic en el botón Agregar/eliminar hitos espaciales....
Aparecerá el cuadro de diálogo Agregar/eliminar hitos espaciales y contendrá dos grupos. Los hitos de orientación de confirmación notifican al conductor que va en la dirección correcta. Por ejemplo, "Ir por Parque de Eastlake a su izquierda". Los hitos de orientación de giro ayudan al conductor a maniobrar en un cruce. Por ejemplo, "Girar a la izquierda antes del edificio alto, blanco y cilíndrico de la Primera Avenida".
Las clases de entidad de hito deben estar en el mismo dataset de entidades que el dataset de red. Se puede registrar una única clase de entidad de hito como hitos de orientación de confirmación y de giro.
- Expanda la vista de árbol de MajorAttractions en el grupo Orientación de confirmación.
Las clases de entidad de hito se registran como hitos de orientación de confirmación o de giro en cada origen de eje. En la mayoría de los casos, deseará registrar una clase de entidad de hito para todos los orígenes de eje como hitos de orientación de confirmación o de giro, o ambos.
- Active la casilla situada junto a MajorAttractions del nivel superior en las secciones Confirmación y Orientación de giros.
La clase de entidad MajorAttractions representa las atracciones principales de la ciudad de San Diego. Es posible que estas atracciones estén situadas al lado de entidades de Streets o Walking_Pathways. Es posible que también se utilicen para orientaciones de giro y confirmación. Por tanto, registrará la clase de entidad MajorAttractions para todos los orígenes de eje en ambos grupos de hitos.
Tenga en cuenta que una vez que active la casilla de nivel superior, también se activan todas las casillas de verificación de nivel inferior.
- Haga clic en Aceptar para confirmar el registro de hitos espaciales.

La cuadrícula del encabezado Hitos espaciales se rellenará con los registros de hitos.
- Haga clic en el botón Asignaciones de campos.
Aparecerá el cuadro de diálogo Asignaciones de campos de hitos espaciales
De forma predeterminada, se seleccionó el campo Name para el Campo de etiqueta en los hitos y el Campo de nivel se dejó como <Ninguno>.
- Haga clic en las listas desplegables de Campo de etiqueta y Campo de nivel y observe las opciones.

La lista desplegable Campo de etiqueta muestra todos los campos de texto de la clase de entidad MajorAttractions; la lista desplegable Campo de nivel muestra todos los campos de tipo entero.
Realizar un cambio en este cuadro de diálogo definirá las asignaciones de campos de todos los tipos de orientación y orígenes de eje.
- Por ahora, no cambie ningún campo y haga clic en Cancelar para cerrar el cuadro de diálogo Asignaciones de campos de hitos espaciales.
- Haga clic en el botón Agregar/eliminar hitos de referencia.
Aparece el cuadro de diálogo Agregar/eliminar hitos de referencia.
- Active la casilla situada al lado de Reference_Landmarks.

Solo aparecerán como candidatas en este cuadro de diálogo las tablas que tienen el esquema requerido para hitos de referencia.
- Haga clic en Aceptar para confirmar el registro de hitos de referencia.
La pestaña Hitos completa debería parecerse a la siguiente imagen:

- Haga clic en Aceptar en el cuadro de diálogo Propiedades de dataset de red para confirmar los cambios realizados y cierre el cuadro de diálogo.
Construir el dataset de red
Ahora que ha realizado todos los cambios en la configuración del dataset de red, necesita construir la red. Al construir la red, se crean y actualizan los ejes de red, garantizando que contengan la información más actual de las entidades de origen.
Más información sobre cuándo construir el dataset de red
- En la cinta Análisis, en el grupo Geoprocesamiento, haga clic en Herramientas para abrir el panel Geoprocesamiento.
- Haga clic en la barra de búsqueda en el panel Geoprocesamiento y escriba Construir red.
- Haga clic en el primer resultado para abrir la herramienta Construir red.
- En el parámetro Dataset de red de entrada, haga clic en el botón Examinar
 y vaya al dataset de red NewSandiego_ND y haga clic en Aceptar.
y vaya al dataset de red NewSandiego_ND y haga clic en Aceptar. - Haga clic en el botón Ejecutar
 situado en la parte inferior.
situado en la parte inferior.