Las herramientas necesarias para georreferenciar un dataset de CAD en ArcGIS Pro se encuentran en la pestaña Capa de CAD. Estas herramientas interactivas pueden ayudarle a cambiar la posición de los datos, así como a registrar puntos de control en coordenadas geográficas específicas.
Para mostrar la pestaña, haga clic en la pestaña Capa de CAD, que aparece cuando se selecciona una capa de entidades de CAD en el panel Contenido. A continuación, haga clic en Georreferencia  en el grupo Alineación.
en el grupo Alineación.

En las siguientes secciones se organizan como guía en el orden de un flujo de trabajo típico de georreferenciación. Los métodos que utilice en última instancia y el orden en que los lleve a cabo pueden variar de acuerdo a los datos.
Elija una capa de georreferenciación
Todos los comandos y herramientas de la pestaña Capa de CAD actúan sobre la capa de entidades de CAD resaltada en el panel Contenido. La georreferenciación de una sola capa de entidades de CAD aplica la transformación a todo el dataset. Una vez que ha georreferenciado una capa de entidades de CAD, puede agregar las demás clases de entidades del dataset al mapa y estarán restringidas por los mismos puntos de control.
Nota:
La pestaña Capa de CAD no es visible con una capa de grupo de CAD seleccionada. Para mostrar la pestaña, seleccione una capa de entidades secundaria dentro de la capa de grupo de CAD.
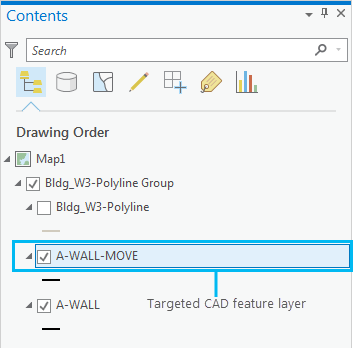
Asignar una referencia espacial
Si el dataset de CAD no tiene un sistema de coordenadas definido, puede aplicar uno usando la herramienta Definir proyección  en el grupo Alineación, dentro de Capa de CAD, en la pestaña Herramientas . La asignación de una referencia espacial es la mejor práctica para producir una transformación exacta.
en el grupo Alineación, dentro de Capa de CAD, en la pestaña Herramientas . La asignación de una referencia espacial es la mejor práctica para producir una transformación exacta.
Mover el dataset para la vista actual
Si la coordenada de origen del dibujo CAD (0,0,0) es muy diferente de la de la proyección de mapa en el marco de datos, el dataset de CAD se puede agregar fuera de la extensión de los datos. Si ocurre esto, acérquese al área de destino y haga clic en Mover a visualización, en el grupo Preparar, dentro de Capa de CAD, en la pestaña Herramientas. Este proceso convierte el dataset para ajustarse a la vista actual, independientemente de donde se encuentre. El archivo aún mantiene su escala original; si el archivo necesita un mayor escalado para ajustarse al mapa, consulte la siguiente sección.
Rotar, mover o escalar el dataset
En la mayoría de los casos posicionar el dataset antes de agregar puntos de control puede ayudarle a completar la tarea con más facilidad. Las herramientas Rotar  , Mover
, Mover  y Escalar
y Escalar  le permiten manipular el dataset sin usar puntos de control. Estos botones se encuentran en el grupo Preparar, dentro de Capa de CAD, en la pestaña Herramientas.
le permiten manipular el dataset sin usar puntos de control. Estos botones se encuentran en el grupo Preparar, dentro de Capa de CAD, en la pestaña Herramientas.
Agregar puntos de control
Agregar puntos de control es la mejor práctica para llevar a cabo una georreferenciación precisa. Los puntos de control le permiten alinear entidades de CAD específicas en el dataset a las entidades correspondientes en los datos de control.
Para empezar a agregar puntos de control, haga clic en Agregar puntos de control  en el grupo Ajustar, dentro de Capa de CAD, en la pestaña Herramientas. Para actualizar la visualización del mapa basándose en los puntos de control creados, haga clic en Aplicar
en el grupo Ajustar, dentro de Capa de CAD, en la pestaña Herramientas. Para actualizar la visualización del mapa basándose en los puntos de control creados, haga clic en Aplicar  .
.
En la Tabla de puntos de control, puede modificar los valores numéricos de los puntos de control a medida que los crea. Para abrir la Tabla de puntos de control, haga clic en Tabla de puntos de control  en el grupo Revisión, dentro de Capa de CAD, en la pestaña Herramientas.
en el grupo Revisión, dentro de Capa de CAD, en la pestaña Herramientas.
Guardar la transformación
Después de agregar puntos de control manualmente o cargarlos desde un archivo de georreferenciación, tiene tres maneras de guardar la transformación y georreferenciar el dataset. Encontrará estos comandos en la pestaña Capa de CAD, en el grupo Guardar.
- El comando Guardar
 guarda los puntos de control en un archivo de georreferenciación (.wld) en el espacio de trabajo de CAD y aplica la transformación.
guarda los puntos de control en un archivo de georreferenciación (.wld) en el espacio de trabajo de CAD y aplica la transformación. - El comando Guardar en espacio de trabajo
 guarda un archivo de georreferenciación universal (esri_cad.wld) en el espacio de trabajo de CAD.
guarda un archivo de georreferenciación universal (esri_cad.wld) en el espacio de trabajo de CAD. - El comando Guardar como nuevo
 abre el cuadro de diálogo Guardar como, que le permite guardar un archivo de georreferenciación o un archivo de georreferenciación universal fuera del espacio de trabajo de CAD.
abre el cuadro de diálogo Guardar como, que le permite guardar un archivo de georreferenciación o un archivo de georreferenciación universal fuera del espacio de trabajo de CAD.