Puede utilizar las siguientes herramientas para alinear entidades de parcela:
- Alinear parcelas
 : transforma parcelas utilizando vínculos. La herramienta Alinear parcelas utiliza el método de transformación Rubbersheet (lineal).
: transforma parcelas utilizando vínculos. La herramienta Alinear parcelas utiliza el método de transformación Rubbersheet (lineal). - Alinear entidades
 : alinea y reposiciona líneas de parcela individuales. Esta herramienta le permite controlar mejor la colocación de límites cuando alinea parcelas.
: alinea y reposiciona líneas de parcela individuales. Esta herramienta le permite controlar mejor la colocación de límites cuando alinea parcelas.Nota:
Esta herramienta no fusiona puntos coincidentes al alinear límites de parcela.
Puede alinear las parcelas con estos flujos de trabajo:
- Alinee las parcelas seleccionadas a límites de parcelas circundantes. Este flujo de trabajo se suele utilizar al alinear parcelas nuevas a parcelas ya existentes. Las parcelas nuevas se transforman y alinean a parcelas circundantes existentes en la estructura de parcelas.
- Alinee líneas de parcela individuales. Puede recolocar líneas de parcela individuales para ajustarlas a una ruta de alineación creada. Puede utilizar este flujo de trabajo además del flujo de trabajo de alineación de parcelas.
- Alinee parcelas existentes a parcelas seleccionadas. Este flujo de trabajo se suele utilizar al alinear parcelas existentes a las posiciones de parcelas nuevas. La posición de las parcelas nuevas se mantiene fija, y los límites circundantes se transforman a la ubicación de las parcelas fijas.
Más información sobre los métodos de alineación de parcelas
Alinear las parcelas seleccionadas a límites circundantes
Para alinear parcelas a límites circundantes, los límites de parcela deben quedar dentro de la zona de influencia de alineación especificada. En caso necesario, seleccione y mueva o rote las entidades de parcela que desee alinear para que queden cerca de sus límites circundantes. Haga clic en la herramienta Seleccionar  en el grupo Selección de la cinta Parcelas para seleccionar entidades de parcela.
en el grupo Selección de la cinta Parcelas para seleccionar entidades de parcela.
Sugerencia:
Si creó parcelas en un nuevo registro activo, haga clic en Menú  en el HUD (cuadro de visualización frontal) de registros y haga clic en Seleccionar entidades del registro activo para seleccionar todas las entidades de parcela creadas en el registro activo.
en el HUD (cuadro de visualización frontal) de registros y haga clic en Seleccionar entidades del registro activo para seleccionar todas las entidades de parcela creadas en el registro activo.
- Seleccione las parcelas que desee alinear y haga clic en Alinear parcelas
 en el grupo Alineación de la cinta Parcelas para abrir el panel Alinear parcelas.
en el grupo Alineación de la cinta Parcelas para abrir el panel Alinear parcelas.La zona de influencia de alineación se muestra como una zona de influencia naranja y transparente dibujada alrededor de los límites de las parcelas nuevas. Si los puntos y límites de las parcelas circundantes no están dentro de la zona de influencia de alineación, introduzca una tolerancia mayor en el cuadro de texto Valor de zona de influencia de alineación en el grupo Alineación de la cinta Parcelas.
Sugerencia:
Haga clic en Mostrar
 en el grupo Alineación de la cinta Parcelas para activar o desactivar la visualización de la zona de influencia de alineación.
en el grupo Alineación de la cinta Parcelas para activar o desactivar la visualización de la zona de influencia de alineación. - Haga clic en Generar vínculos dentro de la tolerancia en el panel Alinear parcelas para detectar y crear vínculos entre puntos de parcela seleccionados y sus puntos coincidentes en las parcelas circundantes.
- Si lo desea, haga clic en Agregar nuevos vínculos
 para agregar manualmente vínculos entre puntos y sus puntos coincidentes en las parcelas circundantes.
para agregar manualmente vínculos entre puntos y sus puntos coincidentes en las parcelas circundantes. En algunos casos, la generación de vínculos puede no detectar puntos coincidentes. Debe crear manualmente un vínculo para estos puntos.
Los vínculos se simbolizan de manera distinta para distinguir los vínculos creados manualmente de los vínculos generados. Las líneas de los vínculos que se crean manualmente aparecen con un círculo verde en la línea. Los puntos de parcela que no tienen ningún vínculo generado se simbolizan con un cuadrado rosa transparente superpuesto al punto.
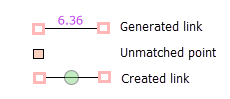
Nota:
Se necesitan al menos dos vínculos para alinear parcelas. Los mejores resultados de alineación se consiguen cuando se concuerda la mayor cantidad de puntos con los puntos existentes.
- Si lo desea, haga clic en Agregar puntos de anclaje
 para agregar un punto de anclaje a un punto de parcela.
para agregar un punto de anclaje a un punto de parcela.Si agrega un punto de anclaje a un punto de parcela, se mantendrá fijo en la alineación y no se moverá. Asimismo, los puntos de estructura de parcelas fijos se comportan del mismo modo que los puntos de anclaje y no es necesario agregar un punto de anclaje. Puntos de estructura de parcelas fijos tales como puntos de control no se mueven en una alineación de parcelas.
- En Alineación, en el panel Alinear parcelas, escriba una tolerancia de alineación.
La tolerancia de alineación se utiliza para resolver los espacios y las superposiciones resultado de puntos no coincidentes. La tolerancia de alineación se aplica tras el proceso de alineación. Ejemplos de puntos no coincidentes son aquellos puntos que deberían alinearse a líneas de parcela adyacentes.
Más información sobre la tolerancia de alineación
Sugerencia:
Puede definir la tolerancia de alineación como 0 y pulir la alineación de límites individuales con el flujo de trabajo Alinear líneas a una ruta creada, descrito a continuación.
- Haga clic en Alinear para alinear las parcelas.
Si necesita seguir alineando líneas individuales, continúe con el flujo de trabajo Alinear líneas a una ruta creada, descrito a continuación.
Alinear líneas a una ruta creada
Puede utilizar este flujo de trabajo para alinear todos los límites de una parcela seccionada o alinear únicamente límites de parcela individuales. Por ejemplo, tras alinear una parcela con la herramienta Alinear parcelas, puede utilizar este flujo de trabajo para alinear una curva individual de la parcela que no coincidía exactamente con la curva de los límites circundantes.
Nota:
La herramienta Alinear entidades no fusiona puntos coincidentes al alinear límites de parcela.
Para alinear líneas de parcela utilizando una ruta creada, siga estos pasos:
- Seleccione la parcela cuyas líneas desee alinear y haga clic en la flecha desplegable Alinear parcelas en el grupo Alineación de la cinta Parcelas y haga clic en Alinear entidades
 .
. - En el panel Alinear entidades, elija Dibujar la ruta de alineación
 o Crear ruta de alineación a partir de parcelas seleccionadas
o Crear ruta de alineación a partir de parcelas seleccionadas  .
.Para alinear todos los límites de parcela, elija Crear ruta de alineación a partir de parcelas seleccionadas. Se crea una ruta de alineación en los límites adyacentes que quedan más cerca de las parcelas seleccionadas.
Para alinear límites individuales de la parcela, borre la selección de parcelas y elija Dibujar la ruta de alineación.
- Si opta por dibujar la ruta de alineación, decida si prefiere trazar una ruta a lo largo de líneas de límite existentes o utilizar herramientas de edición para dibujar una ubicación nueva para todos los límites. Los límites se alinearán con la ruta trazada o la ruta de alineación que dibuje.
Sugerencia:
Trace una ruta de alineación a lo largo de límites existentes si desea mantener fijos estos límites en la alineación. Al dibujar una nueva ruta de alineación, todos los límites de la tolerancia de alineación se trasladan a la ruta dibujada.
- Para trazar la ruta de alineación a lo largo de límites existentes, realice lo siguiente:
- Haga clic para alinear a la línea que desee y arrastre el puntero por su límite.
- Haga clic en un extremo para terminar el trazado.
- En caso necesario, cambie la tolerancia de alineación en el cuadro de texto Tolerancia de alineación para garantizar que las líneas que se van a alinear estén dentro de la tolerancia.
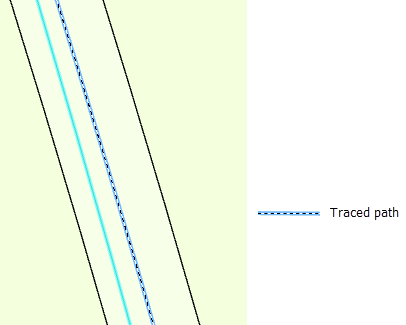
Alinear el límite con la ruta trazada en el límite adyacente - Para dibujar una nueva ruta de alineación utilizando herramientas de edición, realice lo siguiente:
- Elija una herramienta de la barra de herramientas Construcción en la parte inferior de la vista de mapa y dibuje una ruta de alineación.
Por ejemplo, puede utilizar las herramientas Línea
 y Segmento de arco
y Segmento de arco  para construir una nueva ruta. Todos los límites de la tolerancia de ajuste se trasladarán a la ruta dibujada.
para construir una nueva ruta. Todos los límites de la tolerancia de ajuste se trasladarán a la ruta dibujada. - En caso necesario, cambie la tolerancia de alineación en el cuadro de texto Tolerancia de alineación para garantizar que las líneas que se van a alinear estén dentro de la tolerancia.
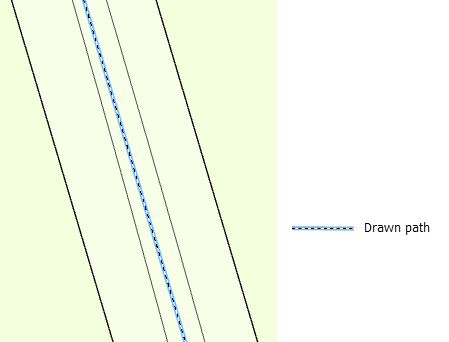
Alinee ambos límites adyacentes con la ruta dibujada.
- Elija una herramienta de la barra de herramientas Construcción en la parte inferior de la vista de mapa y dibuje una ruta de alineación.
- En caso necesario, elija un método de alineación.
Sugerencia:
El método Alinear extremos de línea con ruta minimiza la creación de vértices nuevos y es adecuado para la alineación de la mayoría de límites de parcela.
- Haga clic en Alinear para alinear las líneas.
Alinear entidades existentes a parcelas nuevas
Puede alinear parcelas existentes a los límites de parcelas creadas más recientemente. Un ejemplo de este tipo de alineación es cuando se han creado parcelas nuevas utilizando monumentos o puntos de control como puntos de esquina o puntos de partida. Las parcelas existentes deben estar alineadas a la ubicación de estas parcelas.
Para alinear las parcelas circundantes a la ubicación fija de las parcelas seleccionadas, haga clic en Cambiar  en el grupo Alineación de la cinta Parcelas para cambiar la selección a las parcelas circundantes. Transforme y alinee las parcelas circundantes como se describe en el flujo de trabajo Alinear parcelas seleccionadas a los límites existentes que aparece anteriormente.
en el grupo Alineación de la cinta Parcelas para cambiar la selección a las parcelas circundantes. Transforme y alinee las parcelas circundantes como se describe en el flujo de trabajo Alinear parcelas seleccionadas a los límites existentes que aparece anteriormente.
Como alternativa, cree una ruta de alineación para alinear los límites. Para mantener fija una parcela y crear una ruta de alineación para parcelas circundantes, realice lo siguiente:
- Seleccione las parcelas que desee mantener fijas. Se trata de las parcelas creadas más recientemente.
- Haga clic en Cambiar
 en el grupo Alineación de la cinta Parcelas para cambiar la selección a las parcelas circundantes.
en el grupo Alineación de la cinta Parcelas para cambiar la selección a las parcelas circundantes. - Haga clic en la flecha desplegable Alinear parcelas en el grupo Alineación de la cinta Parcelas y haga clic en Alinear entidades
 .
. - En el panel Alinear entidades, haga clic en Crear ruta de alineación a partir de parcelas seleccionadas.
Se crea una ruta de alineación en los límites adyacentes que quedan más cerca de las parcelas seleccionadas. En este caso, se crea una ruta de alineación en la parcela que se mantendrá fija.
- Asegúrese de que todos los límites que se van a alinear queden dentro de la tolerancia de ajuste. En caso necesario, cambie la tolerancia de ajuste.
- En caso necesario, elija un método de alineación.
Sugerencia:
El método Alinear extremos de línea con ruta minimiza la creación de vértices nuevos y es adecuado para la alineación de la mayoría de límites de parcela.
- Haga clic en Alinear para alinear las líneas.