Disponible con una licencia de Workflow Manager.
Las propiedades extendidas son propiedades individuales personalizadas que le permiten almacenar información empresarial según sus necesidades. Estas propiedades se configuran por tipo de trabajo, ya que es probable que diferentes tipos de trabajo requieran tipos de propiedades distintos. Las propiedades extendidas personalizadas se muestran en la vista de trabajo, en la pestaña Propiedades extendidas, de manera predeterminada. El nombre de la pestaña puede variar en función de la configuración del tipo de trabajo y le permite ver y actualizar (cuando proceda) las propiedades una a una. Las propiedades extendidas solo pueden tener un registro para cada trabajo en la tabla de propiedades extendidas.
Nota:
Para poder editar las propiedades extendidas, debe tener el privilegio ManageExtendedProperties.
Las propiedades extendidas se almacenan en la tabla de geodatabase de la base de datos de Workflow Manager (Classic). Los campos se pueden configurar para cada tipo de trabajo de las siguientes formas:
- Definir campo como visible y editable: el campo se muestra en la pestaña Propiedades extendidas y se puede editar.
- Definir campo como solo visible: el campo se muestra, pero no se puede editar.
- Definir valor predeterminado: el valor predeterminado del campo cuando se crea un trabajo.
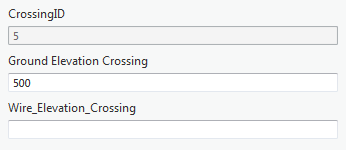
Algunos campos, como jobId y objectId, son de solo lectura y no se pueden editar. Los campos obligatorios se indican con un contorno rojo oscuro.

Las propiedades extendidas solo se pueden configurar en el Administrador de Workflow Manager. Para obtener más información sobre la configuración de las propiedades extendidas, consulte Configurar las propiedades extendidas en la Ayuda de ArcMap.
Los datos que se pueden introducir para los campos de propiedad extendida están restringidos en función del tipo de campo configurado para garantizar que se introducen los datos correctos. En la pestaña Propiedades extendidas, también puede elegir un tipo de visualización para almacenar información específica.
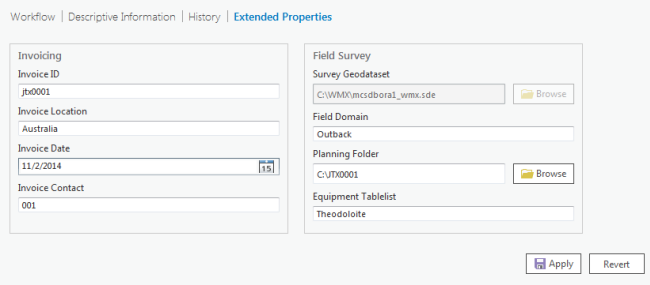
Los tipos de visualización disponibles en Workflow Manager (Classic) son:
- Texto: escriba en un cuadro de texto.
- Fecha: introduzca un valor de fecha usando el selector de fecha de un calendario.
- Archivo: vaya a un archivo y almacene la ruta al archivo.
- Carpeta: vaya a una carpeta y almacene la ruta a la carpeta.
- Dataset geográfico: busque un tipo de geodataset y almacene la ruta. Los tipos compatibles son, entre otros, los siguientes:
- Geodatabase de archivos: incluidos datasets, capas de entidades y clases de entidad de anotación.
- Geodatabase corporativa: datasets, capas de entidades y clases de entidad de anotación. La geodatabase corporativa se debe agregar al proyecto y debe aparecer en la carpeta Bases de datos del panel Catálogo del proyecto para que esté disponible como propiedad extendida.
- Shapefiles
- Capas: todos los tipos.
- Dominio: seleccione el valor de campo de una lista de dominios configurada en la tabla de origen.
- Tablas: todos los tipos, desde una geodatabase o una carpeta.
- Rásteres: de una geodatabase o una carpeta.
- Dataset LAS
- Lista de tablas: seleccione el valor de campo de una lista de valores (similar a un dominio). La lista de valores procede de otra tabla que haya configurado.
- Lista de tablas de varios niveles: seleccione un valor de campo de una lista de valores que filtra los valores que se deben mostrar y seleccionar en el campo siguiente.
Los tipos de visualización disponibles al configurar las propiedades extendidas dependen del tipo de datos del campo en la tabla de origen. Si la propiedad tiene el tipo de datos Fecha, por ejemplo, el único tipo de visualización disponible será la fecha, y puede introducirla manualmente o usar el selector de fecha. Si la propiedad tiene el tipo de datos Cadena de caracteres, puede visualizarla como texto, archivo, carpeta, dataset geográfico, lista de tablas o lista de tablas multinivel. La longitud del texto queda restringida a los caracteres permitidos según la longitud del campo en la tabla. Los demás tipos de datos solo se pueden mostrar como texto, lista de tablas o lista de tablas multinivel.
Después de editar las propiedades en la pestaña Propiedades extendidas, haga clic en Aplicar en la parte inferior de la pestaña y guarde los cambios. Si no está satisfecho con la edición, haga clic en el botón Revertir. Sus ediciones se eliminarán y los valores de propiedad volverán al estado anterior a las ediciones.
También puede configurar los flujos de trabajo para que incluyan el paso Editar propiedades relacionadas, si desea actualizar las propiedades extendidas durante el flujo de trabajo. Para obtener más información sobre la edición y la actualización de las propiedades extendidas usando un paso de flujo de trabajo, consulte Plantillas de pasos.