Disponible con una licencia de Workflow Manager.
La pestaña Flujo de trabajo en la vista de trabajo le permite ejecutar los pasos del flujo de trabajo y ver su progreso. El paso actual del flujo de trabajo se indica mediante la simbología especificada por el administrador de Workflow Manager (Classic). Un flujo de trabajo solo lo puede ejecutar el usuario al que está asignado el trabajo. Un flujo de trabajo no asignado o un flujo de trabajo asignado a un grupo de usuarios no se puede ejecutar hasta que se asigne a un usuario individual. Si un flujo de trabajo tiene retenciones de trabajo, no se puede ejecutar hasta que se liberen las retenciones. A medida que progresa un flujo de trabajo, los pasos ya ejecutados, marcados como completados u omitidos, se muestran con una sombra.
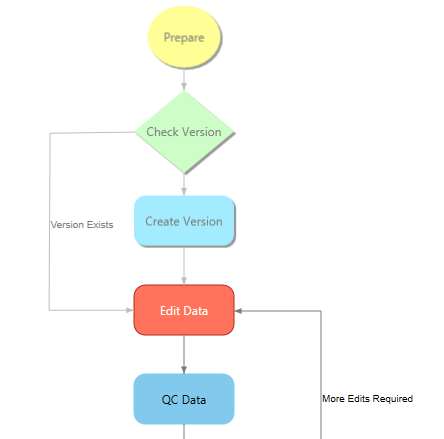
El paso actual del flujo de trabajo se puede cambiar manualmente haciendo clic con el botón derecho en un paso y haciendo clic en Establecer como paso actual. Si un paso se establece manualmente como el paso actual, todos los pasos ejecutados correctamente o marcados como completados se muestran con una sombra, los pasos omitidos no se muestran con una sombra y todos los pasos anteriores se consideran completados y se muestran con una sombra.
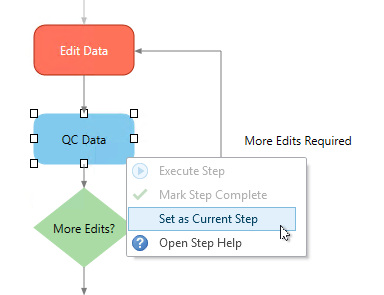
A continuación se muestra una lista con las opciones de ejecución del paso y sus descripciones:
- Ejecutar paso: en el caso de un paso automatizado, esta opción marca el paso como iniciado y ejecuta la lógica asociada con él. Si se trata de un paso de un procedimiento, el paso se marca como iniciado. Si el paso que se está ejecutando se ha configurado para mover el siguiente paso después de la ejecución, el paso actual se marca como completado y el flujo de trabajo va al siguiente paso después de que el actual se haya ejecutado tanto para el paso automatizado como para el del procedimiento.
- Marcar paso como completado: si un paso de un procedimiento no se ha configurado para ir al siguiente paso tras su ejecución, se debe marcar manualmente como completado usando esta opción. Si un paso se ha configurado de manera que se puede omitir, el paso se podrá marcar como completado sin ejecutarlo primero.
- Suspender paso: si el trabajo debe realizarse durante un largo periodo de tiempo con un periodo de inactividad, esta opción permite suspender la ejecución de pasos y volverlos a ejecutar.
El paso actual de un flujo de trabajo se puede ejecutar haciendo clic en los botones Ejecutar paso  o Marcar paso como completado
o Marcar paso como completado  de la pestaña Trabajo en el grupo Flujo de trabajo.
de la pestaña Trabajo en el grupo Flujo de trabajo.
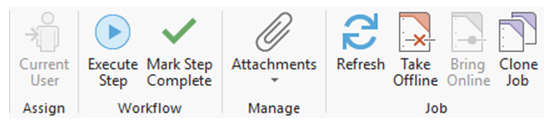
También se puede hacer clic con el botón derecho en el paso actual en la pestaña Flujo de trabajo de la vista de trabajo y hacer clic en las opciones Ejecutar paso  o Marcar paso como completado
o Marcar paso como completado  en el menú contextual.
en el menú contextual.
Si el trabajo debe realizarse durante un largo periodo de tiempo con un periodo de inactividad, los pasos de edición de datos configurados con la plantilla de paso Importar/iniciar elementos de representación cartográfica se pueden suspender si el paso no está configurado para avanzar automáticamente al siguiente paso. Cuando el paso se está ejecutando, se puede suspender haciendo clic en el botón Suspender paso  en la pestaña Trabajo en el grupo Flujo de trabajo. También se puede suspender cerrando la vista del mapa y haciendo clic en la opción Suspender paso cuando el paso se está ejecutando.
en la pestaña Trabajo en el grupo Flujo de trabajo. También se puede suspender cerrando la vista del mapa y haciendo clic en la opción Suspender paso cuando el paso se está ejecutando.
Ayuda del paso
La ayuda del paso proporciona información adicional de los pasos de los flujos de trabajo. La información se puede usar para describir el paso o para proporcionar instrucciones sobre la forma de completar el paso. Si un paso contiene ayuda, se puede mostrar haciendo clic con el botón derecho en el paso y haciendo clic en Abrir ayuda del paso. Aparece un cuadro de mensaje similar al que se muestra a continuación y se puede cambiar de tamaño y mover alrededor del lienzo del flujo de trabajo o a un monitor alternativo si es necesario.
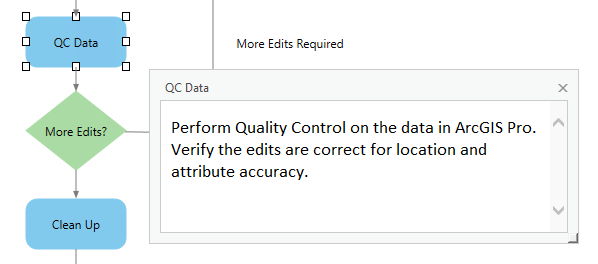
Nota:
Si los caracteres Unicode no se muestran correctamente en el cuadro de mensaje Ayuda del paso, asegúrese de que la codificación de caracteres esté especificada en el contenido del vínculo URL e incorporada al contenido HTML en ArcGIS Workflow Manager (Classic) Administrator, por ejemplo, <meta content="text/html; charset=UTF-8" />.
Más información sobre la configuración de las descripciones del paso
Información de ruta y pasos del flujo de trabajo
Los pasos y las rutas del flujo de trabajo muestran los adornos para indicar información como el tipo de paso automatizado, el tipo de notificación y la asignación de ruta. El adorno de notificación  muestra el nombre del tipo de notificación configurado que se enviará una vez que el paso se haya completado cuando se pase el cursor por encima. El adorno de asignación de la ruta
muestra el nombre del tipo de notificación configurado que se enviará una vez que el paso se haya completado cuando se pase el cursor por encima. El adorno de asignación de la ruta  muestra el nombre del usuario o el grupo al que se va a asignar el trabajo cuando se pase el cursor por encima. Los siguientes adornos del tipo de paso se muestran para varios pasos automatizados:
muestra el nombre del usuario o el grupo al que se va a asignar el trabajo cuando se pase el cursor por encima. Los siguientes adornos del tipo de paso se muestran para varios pasos automatizados:
- Iniciar mapa y Abrir mapa

- Revisar el AOI y Definir AOI

- Paso de pregunta

- Iniciar herramienta de geoprocesamiento y Ejecutar herramienta de geoprocesamiento

- Ejecutar flujo de trabajo

- Iniciar dirección URL y Ejecutar dirección URL

- Iniciar ejecutable

- Abrir el archivo y el resto de pasos automatizados

La visualización de los adornos de los pasos y la ruta del flujo de trabajo se basa en el parámetro Mostrar adornos de paso y ruta que se haya configurado en el flujo de trabajo. Este ajuste se define en el perfil de flujo de trabajo en Workflow Manager (Classic) Administrator, aunque una vez que se aplica, ArcGIS Pro utiliza este ajuste.