Disponible con una licencia Advanced.
Para crear un espacio de trabajo de representación cartográfica de ortofotos para procesar las imágenes de RedEdge y Altum, se necesitan dos tipos de información sobre las imágenes: la información de geolocalización y el modelo de la cámara. Esta información se almacena habitualmente como metadatos en los archivos de imágenes, normalmente en el encabezado EXIF, e incluye la latitud, longitud, altitud y tipo de cámara. El tipo de cámara se utiliza para calcular un modelo de cámara basado en las especificaciones de la cámara.
Requisitos de datos de flujo de trabajo
El flujo de trabajo de drones para procesamiento de imágenes de RedEdge o Altum requiere dos tipos de datos:
- Geolocalización y modelo de cámara: esta información se almacena habitualmente como metadatos en los archivos de imágenes, normalmente en el encabezado EXIF, e incluye la latitud, longitud, altitud y tipo de cámara.
- DEM: proporciona una referencia de altura inicial para calcular el ajuste de bloques. El DEM global se utiliza de forma predeterminada.
Crear un espacio de trabajo de representación cartográfica de ortofotos
Para crear un espacio de trabajo de representación cartográfica de ortofotos a partir de imágenes de drones RedEdge o Altum, siga estos pasos:
- En la pestaña Imágenes, haga clic en Nuevo espacio de trabajo.
- En la página Configuración de espacio de trabajo, escriba un nombre para el espacio de trabajo.
- En el menú desplegable Tipo de espacio de trabajo, elija Dron.
- En el menú desplegable Mapa base, elija un mapa base como telón de fondo para su colección de imágenes.
- Haga clic en Siguiente.
- En el panel Colección de imágenes, elija RedEdge o Altum en el menú desplegable Tipo de sensor.
- Haga clic en el botón Examinar para ir a una carpeta y cargar las imágenes para el proyecto.
Los parámetros Geolocalización y Modelo de cámara se rellenan automáticamente desde los metadatos en los encabezados EXIF.
- Si las imágenes de su colección no contienen un encabezado EXIF, proporcione un archivo de texto GPS de Geolocalización como, por ejemplo, un archivo de valores separados por comas (CSV), que incluye valores para los campos Nombre de imagen, Latitud, Longitud y Altitud, y opcionalmente, los campos Omega, Phi y Kappa. Su proveedor debe haberle proporcionado el archivo de geolocalización con las imágenes tomadas por drones. Haga clic en el botón Importar
 para buscar el archivo de texto GPS.
para buscar el archivo de texto GPS.Los valores z se registran normalmente como altura sobre un datum vertical o altura en relación con un punto de despegue. Para editar la referencia de altitud de su colección de imágenes, haga clic en el botón Editar
 situado junto a la información de Geolocalización. Para el Tipo de valor z, seleccione Altura de vuelo si su dron informa alturas en relación con el punto de despegue o Altitud para alturas en relación con un datum vertical. Haga clic en Aceptar para guardar la configuración en la página Editar referencia de geolocalización.
situado junto a la información de Geolocalización. Para el Tipo de valor z, seleccione Altura de vuelo si su dron informa alturas en relación con el punto de despegue o Altitud para alturas en relación con un datum vertical. Haga clic en Aceptar para guardar la configuración en la página Editar referencia de geolocalización. - Referencia espacial se rellena automáticamente con la ubicación GPS de los datos. Opcionalmente, haga clic en el botón de referencia espacial
 para seleccionar otro sistema de referencia de mapa y otro sistema de coordenadas verticales.
para seleccionar otro sistema de referencia de mapa y otro sistema de coordenadas verticales. Los sistemas de coordenadas del espacio de trabajo se utilizarán en el mapa, el ortomosaico resultante y el DEM.
- Haga clic en Siguiente.
- En la pestaña Cargador de datos, puede perfeccionar el espacio de trabajo del dron de salida y realizar una calibración opcional de las imágenes.
- Fuente de elevación
- Si tiene acceso a Internet, utilice el servicio de elevación predeterminado para el parámetro DEM y Elevación promedio desde DEM para la opción Fuente de elevación.
- Si no tiene acceso a Internet, proporciona un archivo DEM que abarque el área del proyecto y elija Elevación promedio para la opción Fuente de elevación.
- Si no tiene acceso a Internet o a un DEM, elija la opción Elevación constante en el menú desplegable e introduzca un valor de elevación. Esto solo se utiliza para proporcionar una estimación inicial de la altura de vuelo para cada imagen.
- Elija una Plantilla de procesamiento.
- Elija un Tipo de cantidad radiométrica.
Para realizar análisis cuantitativo de sus imágenes multiespectrales o derivar índices de imágenes, elija Reflectancia. Número digital y Radiancia son opciones idóneas para visualización de imágenes.
- Si el Tipo de cantidad radiométrica se establece en Reflectancia, y su colección de imágenes incluye una imagen del panel de calibración de reflectancia de superficie, marque la casilla de verificación Calibrar utilizando el panel de reflectancia de superficie. Se muestra una tabla que enumera las bandas, junto con un cuadro de diálogo para calcular el factor de reflectancia para cada banda.
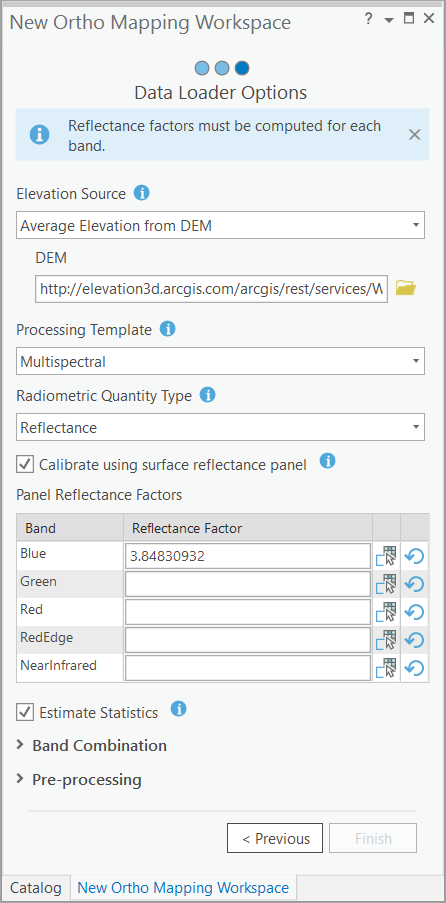
- Haga clic en el botón Calcular
 para abrir la ventana Calcular factores de reflectancia de panel.
para abrir la ventana Calcular factores de reflectancia de panel. - Haga clic en el botón Examinar y busque y seleccione la imagen de su panel de reflectancia de superficie.
- Haga clic en el botón Esbozar área para calibración y haga clic en el panel de calibración de reflectancia para definir el área del panel en la imagen.
Para determinar la relación de reflectancia para Reflectancia de panel promedio, visite la página Reflectancia de panel MicaSense y utilice el vínculo de correo electrónico para obtener el valor de reflectancia para su panel. Asegúrese de proporcionar el número de serie para su panel, que se enumera con el código QR en el panel de reflectancia.
- Introduzca el valor de relación de reflectancia en el cuadro de texto Reflectancia de panel promedio y haga clic en Aceptar. Repita esto para las bandas restantes.
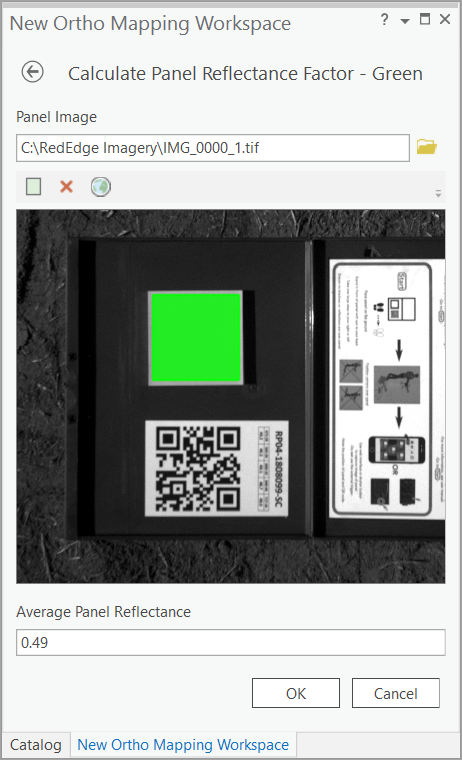
- Opcionalmente, edite los parámetros de Combinación de bandas para reordenar la combinación de bandas de un modo diferente al predeterminado.
- Fuente de elevación
- Haga clic en Finalizar para crear el espacio de trabajo.
Cuando se crea el espacio de trabajo de representación cartográfica de ortofotos, la colección de imágenes se carga en el espacio de trabajo y se muestra en el mapa. Ahora está preparado para realizar el ajuste de bloques y generar productos de ortofotos.