La función Buscar diagramas identificar diagramas que contengan entidades u objetos específicos o que cubran una extensión determinada del mapa activo. Le permite buscar diagramas generados o actualizados en una fecha determinada, creados por un usuario específico, etc. Los diagramas asociados con la búsqueda aparecen en una lista en la que puede abrirlos, actualizarlos, eliminarlos o exportarlos.
Nota:
Los flujos de trabajo detallados a continuación se pueden ejecutar al trabajar con una red de servicios o una red de trazado en una geodatabase de archivos, un servicio de red de servicios, o una conexión de base de datos a una red de servicios de una geodatabase corporativa.
Para buscar diagramas de red almacenados en un momento anterior concreto, consulte Trabajar con momentos históricos.
Abra el panel Buscar diagramas
Puede utilizar el panel Buscar diagramas para buscar diagramas. Las siguientes secciones explican cómo abrir este panel.
Buscar diagramas relacionados con una parte de la red
Para buscar diagramas que contengan objetos o entidades de red concretos o que cubran una extensión determinada de la red en un mapa, siga estos pasos:
- Abra la vista de mapa que hace referencia a la capa de red de servicios o red de trazado.
- Seleccione esta capa en el panel Contenido.
El conjunto de pestañas contextuales Red de servicios o Red de trazado pasa a estar disponible.
- En la pestaña Datos del conjunto de pestañas Red de servicios o Red de trazado, en el grupo Diagrama, haga clic en Buscar.
Aparece el panel Buscar diagramas.
Buscar diagramas que hagan referencia a las mismas entidades de diagrama
Para buscar diagramas que contengan los mismos objetos o entidades de red que los asociados con las entidades de diagrama en el mapa de diagrama activo, siga estos pasos:
- Active la vista de mapa del diagrama de red.
- En el panel Contenido, seleccione la capa de diagrama de red.
La pestaña contextual Diagrama de red está disponible.
- En el grupo Administrar de la pestaña Diagrama de red, haga clic en Buscar.
Aparece el panel Buscar diagramas.
Primeros pasos con la función Buscar diagramas
En ambos casos, aparece el panel Buscar diagramas con dos secciones principales: Diagramas y Filtros.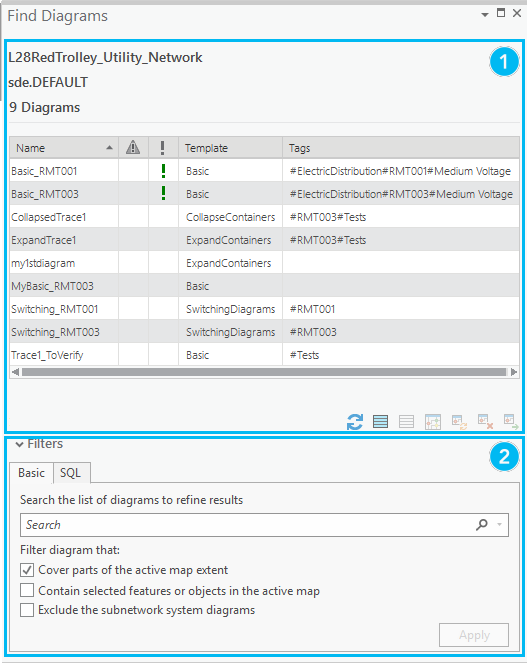
- En la sección Diagramas (número 1 de arriba) se muestran los diagramas devueltos en la búsqueda.
- En la parte inferior de esta sección hay una fila de botones:
- Los botones Refrescar
 , Seleccionar todos los diagramas
, Seleccionar todos los diagramas  y Borrar selección
y Borrar selección  se aplican a toda la lista de diagramas.
se aplican a toda la lista de diagramas. - Los botones Agregar diagrama a un nuevo mapa
 , Actualizar diagramas
, Actualizar diagramas  , Eliminar diagramas
, Eliminar diagramas  , Exportar contenido del diagrama
, Exportar contenido del diagrama  y Cambiar propietario de diagramas
y Cambiar propietario de diagramas  se aplican a los elementos seleccionados.
se aplican a los elementos seleccionados.
- Los botones Refrescar
- La sección Filtros (número 2 de arriba) permite filtrar los diagramas devueltos en sus resultados de trazado.
Cuando se abre el panel Buscar diagramas, la pestaña que está activa de manera predeterminada en la sección Filtros es Básico.
Si se activa la casilla de verificación Cubrir partes de la extensión del mapa activo, la búsqueda busca diagramas que tengan extensiones que se intersequen con el mapa actual (un mapa de diagrama o un mapa geográfico). Esta opción está activada de forma predeterminada.
Buscar diagramas que hagan referencia a entidades u objetos en el mapa activo
Para buscar diagramas que hagan referencia a entidades u objetos en el mapa activo, siga estos pasos:
- Haga clic en la pestaña Básico del panel Buscar diagramas.
- En el mapa activo, realice una de las siguientes acciones:
- Ajuste la visualización del mapa a la extensión que desee.
- Seleccione el conjunto de entidades u objetos que desee que se incluyan en los diagramas.
- Seleccione una o ambas de las siguientes acciones:
- Cubrir partes de la extensión del mapa activo: busca diagramas con una extensión que se interseque con la extensión actual del mapa de red activo o la extensión geográfica del mapa de diagrama activo.
- Contiene entidades u objetos seleccionados en el mapa activo: busca diagramas que contengan cualquiera de las entidades de red u objetos de red seleccionados en el mapa de red activo o cualquier entidad de red u objeto de red asociado a las entidades de diagrama seleccionadas en el mapa de diagrama activo.
- Haga clic en Aplicar.
La lista de la sección Diagramas se refresca y muestra todos los diagramas que cumplen la opción u opciones especificadas.
Nota:
- La opción Contiene entidades u objetos seleccionados en el mapa activo está disponible solamente si hay elementos de red o entidades de diagrama seleccionados en el mapa activo.
- Cuando la opción Contiene entidades u objetos seleccionados en el mapa activo está activada, la búsqueda devuelve diagramas que contienen las entidades o los objetos seleccionados en el mapa activo, independientemente de si dichas entidades u objetos son visibles o están agregados en los diagramas.
- Si tanto la opción Cubrir partes de la extensión del mapa activo como la opción Contiene entidades u objetos seleccionados en el mapa activo están activadas, la búsqueda devuelve diagramas que o bien cubren partes de la extensión del mapa activo, o bien contienen entidades u objetos seleccionados en el mapa activo. Es posible que las entidades u objetos seleccionados no se reflejen en la extensión de mapa visible actual.
Buscar diagramas con expresiones SQL
Para buscar diagramas con una expresión SQL, utilice la pestaña SQL de la sección Filtros.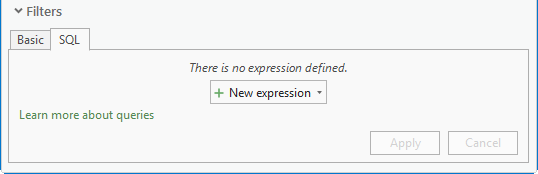
- Haga clic en la pestaña SQL de la sección Filtros del panel Buscar diagramas.
- Haga clic en Nueva expresión
 para empezar a crear su consulta.
para empezar a crear su consulta.- Seleccione un campo, operador y valor o campo respecto al que evaluar.
Por ejemplo, puede seleccionar el campo Última actualización para buscar diagramas que no se han actualizado durante una semana, un mes, etc.
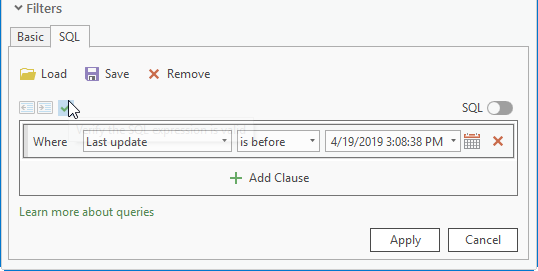
- Haga clic en Verificar que la expresión SQL es válida
 .
. - Para combinar esa cláusula con otra, haga clic en
 Agregar cláusula, seleccione el operador exclusivo (And) o aditivo (Or) configure la nueva cláusula.
Agregar cláusula, seleccione el operador exclusivo (And) o aditivo (Or) configure la nueva cláusula. - Haga clic en Aplicar cuando estén configuradas todas las cláusulas que desee.
Todos los diagramas relacionados con la red de servicios o la red de trazado que verifica la consulta especificada se muestran en la sección Diagramas.
Nota:
Los campos de consulta SQL le permiten filtrar diagramas por su nombre, el nombre de su plantilla, su estado de coherencia, el usuario que los creó o actualizó y la hora en la que el diagrama se creó o actualizó por última vez.
- Seleccione un campo, operador y valor o campo respecto al que evaluar.
Lógica de filtrado de Buscar diagramas
Utilice las siguientes secciones para trabajar con el panel Buscar diagramas:
Pestaña Básico y configuración de la pestaña SQL
Si hay ajustes especificados tanto en la pestaña Básico como en SQL, se combinan con una lógica exclusiva (And).
Si no hay ajustes especificados en la pestaña Básico ni en la pestaña SQL, haga clic en Aplicar y se mostrarán todos los diagramas almacenados en la base de datos en la parte inferior de la sección Diagramas.
Acotar los diagramas devueltos en una búsqueda
Si marca la opción Excluir los diagramas de sistemas de subred, se evita que ningún diagrama de sistema se recupere.
Además, la lista de diagramas encontrados en una búsqueda se puede acotar dinámicamente escribiendo una palabra clave en el cuadro de texto Buscar la lista de diagramas para acotar resultados.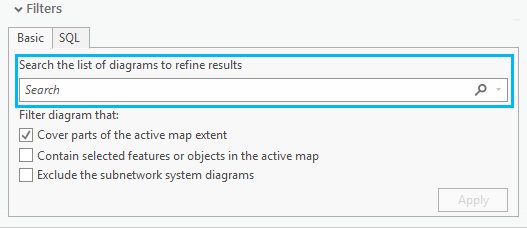
La lista se filtra al vuelo e incluye solamente diagramas cuyos nombres contengan el carácter, la cadena de caracteres o la palabra clave que se hayan especificado.
En las siguientes imágenes se muestra la lista de diagramas filtrada para mostrar diagramas con nombres que contengan la letra m (izquierda) y la cadena de caracteres my (derecha):
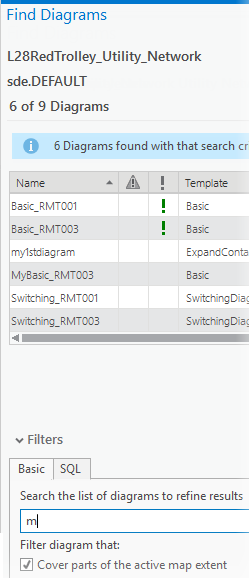 | 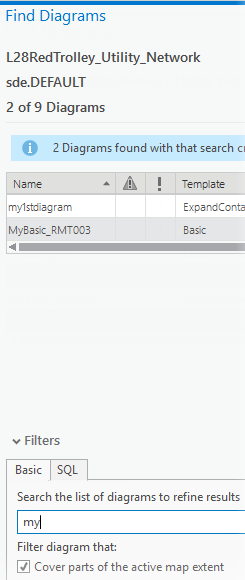 |
Borrar la configuración del panel Buscar diagramas
Para eliminar cualquier configuración especificada en el panel Buscar diagramas, siga estos pasos:
- Haga clic en la pestaña Básico, desactive las casillas de verificación Cubrir partes de la extensión del mapa activo, Contiene entidades u objetos seleccionados en el mapa activo y Excluir los diagramas de sistemas de subred y haga clic en Aplicar.
- Haga clic en la pestaña SQL, Borrar expresión y, por último, en Aplicar.
Utilizar el panel Buscar diagramas
Puede completar varias tareas con el panel Buscar diagramas.
Abrir, actualizar, convertir o exportar diagramas o cambiar su propiedad
Los elementos de diagrama de la sección Diagramas se pueden abrir  , actualizar
, actualizar  , exportar
, exportar  , eliminar
, eliminar  o transferir a otro propietario
o transferir a otro propietario  mediante los comandos de la parte inferior del panel.
mediante los comandos de la parte inferior del panel.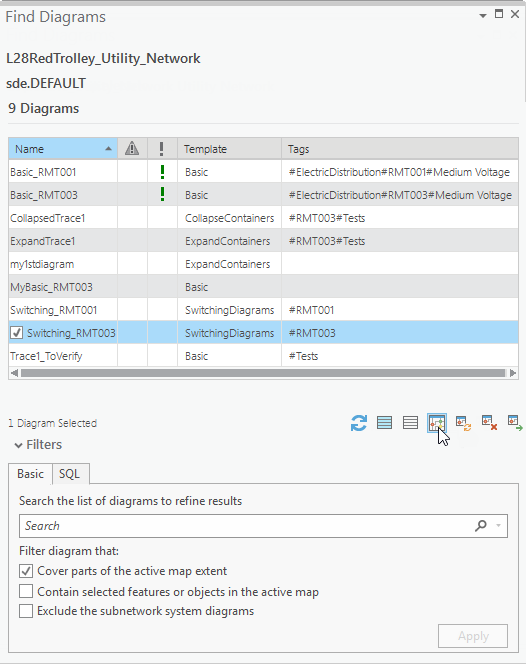
Los botones Eliminar diagrama  , Actualizar diagrama
, Actualizar diagrama  y Cambiar propietario de diagramas
y Cambiar propietario de diagramas  están habilitados si se seleccionan uno o varios elementos de diagrama de la lista, dado que las herramientas de geoprocesamiento relacionadas Eliminar diagrama, Actualizar diagrama y Cambiar propietario de diagramas se pueden ejecutar en varios diagramas.
están habilitados si se seleccionan uno o varios elementos de diagrama de la lista, dado que las herramientas de geoprocesamiento relacionadas Eliminar diagrama, Actualizar diagrama y Cambiar propietario de diagramas se pueden ejecutar en varios diagramas.
Sin embargo, los botones Exportar contenido del diagrama  y Agregar a un nuevo mapa de diagrama
y Agregar a un nuevo mapa de diagrama  no están disponibles cuando hay varios elementos del diagrama seleccionados en la lista.
no están disponibles cuando hay varios elementos del diagrama seleccionados en la lista.
Asimismo, el botón Cambiar propietario de diagramas  está visible en la parte inferior del panel Buscar diagramas solo si se cumplen las condiciones siguientes:
está visible en la parte inferior del panel Buscar diagramas solo si se cumplen las condiciones siguientes:
- La fuente de datos de la capa de red o la capa de diagrama del mapa activo desde la que se abre el panel Buscar diagramas proviene de una red de servicios o red de trazado de una geodatabase de archivos o de una conexión de base de datos a una red de servicios en una geodatabase corporativa.
- Al trabajar con una red de servicios en una geodatabase corporativa, el usuario conectado actualmente al portal es el propietario de la red de servicios.
 no está disponible en el panel Buscar diagramas:
no está disponible en el panel Buscar diagramas:

El botón Actualizar diagrama  también responde a contextos lógicos; no está disponible sistemáticamente al utilizar una conexión de base de datos o, en el caso de una red de servicios, si hay un diagrama de sistema de subred seleccionado entre los elementos de diagrama activados. Este diagrama no se puede actualizar con la herramienta Actualizar diagrama.
también responde a contextos lógicos; no está disponible sistemáticamente al utilizar una conexión de base de datos o, en el caso de una red de servicios, si hay un diagrama de sistema de subred seleccionado entre los elementos de diagrama activados. Este diagrama no se puede actualizar con la herramienta Actualizar diagrama.
El botón Eliminar diagrama  no está disponible para estos diagramas de sistema de subred concretos a menos que esté conectado al portal como propietario de la red de servicios.
no está disponible para estos diagramas de sistema de subred concretos a menos que esté conectado al portal como propietario de la red de servicios.
Personalizar la visualización de elementos
Utilice las siguientes secciones para personalizar la forma en que se muestran los elementos:
Columnas predefinidas
La sección Diagramas presenta las siguientes columnas predefinidas que muestran algunos atributos de campos de cada diagrama detectado:
- Nombre: nombre del diagrama.
- Estado de coherencia
 : una celda vacía si el diagrama es coherente respecto al último espacio de topología de red validado. Cuenta con un icono de advertencia amarillo
: una celda vacía si el diagrama es coherente respecto al último espacio de topología de red validado. Cuenta con un icono de advertencia amarillo  en caso de que el diagrama sea incoherente respecto del espacio de topología de red.
en caso de que el diagrama sea incoherente respecto del espacio de topología de red. - Tipo
 : el tipo de diagrama. Una celda con un signo de exclamación verde indica un diagrama de sistema, es decir, un diagrama vinculado a una subred que es administrada completamente por la herramienta Actualizar subred cuando se ejecuta. Una celda vacía indica que el diagrama es un diagrama creado por el usuario.
: el tipo de diagrama. Una celda con un signo de exclamación verde indica un diagrama de sistema, es decir, un diagrama vinculado a una subred que es administrada completamente por la herramienta Actualizar subred cuando se ejecuta. Una celda vacía indica que el diagrama es un diagrama creado por el usuario. - Plantilla: el nombre de la plantilla.
- Etiqueta: las etiquetas del diagrama.
Nota:
Un diagrama con una celda vacía para la columna Estado de coherencia es coherente respecto al último espacio de topología de red validado, pero puede que sea incoherente respecto al espacio de edición de entidades, es decir, puede hacer referencia a entidades u objetos que se están viendo afectados actualmente por un área sin validar de la red. En este caso, cuando se abre el diagrama, se muestra un icono de error rojo  .
.
Agregar o quitar columnas
Para agregar o eliminar columnas en la sección Diagramas, siga estos pasos:
- Haga clic en el encabezado de una columna de la sección Diagramas.Aparece un cuadro de diálogo emergente.
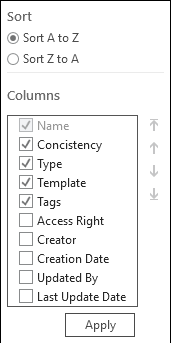
- En Columnas, haga doble clic en la columna o las columnas que desee agregar (elementos activados) o eliminar (elementos desactivados) de la sección Diagramas.
- Si lo desea, use las flechas de la derecha para volver a ordenar la visualización de las columnas en la sección Diagramas.
- Haga clic en Aceptar.
Ordenar los diagramas
De forma predeterminada, los diagramas de la sección Diagramas se ordenan alfabéticamente por nombre. También puede ordenarlos por otros valores de columna.
- Haga clic en el encabezado de la columna por la que desea ordenar en la sección Diagramas.Aparece un cuadro de diálogo emergente.
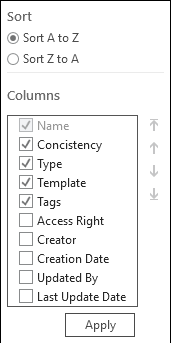
- En el cuadro de diálogo emergente, haga clic en Ordenar de A a Z u Ordenar de Z a A, en función del orden en el que desee ordenar los nombres de diagrama.