Disponible con una licencia de Workflow Manager.
Los adjuntos se pueden agregar a un trabajo para proporcionar contexto o información de soporte adicional a otras personas mientras se lleva a cabo un trabajo. Una vez agregados como adjuntos, estos recursos pueden estar disponibles desde todos los puntos de entrada de Workflow Manager (clásico) (en la aplicación o en la Web), dependiendo del tipo de adjunto usado. Cualquier usuario con el privilegio ManageAttachment puede agregar o eliminar adjuntos de trabajo, siempre que tenga asignado el trabajo o que sea su propietario. Aunque el trabajo esté retenido, puede agregar adjuntos si tiene el privilegio CanAddAttachesForHeldJobs. No hay restricciones sobre los tipos de archivos que se pueden agregar a un trabajo, pero no se podrán agregar adjuntos si el trabajo está sin conexión o cerrado. Entre los ejemplos de adjuntos se incluyen los siguientes:
- Instrucciones de trabajo
- Propuestas de trabajo
- Material complementario escaneado, como mapas en papel
- Archivos TIFF para georreferenciación
- Scripts de Python.
- Una dirección URL de una intranet
Se pueden agregar los siguientes tipos de adjuntos a un trabajo de Workflow Manager (clásico):
- Archivo integrado: almacena el archivo directamente dentro de la base de datos de Workflow Manager (clásico). Es una opción versátil si se desea que un archivo esté accesible desde todas las ubicaciones a través de Workflow Manager (clásico). Sin embargo, almacenar archivos directamente en la base de datos puede incrementar muy deprisa el tamaño de esta, y es aconsejable contactar primero con el administrador de la base de datos para comprobar el límite de tamaño de archivo (maxblobsize) de la base de datos y ver si esta es la opción adecuada para su organización.
- Archivo vinculado: almacena un vínculo a un archivo. Esto ahorra espacio en disco, pero para ser eficaz el archivo debe estar almacenado en una ubicación fácilmente accesible o en un sistema de archivos compartido.
- Dirección URL: almacena una dirección URL web en la base de datos. Esta opción resulta útil cuando se hace referencia a información externa como una ayuda de software en línea.
Los adjuntos se pueden agregar desde la pestaña Trabajo o desde el panel Adjuntos de trabajo y se pueden administrar desde el panel Adjuntos de trabajo. Los adjuntos se pueden filtrar en el panel Adjuntos de trabajo en el cuadro Buscar.
Nota:
Si el usuario actual con los privilegios adecuados no tiene acceso al archivo vinculado e intenta abrir o descargar el archivo, se mostrará una opción para ir al archivo y reparar el vínculo.
Agregar un adjunto a un trabajo
Realice los siguientes pasos para agregar un nuevo adjunto a un trabajo para que esté disponible para todos los usuarios del trabajo.
- En la pestaña Trabajo, en el grupo Administrar, haga clic en Adjuntos y haga clic en Nuevo adjunto.
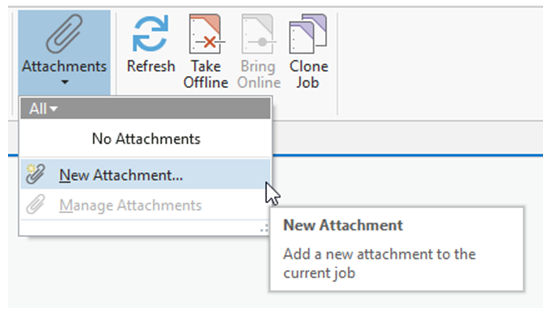
Aparece el cuadro de diálogo Adjuntos de trabajo.
- Elija el tipo de adjunto de trabajo que se va a agregar.
Archivo integrado
Almacena el archivo en la base de datos
Archivo vinculado
Almacena un vínculo a la ubicación del archivo
Dirección URL
Almacena una dirección URL web
- Haga clic en el botón Examinar y elija el archivo que desea adjuntar. Para una dirección URL, escriba la dirección web en el cuadro de texto y haga clic en Aceptar.
El adjunto agregado se muestra en Adjuntos.
Agregar un adjunto de trabajo desde el panel Adjuntos de trabajo
Realice los siguientes pasos para agregar un adjunto desde el panel Adjuntos de trabajo.
- En la pestaña Trabajo, en el grupo Administrar, haga clic en Adjuntos > Administrar adjuntos.
Aparece el panel Adjuntos de trabajo.
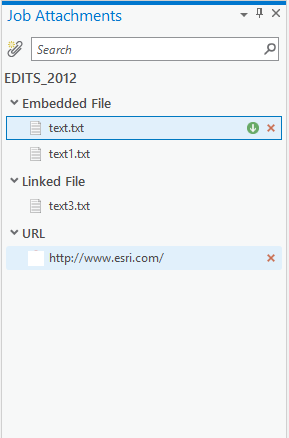
- Haga clic en el botón Adjuntos
 .
.Aparece el cuadro de diálogo Adjuntos de trabajo.
- Elija el tipo de adjunto de trabajo que se va a agregar.
Archivo integrado
Almacena el archivo en la base de datos
Archivo vinculado
Almacena un vínculo a la ubicación del archivo
Dirección URL
Almacena una dirección URL web
- Haga clic en el botón Examinar y seleccione el archivo que desea adjuntar. Para una dirección URL, escriba la dirección web en el cuadro de texto y haga clic en Aceptar.
El adjunto agregado se muestra en el panel Adjuntos de trabajo.
Abrir un adjunto de trabajo desde la pestaña Trabajo
Realice los siguientes pasos para abrir un adjunto desde la pestaña Trabajo.
- En la pestaña Trabajo, en el grupo Administrar, haga clic en Adjuntos.
Se muestra una lista de adjuntos de trabajo en un menú.
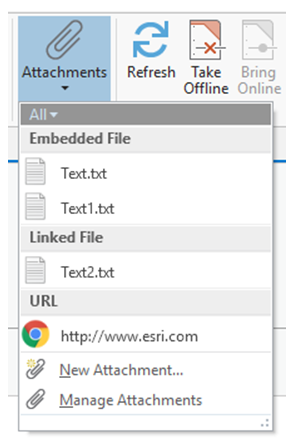
- Haga clic en el nombre del adjunto que desea abrir.
- Un archivo integrado se abrirá usando el programa predeterminado para la extensión en el sistema.
- Un archivo vinculado se abrirá usando el programa predeterminado para la extensión en el sistema si el usuario tiene acceso a la ubicación del vínculo del archivo.
- Una dirección URL web se abrirá en el navegador predeterminado.
Abrir un adjunto de trabajo desde el panel Adjuntos de trabajo
Realice los siguientes pasos para abrir un adjunto desde el panel Adjuntos de trabajo.
- En la pestaña Trabajo, en el grupo Administrar, haga clic en Adjuntos > Administrar adjuntos.
Aparece el panel Adjuntos de trabajo.
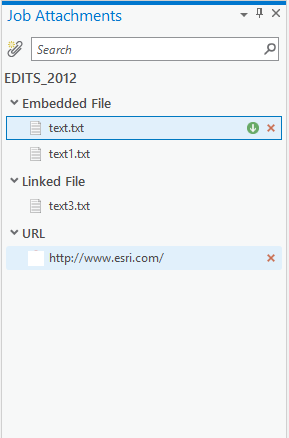
- Haga doble clic en el nombre del adjunto que desee abrir.
- Un archivo integrado se abrirá usando el programa predeterminado para la extensión en el sistema.
- Un archivo vinculado se abrirá usando el programa predeterminado para la extensión en el sistema si el usuario tiene acceso a la ubicación del vínculo del archivo.
- Una dirección URL web se abrirá en el navegador predeterminado.
Descargar un adjunto de trabajo
Los archivos integrados y vinculados se pueden descargar a una ubicación en el disco. Los archivos vinculados solo se descargan si el usuario tiene acceso a la ubicación del vínculo.
- En la pestaña Trabajo, en el grupo Administrar, haga clic en Adjuntos > Administrar adjuntos.
Aparece el panel Adjuntos de trabajo.
- Pase el ratón por encima del adjunto que desea descargar y haga clic en el botón Descargar
 .
. - En el cuadro de diálogo Guardar como, vaya a la ubicación para guardar el adjunto descargado.
- Haga clic en Save (Guardar).
El archivo se descarga en la ubicación especificada.
Eliminar un adjunto de trabajo
Realice los pasos siguientes para eliminar el adjunto del trabajo.
- En la pestaña Trabajo, en el grupo Administrar, haga clic en Adjuntos > Administrar adjuntos.
Aparece el panel Adjuntos de trabajo.
- Pase el ratón por encima del adjunto que desea eliminar y haga clic en el botón Eliminar
 .
.
El adjunto del trabajo se elimina.