De forma predeterminada, si no hay ningún diseño automático especificado para la plantilla en la que se basa su diagrama, las entidades de diagrama aparecen en la misma posición que las entidades de red asociadas a ellas. En cualquier momento, si desea aclarar o normalizar el espaciado entre entidades en sus diagramas de red, en cualquier momento puede aplicar algoritmos de diseño a todo el contenido del diagrama o a parte del mismo.
Requisitos y necesidades previas
Los requisitos y necesidades previas para aplicar un diseño a un diagrama de red son:
- Esta operación se aplica a una capa de diagrama de red que proviene de una red de servicios o una red de trazado de una geodatabase de archivos o móvil, o de un servicio de diagrama de red. Al trabajar con una red de servicios o una red de trazado en una geodatabase corporativa, la capa de diagrama de red de entrada debe provenir de un servicio.
- Puesto que esta operación es transaccional, es necesario guardar las ediciones antes de que se ejecute.
Aplicar un diseño a un diagrama de red
Para aplicar un diseño a un diagrama de red, siga estos pasos:
- Active el diagrama de red al que desee aplicar un diseño. Esta acción depende de si el diagrama de su interés ya está abierto o no:
- En el caso de un diagrama almacenado que no está abierto aún, ejecute la herramienta Buscar diagramas en la pestaña Diagrama de red o en la pestaña Datos del conjunto de pestañas red de servicios o red de trazado para buscar y abrir el diagrama con el que desee trabajar.
- En el caso de un diagrama que ya está abierto, haga clic en una vista de mapa que haga referencia al diagrama. Si la vista de mapa no está relacionada con ningún mapa de diagrama o está relacionada con un mapa de diagrama que hace referencia a varios diagramas de red, haga clic en la capa de diagrama de red en el panel Contenido.
- Si desea ejecutar el algoritmo en un subconjunto de entidades del diagrama de red, utilice una de las herramientas Seleccionar entidades (por ejemplo, Seleccionar por rectángulo, Seleccionar por polígono) y seleccione las entidades de diagrama.
- Si desea aplicar el diseño de diagrama Árbol inteligente, Árbol de línea principal, Árbol radial o Línea principal relativa y desea que este algoritmo de diseño empiece en un cruce raíz concreto, realice los siguientes pasos:
- En la pestaña Diagrama de red, haga clic en la flecha desplegable de Establecer marcadores del grupo Diseño y, luego, en Definir cruce raíz
 .
. - Haga clic en el cruce.
Un círculo verde se superpone al cruce seleccionado si está correctamente configurado como cruce raíz.
- En la pestaña Diagrama de red, haga clic en la flecha desplegable de Establecer marcadores del grupo Diseño y, luego, en Definir cruce raíz
- Si desea aplicar el diseño Árbol de línea principal y desea que la línea principal acabe en un cruce concreto, realice los siguientes pasos:
- En la pestaña Diagrama de red, haga clic en la flecha del menú desplegable de Establecer marcadores del grupo Diseño y, luego, en Definir cruce final,
 :
: - Haga clic en el cruce.
Un cuadrado azul se superpone al cruce seleccionado si está correctamente configurado como cruce final.
- En la pestaña Diagrama de red, haga clic en la flecha del menú desplegable de Establecer marcadores del grupo Diseño y, luego, en Definir cruce final,
- Si desea aplicar el diseño Árbol de rotación, debe especificar uno o varios cruces pivote alrededor de los cuales se realizará la rotación. Además, puede que le convenga controlar el diseño de rotación e impedir que se ejecute más allá de unas entidades concretas. Para ello, debe especificar unas barreras en las entidades de diagrama. Estas operaciones se detallan en los siguientes pasos:
- En la pestaña Diagrama de red, haga clic en la flecha desplegable de Establecer marcadores del grupo Diseño y, luego, en Definir cruce pivote,
 .
. - Haga clic en el cruce pivote.
Una estrella gris se superpone al cruce seleccionado si está correctamente configurado como cruce pivote.
- En la pestaña Diagrama de red, haga clic en la flecha desplegable de Establecer marcadores del grupo Diseño y, luego, en Establecer barrera
 .
. - Haga clic en la entidad de diagrama en la que desee colocar una barrera.
Una cruz roja se coloca sobre la entidad de diagrama seleccionada si la barrera se coloca correctamente en esa entidad.
Nota:
Las barreras también se pueden establecer antes de ejecutar el diseño Anillo principal.
- En la pestaña Diagrama de red, haga clic en la flecha desplegable de Establecer marcadores del grupo Diseño y, luego, en Definir cruce pivote,
- Haga clic en la flecha desplegable del botón Diseños de diagrama en el grupo Diseño, y haga clic en el elemento de diseño que desee de la galería:
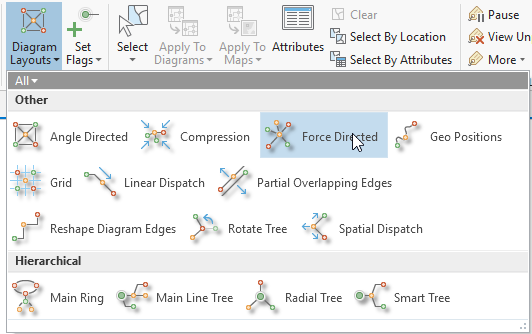
La herramienta de geoprocesamiento relacionada se abre en el panel Geoprocesamiento. Esta se configura con los valores de parámetro predeterminados propios del algoritmo. Esta situación se da, a no ser que el diagrama de red activo se base en una plantilla cuyo algoritmo de diseño se haya configurado explícitamente con otros valores de parámetro predeterminados.
- Compruebe o modifique los valores de los parámetros de la herramienta del algoritmo de diseño.
- Haga clic en Ejecutar.
El algoritmo de diseño se ejecuta en las entidades de diagrama previstas. Una vez completado, el diagrama realiza un desplazamiento panorámico o aplica zoom al área actualizada (que puede ser la extensión completa).
Ejecutar diseños de diagrama en modo asíncrono en el servidor
Si el diagrama al que va a aplicar el diseño es muy grande (por ejemplo, en diagramas que representan más de 25.000 entidades), considere habilitar la opción Ejecutar en modo asíncrono en el servidor. Esta opción no se considera una configuración del diseño del diagrama en sí, pero está disponible para cada herramienta de diseño en las Opciones avanzadas.
Marcadores de diagrama para diseños de diagrama específicos
Todas las herramientas de marcador de diagrama (Definir cruce raíz, Definir cruce final, Definir cruce pivote, Establecer barrera), funcionan igual:
- Con la herramienta activa, al hacer clic en una entidad de diagrama concreta se marca esa entidad. Aparece un símbolo de marcador sobre el cruce de diagrama seleccionado o a lo largo del eje de diagrama seleccionado.
- Para restablecer un marcador concreto configurado en una entidad determinada, haga clic en esa entidad con la herramienta de marcador activa; el símbolo de marcador desaparece.
- Para agregar un marcador a otras entidades, haga clic en esas entidades individualmente con la herramienta de marcador activa.
- Para eliminar todas las entidades marcadas actualmente como cruces raíz, cruces finales, cruces pivote o barreras, haga clic en el fondo del diagrama con la herramienta adecuada activa; todos los símbolos de marcador utilizados para representar el tipo de marcador activo desaparecen del diagrama.
Además, cuando ya haya entidades de diagrama marcadas en la capa del diagrama de red con la que está trabajando, tiene la opción de activar la herramienta de marcador que desee para que el símbolo de tipo marcador relacionado aparezca en todas esas entidades de diagrama.
Nota:
Dado que los cruces finales están muy vinculados a cruces raíz, al activar la herramienta Definir cruce final, verá los marcadores tanto de Cruce raíz como de Cruce final que ya estén configurados en la capa de diagrama activa. Por el mismo motivo, al activar las herramientas Definir cruce pivote o Establecer barrera, verá los marcadores tanto de Cruce pivote como de Barrera que ya están configurados en la capa de diagrama activo.
Temas relacionados
- Administrar la edición del espacio en blanco de un diagrama de red
- Copiar un diseño de diagrama de red en otro diagrama
- Opciones de diagrama de red
- Descripción general del conjunto de herramientas Diseño
- Aplicar diseño Posiciones geográficas
- Aplicar diseños Plantilla
- Referencia sobre el diseño Orientado por ángulos
- Referencia sobre el diseño Compresión
- Referencia sobre el diseño Dirigido por fuerza
- Referencia sobre el diseño Cuadrícula
- Referencia sobre el diseño Envío lineal
- Referencia sobre el diseño Anillo principal
- Referencia sobre el diseño Árbol de línea principal
- Referencia sobre el diseño Ejes parcialmente superpuestos
- Referencia sobre el diseño Árbol radial
- Referencia sobre el diseño Cambiar forma de ejes de diagrama
- Referencia de diseño Línea principal relativa
- Referencia sobre el diseño Árbol de rotación
- Referencia sobre el diseño Árbol inteligente
- Referencia sobre el diseño de Envío espacial