No puede utilizar más de un dataset con cada rol principal; por tanto, para crear un localizador, si tiene más de un dataset que desea asignar al mismo rol, puede combinar los datos antes de crear el localizador mediante la herramienta de geoprocesamiento Fusionar. A continuación, puede buscar en todos los datasets con un solo localizador. En este tutorial también se explica cómo buscar por categoría usando datos de POI.
Descargar los datos
Descargue los datos de esta tutorial desde arcgis.com.
- Vaya a la página web de descripción del elemento de los datos del tutorial de geocodificación en arcgis.com.
- Haga clic en Descargar y guarde el archivo localmente.
- Descomprima el archivo descargado.
Combinar los datos
En primer lugar, combine los datasets para crear un localizador con un solo rol.
- Inicie ArcGIS Pro.
- Cree un proyecto en blanco. En la página de inicio, haga clic en la plantilla Mapa.
- Haga clic con el botón derecho del ratón en Carpetas en el panel Catálogo y haga clic en Agregar conexión a carpetas.
- En el cuadro de diálogo Agregar conexión a carpetas, vaya a la carpeta del tutorial de geocodificación y haga clic en Aceptar.
- Expanda Carpetas en el panel Catálogo y expanda la carpeta del tutorial de geocodificación que agregó en el paso anterior.
- Expanda la geodatabase Denver dentro de la carpeta del tutorial de geocodificación.
- Arrastre desde la carpeta al mapa la clase de entidad Parks.
El mapa se acerca a Denver (Colorado) y se muestra una capa de polígono en el mapa. También se muestra la capa de polígono en el panel Contenido.
- Arrastre desde la carpeta al mapa la clase de entidad Dog_Parks.
Se muestra una nueva capa de polígono en el mapa. También se muestra la capa de polígono en el panel Contenido.
- Arrastre desde la carpeta al mapa la clase de entidad Skate_Parks.
Se muestra una nueva capa de polígono en el mapa. También se muestra la capa de polígono en el panel Contenido.
- En el panel Geoprocesamiento, escriba fusionar en el cuadro de búsqueda.
Si el panel Geoprocesamiento no está abierto, haga clic en Análisis y, a continuación, haga clic en Herramientas
 para abrir el panel Geoprocesamiento.
para abrir el panel Geoprocesamiento. - Haga clic en la herramienta Fusionar (Administración de datos)
 para abrir la herramienta en el panel Geoprocesamiento.
para abrir la herramienta en el panel Geoprocesamiento. - Para el parámetro Datasets de entrada, seleccione Parks desde el menú desplegable.
Hay un segundo menú desplegable disponible debajo del primero después de seleccionar la primera capa.
- Para el parámetro Datasets de entrada, seleccione Dog_Parks desde el menú desplegable.
Hay un tercer menú desplegable disponible debajo del primero después de seleccionar la primera capa.
- Para el parámetro Datasets de entrada, seleccione Skate_Parks desde el menú desplegable.
- Para el parámetro Dataset de salida, cambie el nombre del dataset de salida a Denver_TodosLosParques.
- Para el parámetro Mapa de campo, mantenga los valores de asignación de campos predeterminados.
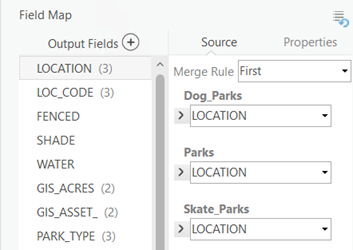
- Haga clic en Ejecutar para crear el nuevo dataset combinado de los parques de Denver.
De forma predeterminada, el dataset de salida se crea en la geodatabase del proyecto.
- Vaya a la geodatabase del proyecto en el panel Catálogo y arrastre la clase de entidad Denver_TodosLosParques al mapa.
Se muestra una nueva capa de polígono en el mapa. También se muestra la capa de polígono en el panel Contenido.
Crear un localizador de POI
Use el nuevo dataset combinado para crear un localizador de POI con categorías y subcategorías.
- Haga clic en el botón Atrás para volver a la vista principal del panel Geoprocesamiento.
- En el panel Geoprocesamiento, escriba crear localizador en el cuadro de búsqueda.
Si el panel Geoprocesamiento no está abierto, haga clic en Análisis y, a continuación, haga clic en Herramientas
 para abrir el panel Geoprocesamiento.
para abrir el panel Geoprocesamiento. - Haga clic en la herramienta Crear localizador
 para abrir la herramienta en el panel Geoprocesamiento.
para abrir la herramienta en el panel Geoprocesamiento. - En la herramienta Crear localizador, deje el parámetro País o región con el valor predeterminado Estados Unidos .
- Para el parámetro Tabla principal, seleccione Denver_TodosLosParques desde el menú desplegable.
La capa está disponible en el menú desplegable porque se ha agregado al mapa.
- Para el parámetro Rol, seleccione POI desde el menú desplegable.
Para obtener información sobre otros roles que puede utilizar para crear localizadores, consulte Roles de localizador principal.
- En la parte de Asignación de campos de la herramienta, seleccione el campo adecuado del menú desplegable Nombre del alias para cada nombre de campo relevante de la sección Rol: POI para asignar los campos.
- Seleccione LOCATION para Nombre de lugar.
- Seleccione PARK_TYPE para Categoría de lugar.
- Seleccione PARK_CLASS para Subcategoría de lugar.
Para obtener más información sobre los tipos de valores esperados para cada campo de rol de localizador, consulte Campos de rol de localizador.
- Para el parámetro Localizador de salida, cambie el nombre del localizador de salida a ParquesDenver.
- Seleccione Inglés en el menú desplegable Código de idioma.
- Haga clic en Ejecutar para crear el localizador de POI de parques de Denver.
Tras ejecutar la herramienta aparece un mensaje de advertencia, lo que no resulta extraño porque no se utilizaron zonas administrativas (ciudad, estado, código postal) en Asignación de campos. Para obtener más información sobre la advertencia, haga clic en ADVERTENCIA 003097. La herramienta Crear localizador puede mostrar mensajes de advertencia o error durante o después de la ejecución de la herramienta. Al hacer clic en el número del error o la advertencia se abre un tema de la Ayuda, en el que se ofrecen más detalles sobre el mensaje.
De forma predeterminada, el localizador se crea en la carpeta del proyecto y se agrega automáticamente al proyecto. Puede usarlo en el panel Localizar, en el panel Geocodificar tabla y en cualquier otra parte en que utilice localizadores.
Sugerencia:
Dado que la asignación de campos en la herramienta Crear localizador puede resultar compleja al crear un localizador multirrol, considere la posibilidad de crear un modelo con ModelBuilder para crear localizadores. Cuando crea un modelo, puede recrear el localizador si cambian los datos de referencia, si necesita modificar el localizador agregando campos de salida personalizados o si necesita compartir la forma en que se creó el localizador con un compañero. Otra opción para mantener un registro de la configuración utilizada para crear el localizador es crear el localizador con la herramienta Crear localizador una vez y guardar la herramienta ejecutada anteriormente como un script de Python o un paquete de geoprocesamiento desde el panel Historial de la pestaña Geoprocesamiento.
Los pasos anteriores crean un localizador basado en el rol POI que admite la búsqueda de puntos de interés (por ejemplo, edificios, hitos, parques y restaurantes) y entidades como ríos, puentes, montañas, etc. Este localizador se puede utilizar para buscar varios tipos de parques en Denver (Colorado) utilizando nombres de lugares y categorías. En el panel Localizar, busque lo siguiente copiando la dirección en el cuadro de búsqueda y pulsando Intro o escribiendo el lugar o la categoría en el cuadro de búsqueda y seleccionando una sugerencia que aparezca a medida que escribe.
Sugerencia:
Para desactivar los demás localizadores del proyecto antes de usar el localizador Denver parks, haga clic en el botón Opciones  y desactive los proveedores que aparecen, excepto el localizador Denver parks.
y desactive los proveedores que aparecen, excepto el localizador Denver parks.
- DOGPARK
- SKATEP
- Trail
- Regional
- Echo Lake
- Greenway