Disponible con licencia de Image Analyst.
La cartografía estéreo de ArcGIS Pro ofrece capacidades para visualizar pares estéreo y recopilar entidades 3D. Puede recopilar entidades 3D de puntos, líneas y polígonos para distintos flujos de trabajo, por ejemplo, edición de parcelas, creación de edificios 3D sencillos y medición de distancias y alturas. Para la visualización estéreo, puede usar gafas de obturador activo o lentes roja y cian para anaglifo. El mapa estéreo utiliza las imágenes izquierda y derecha del modelo estéreo para establecer la visualización estéreo. En el modo de anaglifo, una banda de la imagen de la izquierda se muestra en el canal rojo y dos bandas de la imagen de la derecha se muestran en los canales azul y verde. En el modo de gafas con obturador activo, las imágenes derecha e izquierda parpadean a 120 hercios, sincronizadas entre el monitor y las gafas con obturador.
La experiencia de edición en un mapa estéreo va en línea con la experiencia de edición estándar de ArcGIS Pro para la creación y edición de datos de clases de entidad. Mientras edita, puede utilizar capas, símbolos y plantillas existentes. La salida de la creación de entidades o la sesión de edición se guarda directamente en una geodatabase y puede admitir flujos de trabajo de edición concurrentes y multiusuario.
Nota:
La cartografía estéreo requiere la extensión ArcGIS Image Analyst.
Fuentes de datos estéreo
La cartografía estéreo admite datos de satélite, datos de imágenes aéreas, datos ADS y datos de drones. La fuente de datos de imagen para la cartografía estéreo puede ser un dataset de mosaico, que administra una recopilación de modelos estéreo, o un único modelo estéreo. Un modelo estéreo se compone de dos imágenes que se toman sobre el mismo sensor con una superposición y un ángulo de intersección que pueden formar un par para la visualización estéreo; las dos imágenes deben tener una georreferenciación y orientación correctas.
La calidad de sus modelos estéreo puede afectar a los resultados de las entidades que ha capturado. Una vez definida la fuente de datos del mapa estéreo, debería realizar un control de calidad de alineación de estéreos. Agregue las imágenes a su mapa estéreo y busque un objeto; si el objeto se alinea horizontalmente en las imágenes izquierda y derecha, las imágenes tienen la geometría correcta para la visualización estéreo y la compilación correcta de entidades. El software le permite ajustar manualmente el paralaje de Y para corregir la desalineación del par estéreo, pero se recomienda realizar este ajuste utilizando las herramientas de ajuste de bloques antes de su uso en la cartografía estéreo.
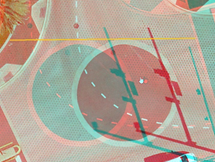
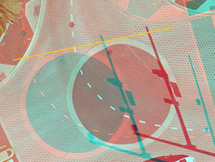
Si las imágenes no se han corregido geométricamente para la visualización estéreo, puede usar las herramientas Representación cartográfica de ortofotos para realizar el ajuste de bloques. La salida es un dataset de mosaico ajustado generado a partir de un flujo de trabajo de representación cartográfica de ortofotos que puede usar en la cartografía estéreo después de crear modelos estéreo.
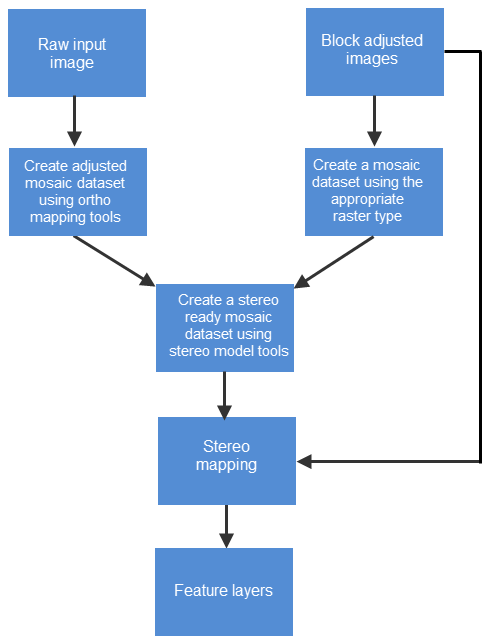
Si las imágenes se han ajustado geométricamente, puede preparar la entrada creando un dataset de mosaico y agregando las imágenes utilizando el tipo de ráster adecuado. A continuación, cree el modelo estéreo con la herramienta Crear modelo estéreo. La visualización estéreo se basa en pirámides y estadísticas; por lo tanto, se recomienda calcular estadísticas y construir pirámides con interpolación bilineal para sus imágenes.
Nota:
Para datos ADS, el mapa estéreo puede mostrar imágenes L1 directamente sin ajuste adicional.
También puede definir rápidamente un origen de imagen estéreo mediante dos imágenes separadas, a la izquierda y a la derecha, por ejemplo, un par estéreo proporcionado por los distribuidores de datos de satélite. Si utiliza un par estéreo, asegúrese de que el par de imágenes tenga la precisión geométrica necesaria para su colección de entidades. Para una aplicación práctica y una mejor visualización estéreo, utilice un dataset de mosaico para administrar los modelos estéreo porque los datos de satélite y los datos ADS necesitan una elevación para el ajuste métrico de la proyección. Un dataset de mosaico permite definir la elevación a través de la función geométrica.
Requisitos estéreo
Además de los requisitos mínimos para ejecutar ArcGIS Pro, debe configurar su sistema con el hardware y el software adecuados para ver y trabajar con imágenes estéreo.
Hardware
Puede utilizar distintas configuraciones de hardware para visualizar imágenes 3D en estéreo. La opción más sencilla para ver imágenes en estéreo consiste en utilizar gafas de anaglifos con lentes cian y roja. Además, existen dos opciones para visualizar imágenes estéreo en ArcGIS Pro.
- Las gafas de obturador activo del sistema de visualización estéreo activa se vinculan a monitores de alta resolución entrelazada con una frecuencia de barrido alta.
- Las gafas polarizadas con el sistema de visualización estéreo pasiva se vinculan a monitores de resolución dual y divisores de haz.
Ambos sistemas utilizan una tarjeta de vídeo, RAM, SSD, CPU y un dispositivo de entrada 3D adecuados. Consulte las instrucciones de configuración de la tarjeta gráfica y distintos kits de visualización estereográfica:
- Tarjeta gráfica NVIDIA
- Kit de visualización estereoscópica activa de 3DTV
- Kit de visualización estereoscópica activa de Volfoni
- Kit de visualización estereoscópico PluraView 3D
- Kit de visión estéreo de NVIDIA 3D (legado)
El dispositivo de entrada 3D admitido es cualquier ratón que se puede utilizar como ratón del sistema.
Software
Una vez configurado su hardware de visualización estéreo, debe configurar la configuración del software de ArcGIS Pro
Habilitar la visualización estéreo
Para habilitar la visualización estéreo en ArcGIS Pro, primero debe activar el modo estéreo apropiado, que depende del tipo de gafas estéreo que vaya a utilizar.
- Haga clic en la pestaña Proyecto y haga clic en Opciones.
- En el cuadro de diálogo Opciones, haga clic en la pestaña Visualización.
- En el modo Estereoscópico, elija el modo Gafas 3D cian/rojo para anaglifo o Gafas 3D con obturador para el resto de hardware.
- Haga clic en Aceptar.
La aplicación se reiniciará con la nueva configuración habilitada.
Puede iniciar su flujo de trabajo estéreo.
Agregar imágenes estéreo
Para iniciar un flujo de trabajo estéreo, debe tener una vista de mapa estéreo.
Para insertar un nuevo mapa estéreo, siga estos pasos:
- Haga clic en la pestaña Insertar.
- En el grupo Proyecto, haga clic en el botón Nuevo mapa
 y luego en Nuevo mapa estéreo
y luego en Nuevo mapa estéreo  .
.Cuando la vista Mapa estéreo está activada, la pestaña Mapa estéreo está disponible. La pestaña Mapa estéreo reúne todas las herramientas necesarias para visualizar los pares estéreos y trabajar con ellos.
- Haga clic en Establecer origen
 y elija su entrada de mapa estéreo.
y elija su entrada de mapa estéreo.Puede definir el origen como Captura de modelo estéreo o Modelo estéreo. Una Colección de modelos estéreo le permite elegir un dataset de mosaico como el origen estéreo. El dataset de mosaico debe contener una recopilación de modelos estéreo ajustados por bloques. Un Modelo estéreo le permite elegir un par de imágenes izquierda y derecha como el origen estéreo. El par estéreo debe tener un modelo de cámara o RPC asociados a los datos de imagen.
- Haga clic en Agregar datos
 para agregar otras capas que desee ver en su vista estéreo, incluidas las capas de entidades que desee editar en estéreo. Utilice la opción Selector de modelo
para agregar otras capas que desee ver en su vista estéreo, incluidas las capas de entidades que desee editar en estéreo. Utilice la opción Selector de modelo  del grupo Modelo estéreo para abrir el panel Selector de modelo estéreo y elegir el par estéreo.
del grupo Modelo estéreo para abrir el panel Selector de modelo estéreo y elegir el par estéreo.
Consulte Recopilación de entidades mediante cartografía estéreo para obtener más información sobre cómo recopilar o editar datos de entidades en el modo de cartografía estéreo.