Disponible con las extensiones ArcGIS Indoors Pro o ArcGIS Indoors Maps.
Al definir las propiedades de las capas de interiores para un mapa o escena, el filtro de planta aparece como un control en pantalla en la esquina superior de la vista. Puede filtrar de forma interactiva los datos del plano de planta correspondientes a un sitio (si configuró una capa de sitios en las propiedades del mapa), una instalación del sitio y un nivel de la instalación. El filtro de planta también filtra las entidades de las capas que están definidas para tener en cuenta las plantas.
Nota:
Las entidades exteriores, las entidades de capas que no se definen para tener en cuenta las plantas y las entidades que tienen un valor nulo en el campo configurado para el parámetro Campo de planta no se ven afectadas por el filtro de planta y siempre están visibles. Si el campo de planta de una entidad contiene un valor no nulo que no coincide con ningún valor del campo de identificador único de la capa que estableció para el parámetro Plantas, la entidad se filtra por el filtro de planta y no está visible en el mapa o la escena.
Los cambios que realiza en el filtro de planta se guardan al guardar el mapa. Si comparte el mapa en una organización de ArcGIS, los cambios realizados en el filtro de plantas se comparten con él. Compartir mapas y escenas que tienen en cuenta las plantas se admite en ArcGIS Online y en ArcGIS Enterprise 11.1 y posteriores.
Controles del filtro de planta
Para interactuar con el filtro de planta, mueva el puntero sobre la herramienta. Si no está utilizando el filtro de planta, puede contraer las rutas de migas de pan para simplificar su apariencia.
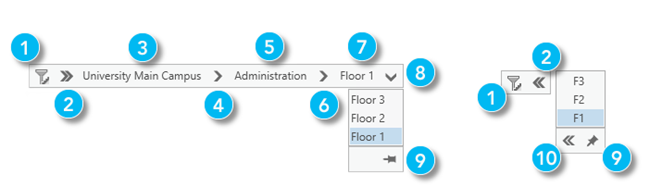
| Etiqueta | Control del filtro de planta | Descripción |
|---|---|---|
| Deshabilitar/Habilitar filtro de planta | Alterna entre la visualización de datos basados en las restricciones del filtro de planta y la visualización de todos los datos sin ninguna restricción de filtro de planta. |
| Expandir/contraer migas de pan del filtro de planta | Expanda o contraiga el filtro de planta. Esto no deshabilita el filtro de mapa. El filtro actual sigue aplicándose. |
| Sitio | Haga clic en el sitio para acercar a la extensión del sitio. |
| Selector de sitios | Haga clic en la flecha para expandir la lista desplegable de sitios disponibles. El selector de sitios aparece cuando se configura una capa de sitios en las propiedades del mapa. |
| Instalación seleccionada | Haga clic en la instalación seleccionada para acercar a la extensión de la instalación. |
| Selector de instalaciones | Haga clic en la flecha para expandir la lista desplegable de instalaciones disponibles. Si se configuran sitios, el selector de instalaciones aparece después de elegir un sitio y la lista desplegable muestra las entidades de las instalaciones del sitio. |
| Suelo | Haga clic en la planta para acercar a la extensión de la planta. |
| Selector de plantas | Haga clic en la flecha para expandir la lista desplegable de niveles disponibles de la instalación seleccionada. Esta opción solo está disponible después de elegir una instalación. |
| Anclar/desanclar selector de plantas | Ancle el selector de plantas al mapa para mostrarlo independientemente de las migas de pan del filtro de planta. Cuando se trabaja con plantas de una instalación, se pueden contraer las migas de pan y trabajar solo con el selector de plantas para maximizar la vista de mapa. |
| Cambiar nombre de planta | Alterna entre mostrar el nombre corto y largo de las entidades de nivel en la lista desplegable y selector de plantas. Esta opción está disponible después de anclar el selector de plantas. |
Navegación del filtro de planta
Cuando se define un mapa para que tenga en cuenta las plantas y aparece el filtro de planta, el mapa se filtra automáticamente para mostrar la planta baja de todas las instalaciones. Puede deshabilitar la herramienta filtro de planta para eliminar este filtro predeterminado. Cuando se define una escena para que tenga en cuenta las plantas, todas las plantas de todas las instalaciones se muestran de forma predeterminada.
Puede deshabilitar el filtro de planta para eliminar el filtro predeterminado. Puede deshabilitar el filtro de planta para interactuar con otras entidades del mapa o la escena, o para seleccionar entidades filtradas para el geoprocesamiento u otros análisis.
Elegir un sitio
Si configura una capa para el parámetro Sitios en las propiedades de las capas interiores del mapa, aparece un selector de sitios como la opción predeterminada del filtro de planta. Esto permite navegar rápidamente entre entidades ubicadas en diferentes emplazamientos, como varios campus universitarios o complejos empresariales.
Elija un sitio en el filtro de planta para cambiar la extensión del mapa al sitio. Al elegir un sitio no se filtran las entidades de otros sitios y se siguen mostrando en el mapa o la escena.
Elegir una instalación
Si no configuró el parámetro Sitios en las propiedades de las capas interiores del mapa, el selector de instalaciones aparece como opción predeterminada en el filtro de planta.
Elija una instalación en el filtro de planta para cambiar la extensión del mapa a la instalación. La planta baja se muestra de forma predeterminada.
Elegir una planta
El selector de plantas muestra la lista de plantas de la instalación según el orden vertical. Elija una planta para filtrar el mapa o la escena y mostrar esa planta para la instalación. En los mapas 2D, la planta baja se muestra para el resto de las instalaciones. En las escenas 3D, se muestran todas las plantas para el resto de las instalaciones.
Exportar un diseño
Puede exportar una vista de filtro de planta como un archivo (como un PDF) creando un diseño. Esto permite imprimir la vista o compartirla electrónicamente. Un diseño consta de uno o varios mapas junto con elementos complementarios, como un título, una leyenda y un texto descriptivo.
Siga estos pasos para crear un diseño de mapa y exportarlo:
- Use el filtro de planta para crear una vista de mapa que contenga los datos que desea exportar.
- En la pestaña Insertar del grupo Proyecto, haga clic en Nuevo diseño
 .
. - Elija un tamaño y una orientación de página en el menú desplegable para crear un diseño.
- En la pestaña Insertar, en el grupo Marcos de mapa, haga clic en Marco de mapa
 .
. - Elija un mapa o escena que tenga en cuenta las plantas.
- Haga clic y arrastre en el diseño para crear el marco de mapa.
- Configure las propiedades de diseño adicionales que desee incluir.
- En la pestaña Compartir, haga clic en Exportar diseño.
Aparece el panel Exportar diseño.
- Defina las propiedades y haga clic en Exportar.









