Las plantillas predefinidas crean grupos de entidades mediante el uso de herramientas de construcción de puntos. Configurar una plantilla predefinida incluye mostrar u ocultar herramientas de construcción, especificar los valores de atributos aplicados a nuevas entidades y posicionar los anclajes de inserción.
Las propiedades de la plantilla se configuran en las pestañas descritas en la siguiente tabla:
| Tabular | Descripción |
|---|---|
General | El nombre de la plantilla y los metadatos opcionales para su descripción y sus etiquetas. |
Herramientas | Ajustes de las herramientas de construcción de entidades que aparecen en la paleta de herramientas. |
Entidades | Las entidades y valores de atributo creados por la plantilla. Eliminar una entidad de la plantilla no cambia la posición de las entidades restantes en relación con los anclajes de inserción. |
Previsualización | Una vista previa de las entidades que crea la plantilla y herramientas para colocar los anclajes de inserción principales y secundarios. |
Nota:
El símbolo de plantilla predefinida  se asigna a todas las plantillas predefinidas y puede cambiarse.
se asigna a todas las plantillas predefinidas y puede cambiarse.
Seleccionar una plantilla
En el panel Administrar plantillas, seleccione una plantilla y haga clic en Propiedades  .
.
- En la cinta, haga clic en la pestaña Editar. En el grupo Administrar ediciones, haga clic en Administrar plantillas .

Como alternativa, haga clic en Administrar plantillas
 en el panel Crear entidades.
en el panel Crear entidades. - En la vista de capa, expanda las capas de Mapa
 y haga clic en la capa para mostrar sus plantillas en la vista de plantillas.
y haga clic en la capa para mostrar sus plantillas en la vista de plantillas. - En la vista de plantillas, haga clic en la plantilla.
- En la barra de herramientas de la vista de plantillas, haga clic en Propiedades
 .
.- Como alternativa, haga clic con el botón derecho en la plantilla y haga clic en Propiedades
 .
.
Sugerencia:
En el panel Crear entidades, haga clic con el botón derecho en la plantilla y, a continuación, haga clic en Propiedades
 . Como alternativa, en la vista Plantilla activa, haga clic en Opciones de plantilla activa
. Como alternativa, en la vista Plantilla activa, haga clic en Opciones de plantilla activa  y luego en Propiedades
y luego en Propiedades  .
. - Como alternativa, haga clic con el botón derecho en la plantilla y haga clic en Propiedades
Mostrar u ocultar las herramientas de construcción
Haga clic en la pestaña Herramientas para mostrar u ocultar las herramientas de construcción que aparecen en la paleta de herramientas. Elija una herramienta para que se ejecute automáticamente al hacer clic en la plantilla. Las herramientas disponibles para una plantilla dependen del tipo de plantilla y del tipo de entidad que crea.
- Haga clic en la pestaña Herramientas.
- Elija una herramienta para que se ejecute automáticamente al hacer clic en la plantilla.
- Pase el cursor por encima del botón predeterminado para mostrar la información en pantalla Haga clic para establecer como herramienta predeterminada.
- Haga clic en el botón hasta que aparezca relleno.
- Marque las herramientas de construcción que desee que aparezcan en la paleta de herramientas.
- Pase el cursor por encima de la casilla de verificación de la herramienta para mostrar la información en pantalla Alternar visibilidad de herramienta.
- Active o desactive la herramienta.
Especificar valores de atributo
Haga clic en la pestaña Entidades para escribir los valores de atributo que desee aplicar a las entidades que cree la plantilla. Los valores de campo se guardan con la plantilla.
Precaución:
En esta versión de ArcGIS Pro, las plantillas predefinidas no admiten campos de atributo para datos ráster, adjuntos ni objetos binarios grandes (BLOB).
- Haga clic en la pestaña Entidades.
- Haga clic en una plantilla de entidad para mostrar su tabla de atributos.
- Haga clic en un campo y escriba el valor de atributo.
- Si el campo tiene asignado un dominio codificado, haga clic en la flecha desplegable y elija un valor.
- Si el campo se utiliza para simbolizar la capa (resaltada en morado), haga clic en Elegir clase de símbolo
 y elija un valor.
y elija un valor.
Sugerencia:
Pase el cursor por encima del nombre de campo para ver el tipo de datos, el valor de la geodatabase predeterminada y otras propiedades de los campos.
- Haga clic con el botón derecho en el campo para establecer el valor en Nulo o en un valor almacenado en la geodatabase de origen. Estos comandos se describen en la siguiente tabla:
Comando Descripción Establecer como <Null>

Establezca el valor en Nulo si el campo acepta valores nulos.
Revertir

Revierta el valor al último valor almacenado.
Obtener valores únicos
Elija un valor almacenado actualmente en este campo.
Borrar

Borre el valor y utilice el valor predeterminado de la geodatabase actual.
Tienda

Establezca el valor en el valor predeterminado de la geodatabase actual.
Este valor no se actualiza si cambia el valor predeterminado de la geodatabase.
- Haga clic en Aceptar.
La configuración se guarda y el cuadro de diálogo se cierra.
Códigos de color de campos
Si un campo o el borde de un campo está resaltado o sombreado, el color indica un estado específico o cómo se define el valor del campo. Los códigos de color se describen en la siguiente tabla.
| Color del campo | Descripción |
|---|---|
Sombreado naranja | Campo de subtipo. |
Sombreado morado | Simboliza la capa. |
Sombreado amarillo | La propiedad Resaltar está habilitada en la vista Campos. |
Borde gris | El campo es de solo lectura y no puede editarse. |
Borde verde | El campo no está usando el valor predeterminado de la geodatabase. |
Borde azul | El campo está usando el valor predeterminado de la geodatabase. |
Borde amarillo | El valor del campo es una entrada no válida para los valores contingentes opcionales asignados al campo. |
Borde rojo | El valor de campo es una entrada no válida por uno de los posibles motivos:
|
Establecer los anclajes de inserción
Haga clic en la pestaña Vista previa para obtener una vista previa de las entidades que crea la plantilla y establecer la posición de los anclajes de inserción principales y secundarios.
Cuando cambie la posición de un anclaje de inserción, considere lo siguiente:
- El anclaje principal define el punto de inserción para las entidades que crea la plantilla. De forma predeterminada, el anclaje de inserción está colocado en el centro geométrico (centroide) del conjunto de selección.
- La herramienta de construcción Punto con rotación
 utiliza el anclaje secundario para especificar un ángulo de rotación utilizando el puntero. El anclaje principal actúa como centro de rotación.
utiliza el anclaje secundario para especificar un ángulo de rotación utilizando el puntero. El anclaje principal actúa como centro de rotación.
- Haga clic en la pestaña Vista previa.
El puntero cambiará para mostrar la herramienta Desplazamiento panorámico
 .
. - Si el anclaje principal no aparece en el visor, gire el botón de rueda y aléjese hasta que el anclaje esté visible.
Sugerencia:
En la barra de herramientas de vista previa, haga clic en Zoom a la extensión
 para mostrar todas las entidades en el visor.
para mostrar todas las entidades en el visor. - Pase el cursor por el anclaje de inserción hasta que aparezca el puntero Mover
 y arrastre el anclaje a la nueva ubicación.
y arrastre el anclaje a la nueva ubicación.El puntero se alinea con la geometría de entidades empleando su configuración de alineación activa.
- Para mostrar y establecer el anclaje secundario, desplace el puntero y alinéelo con la ubicación de destino, y pulse la tecla S.
Una línea discontinua temporal y una flecha apuntan a la nueva posición del anclaje secundario.
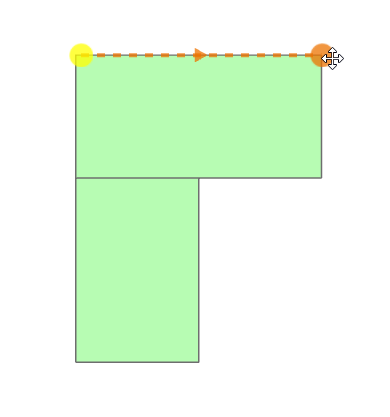
- Para restablecer el anclaje principal a la posición predeterminada y borrar el anclaje secundario, haga clic en el botón Restablecer
 en la barra de herramientas de vista previa.
en la barra de herramientas de vista previa. - Haga clic en Aceptar.
Eliminar una entidad de la plantilla
Haga clic en la pestaña Entidades para eliminar la entidad de la plantilla. Eliminar una entidad no cambia la posición de las entidades restantes en relación con los anclajes de inserción.
- Haga clic en la pestaña Entidades.
- Pase el cursor por encima de la plantilla y haga clic en Eliminar
 .
. - Haga clic en Aceptar.