Disponible con una licencia de Network Analyst.
| Elemento | Descripción |
|---|---|
Propósito | Genera indicaciones de viaje entre puntos de entrada para el modo de viaje especificado. En este ejemplo se describe cómo crear, publicar y utilizar un servicio de geoprocesamiento que pueda realizar análisis de red. |
Servicio | TravelDirections (servicio de geoprocesamiento) |
Herramienta web | GetTravelDirections |
Entradas |
|
Salidas | Una clase de entidad con las indicaciones de viaje y la forma de la ruta |
Datos | Un dataset de red de calles para el área de San Diego, California, que se proporciona en la carpeta ToolData |
Requisitos mínimos de software de ArcGIS |
|
Importante | Demuestra los pasos básicos requeridos para crear, publicar y utilizar una herramienta web para generar indicaciones de viaje basándose en un modo de viaje. Puede seguir pasos similares para crear una herramienta web para realizar análisis de otro tipo en redes de transporte, por ejemplo, para generar áreas de tiempo de recorrido por vehículo en torno a un conjunto de instalaciones. |
Herramienta GetTravelDirections
La finalidad principal de la herramienta GetTravelDirections consiste en generar indicaciones de viaje para puntos especificados por el usuario basándose en un modo de viaje concreto. La herramienta crea una clase de entidad de línea de salida que muestra la mejor ruta entre los puntos de entrada y texto que contiene las indicaciones de viaje para navegar por la ruta.
En la siguiente tabla se muestran algunas de las columnas de la clase de entidad de salida creada con la herramienta GetTravelDirections. Los valores de la columna ElapsedTime están en las unidades del atributo de impedancia de tiempo definido en el modo de viaje utilizado para el análisis (en este ejemplo, minutos) y los valores de columna DriveDistance están en las unidades del atributo de impedancia de distancia definido en el modo de viaje (en este ejemplo, millas).
Columnas seleccionadas de la salida de la herramienta GetTravelDirections
| Texto | ElapsedTime | DriveDistance |
|---|---|---|
Salga desde Parada A | 0 | 0 |
Diríjase al norte por BRITANNIA BLVD hacia OTAY MESA RD | 1,04 | 0,64 |
Gire a la derecha por OTAY MESA RD | 1,83 | 2,44 |
Siga adelante por CA-905 | 0,29 | 0,39 |
Siga adelante por OTAY MESA RD | 0,04 | 0,06 |
Manténgase a la izquierda en la bifurcación por OTAY MESA RD | 0,16 | 0,1 |
Gire a la izquierda | 0,04 | 0,02 |
Siga adelante por CA-125 | 7,17 | 10,41 |
Ha llegado a Parada B, que se encuentra a la derecha | 0 | 0 |
Carpeta de datos
Los datos de este tutorial se pueden descargar desde ArcGIS Online. Extraiga los datos en C:\Routing\TravelDirections. La carpeta contiene un proyecto de ArcGIS Pro denominado TravelDirections.aprx. En este proyecto, la caja de herramientas de TravelDirections.tbx contiene una herramienta denominada GetTravelDirections que genera las indicaciones de viaje. Una red de transporte, denominada Streets_ND y utilizada por la herramienta GetTravelDirections, está almacenada en una geodatabase de archivos llamada SanDiego.gdb, en la carpeta ToolData. El dataset de red se agrega al mapa predeterminado del proyecto como una capa llamada Street Network. La geodatabase schema.gdb contiene la clase de entidad Stops a la que hace referencia el archivo de capa Stops.lyrx. Este archivo de capa se utiliza para definir el esquema y la simbología de las paradas de entrada utilizadas por la herramienta GetTravelDirections.
Crear la herramienta de geoprocesamiento
La herramienta de geoprocesamiento GetTravelDirections es un ejemplo de una herramienta de script que se utiliza para proporcionar una funcionalidad concreta (en este ejemplo, generar indicaciones de viaje). Al ejecutar la herramienta, se ejecuta el código de Python que se escribe en un archivo y se asocia con la herramienta de script. Para este ejemplo, el código de Python de la herramienta GetTravelDirections está escrito en el archivo get_directions.py. Las entradas y salidas de la herramienta de script, conocidas como los parámetros de la herramienta, se definen con el cuadro de diálogo Nuevo script de ArcGIS Pro.
Definir los parámetros de la herramienta
La imagen que aparece a continuación muestra los diversos parámetros definidos para la herramienta GetTravelDirections:
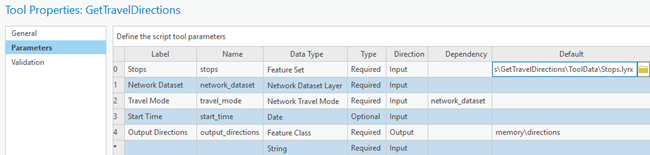
La herramienta utiliza el tipo de datos Feature Set para el parámetro stops. De este modo, es posible especificar las paradas de entrada de manera interactiva. El esquema y la simbología para el conjunto de entidades derivan del archivo Stops.lyrx que se encuentra dentro de la carpeta ToolData. Así, puede imponer la restricción de que las paradas de entrada solo se puedan especificar utilizando una geometría de punto, así como predefinir el conjunto de campos de atributo que admite la herramienta. Si no define el esquema, los usuarios del servicio pueden especificar cualquier tipo de geometría para el conjunto de entidades.
Nota:
La especificación del esquema para un conjunto de entidades no impide que los usuarios de su servicio introduzcan campos no compatibles. En la implementación de su herramienta, puede enumerar todos los campos de entrada proporcionados al servicio y decidir cómo debería comportarse la herramienta si recibe campos que no están definidos en el esquema. En la mayoría de casos, puede ignorar los campos que no estén definidos en el esquema.
La herramienta utiliza el tipo de datos Network Dataset Layer para el parámetro network_dataset. Así, puede especificar un dataset de red utilizando una capa de dataset de red del mapa. El resto de tipos de datos válidos a la hora de especificar un dataset de red son Network Dataset y Network Data Source. El tipo de datos Network Data Source le permite especificar un dataset de red en el disco, una capa de dataset de red de un mapa o una URL a un portal de ArcGIS Online o ArcGIS Enterprise configurado con servicios de generación de rutas. En este ejemplo, no desea utilizar servicios de generación de rutas de un portal para realizar el análisis, así que no debería seleccionar el tipo de datos Network Data Source. El tipo de datos Network Dataset le permite especificar un dataset de red utilizando únicamente la ruta a su ubicación en disco. Aunque la herramienta GetTravelDirections puede funcionar con un dataset de red especificado a través de esta ruta, desaconsejamos su uso: la herramienta se conecta al dataset de red para cada solicitud, un proceso lento que prolonga el tiempo de respuesta de la solicitud.
Sugerencia:
Al utilizar una capa de dataset de red se mejora el tiempo de ejecución de la herramienta en general, ya que la capa de dataset de red mantiene una conexión abierta al dataset de red. De lo contrario, si se hace referencia al dataset de red mediante la ruta a su ubicación en el disco, se realiza una conexión al dataset de red cada vez que se ejecuta la herramienta, lo que reduce el rendimiento del servicio de geoprocesamiento que se creó por medio de la herramienta.
La herramienta utiliza el tipo de datos Network Travel Mode para el parámetro travel_mode. El parámetro network_dataset está definido como dependiente del parámetro network_travel_mode, lo cual hace que la herramienta lea los modos de viaje definidos en el dataset de red y rellene con sus nombres la lista de posibles valores admitidos por el parámetro travel_mode.
La herramienta utiliza el tipo de datos Date para el parámetro start_time. Este parámetro es opcional y no define un valor predeterminado. En la implementación de la herramienta, si se introduce un valor para el parámetro start_time, este se utiliza para calcular el tiempo de viaje que utiliza las velocidades de viaje basándose en patrones de tráfico histórico observados para ese valor de fecha-hora. Si no se proporciona ningún valor para el parámetro start_time, la herramienta calcula el tiempo de viaje en función de una velocidad de viaje fija.
La herramienta utiliza el tipo de datos Feature Class para el parámetro output_directions. El parámetro se marca como parámetro de salida al definir su propiedad Direction. El valor predeterminado de este parámetro especifica que la salida se escribe en una clase de entidad en un espacio de trabajo basado en memoria.
Sugerencia:
La escritura de la salida en un espacio de trabajo basado en memoria, en lugar de en una geodatabase de archivos, mejora el rendimiento del servicio de geoprocesamiento creado a partir de la herramienta de script. En la mayoría de casos, debería escribir en un espacio de trabajo basado en memoria las salidas de sus herramientas de geoprocesamiento que realicen análisis de red. La salida se debería escribir en una geodatabase de archivos si sabe que la herramienta generará salidas grandes que no se puedan almacenar en la memoria del equipo servidor que ejecuta el servicio de geoprocesamiento.
Documentar la herramienta
Al documentar la herramienta de geoprocesamiento, también está documentando el servicio resultante y sus parámetros, porque el proceso de publicación del servicio copia el texto en la descripción del elemento del servicio. La descripción, o la documentación, del servicio es necesaria y ayuda a los usuarios a entender cómo interactuar correctamente con el servicio y generar indicaciones de viaje. La herramienta de geoprocesamiento GetTravelDirections utilizada en este ejemplo está documentada; para verlo, haga clic con el botón derecho en la herramienta de geoprocesamiento en el panel Catálogo y elija Ver metadatos.
Definir la ejecución de la herramienta
Cuando se envía una solicitud a un servicio de geoprocesamiento, la herramienta tras el servicio ejecuta un archivo de script de Python asociado a la herramienta. La implementación de la herramienta se define en este archivo de script. El siguiente fragmento de código muestra el código de Python que define la implementación de la herramienta GetTravelDirections. El script utiliza la clase Route del módulo arcpy.nax para realizar la generación de rutas de punto a punto y generar indicaciones de viaje.
El siguiente fragmento de código incluye el contenido del archivo get_directions.py incluido en la carpeta de la herramienta. Muestra cómo realizar generación de rutas de punto a punto y exportar indicaciones de viaje a una clase de entidad. El patrón general para realizar cualquier tipo de análisis de red (incluida la generación de rutas de punto a punto aquí demostrada) consiste en inicializar la clase de solucionador específico del análisis, definir la configuración de análisis, cargar las entradas, resolver el análisis y exportar los resultados. Los comentarios del código fuente (líneas que empiecen por #) proporcionan más información sobre los detalles de la implementación, incluidas algunas sugerencias para optimizar el rendimiento de la herramienta.
"""Generate travel directions based on a travel mode."""
import arcpy
def get_directions():
"""Generate travel directions based on a travel mode."""
# Read inputs
stops = arcpy.GetParameter(0)
# Performance tip: The network data source should be read using the arcpy.GetParameterAsText()
# method instead of the arcpy.GetParameter() method since GetParameterAsText provides
# access to the network data source much faster
network_data_source = arcpy.GetParameterAsText(1)
travel_mode = arcpy.GetParameter(2)
start_time = arcpy.GetParameter(3)
output_directions = arcpy.GetParameterAsText(4)
# Initialize Route solver and set analysis settings
route_solver = arcpy.nax.Route(network_data_source)
route_solver.travelMode = travel_mode
route_solver.timeOfDay = start_time
route_solver.returnDirections = True
# Load inputs
route_solver.load(arcpy.nax.RouteInputDataType.Stops, stops)
# Solve. A network analyst license is required when solving
arcpy.CheckOutExtension("network")
result = route_solver.solve()
# Print all the warning and error messages in case the solve is not successful
if not result.solveSucceeded:
arcpy.AddMessage("Solve failed")
warning_msgs = result.solverMessages(arcpy.nax.MessageSeverity.Warning)
error_msgs = result.solverMessages(arcpy.nax.MessageSeverity.Error)
for msg in warning_msgs:
arcpy.AddWarning(msg[-1])
for msg in error_msgs:
arcpy.AddError(msg[-1])
raise SystemExit(1)
# Export the directions
result.export(arcpy.nax.RouteOutputDataType.Directions, output_directions)
if __name__ == "__main__":
get_directions()Nota:
El fragmento de código anterior le muestra cómo implementar la generación de rutas de punto a punto utilizando el módulo arcpy.nax. Sin embargo, el patrón mostrado en el fragmento de código anterior se puede aplicar a cualquier otro análisis utilizando el módulo arcpy.nax.
Publicar la herramienta como una herramienta web
Para crear un servicio desde la herramienta GetTravelDirections, debe publicar la herramienta como herramienta web. Para lograrlo, primero debe ejecutar correctamente la herramienta y compartir el resultado de la misma como herramienta web con el panel Compartir como herramienta web de ArcGIS Pro.
Ejecutar la herramienta
Para ejecutar la herramienta de GetTravelDirections, siga estos pasos:
- Abra el proyecto TravelDirections en ArcGIS Pro.
- En la caja de herramientas TravelDirections, abra la herramienta de geoprocesamiento GetTravelDirections.
- Ejecute la herramienta GetTravelDirections.
- Para el parámetro Paradas, cree al menos dos paradas en el área de San Diego en el mapa.
- Para el parámetro Dataset de red, seleccione la capa Street Network agregada al mapa.
Al especificar la capa Street Network en lugar del dataset de red utilizando su ubicación en el disco, proporciona el mejor rendimiento para el servicio de geoprocesamiento creado a partir de la herramienta.
- Para el parámetro Modo de viaje, seleccione un modo de viaje a partir de la lista de opciones, por ejemplo, Tiempo de conducción.
La lista de opciones del parámetro Modo de viaje enumera los nombres de los modos de viaje del dataset de red porque el parámetro Dataset de red se definió como dependencia al definir el parámetro Modo de viaje.
- No especifique ningún valor para el parámetro Hora de inicio.
Al especificar un valor para el parámetro Hora de inicio hace que el servicio creado a partir de la herramienta utilice el valor de fecha-hora como la hora de inicio predeterminada al generar indicaciones de viaje, lo cual podría no ser conveniente para los usuarios de los servicios, ya que probablemente quieran introducir un valor de fecha-hora.
- Deje el valor predeterminado para el parámetro Indicaciones de salida.
El valor predeterminado del parámetro Indicaciones de salida es escribir la salida de la herramienta en un espacio de trabajo basado en memoria, lo cual mejora el rendimiento del servicio creado a partir de la herramienta.
- Haga clic en el botón Ejecutar para ejecutar la herramienta.
Registrar como un data store la carpeta que contiene el dataset de red
El dataset de red utilizado por la herramienta GetTravelDirections debe estar accesible para todos los equipos que participen en su sitio de ArcGIS Server. Puede lograrlo de una de las siguientes maneras:
- Permita al proceso de publicación copiar el dataset de red en una ubicación de su sitio de ArcGIS Server a la que puedan acceder todos los equipos que participen.
- Copie el dataset de red en todos los equipos que participen en una ubicación que usted predefina y permita que el servicio haga referencia a los datos desde esta ubicación.
La opción recomendada consiste en copiar manualmente el dataset de red en todos los equipos participantes en la ubicación predefinida (por ejemplo, D:\RoutingData). Aunque pueda parecer la más laboriosa de las dos opciones, es más eficaz y proporciona mejor rendimiento para el servicio.
Seleccione una ubicación para los datos que sea local a cada equipo participante en lugar de un recurso compartido de archivos común a todos los equipos. Al almacenar el dataset de red en una carpeta local en lugar de en un recurso compartido de archivos, mejora el rendimiento del servicio de generación de rutas. Para actualizar el dataset de red, por ejemplo, si recibe una versión más nueva de los datos, puede detener el servicio de generación de rutas, sustituir la geodatabase de archivos que contiene el dataset de red en todos los equipos participantes y reiniciar el servicio.
Al seleccionar la opción de copiar los datos, el proceso de publicación copia los datos en una ubicación compartida común a todos los equipos (si tiene varios equipos en su sitio de ArcGIS Server). El servicio de generación de rutas lee el dataset de red desde una ubicación compartida, lo cual reduce el rendimiento del servicio. La ubicación utilizada por ArcGIS Server para almacenar estos datos se considera interna del sitio de ArcGIS Server y la administra ArcGIS Server. Para realizar actualizaciones de datos, debe eliminar y volver a crear el servicio de generación de rutas, lo cual puede provocar errores porque debe volver a publicar el servicio de generación de rutas utilizando la misma configuración utilizada anteriormente. En su lugar, si el servicio de generación de rutas hace referencia a los datos, detenga e inicie el servicio de generación de rutas en lugar de crear de nuevo el servicio.
Para registrar la carpeta que contiene el dataset de red como data store en su servidor federado con su portal, siga estos pasos:
- En la cinta, haga clic en la pestaña Compartir. En el grupo Administrar, haga clic en Data stores
 .
.Aparece el panel Administrar data stores registrados.
- En la parte superior del panel, compruebe que la lista desplegable esté definida como Elementos del portal. Haga clic en el botón Agregar
 y en Carpeta
y en Carpeta  .
. - En el cuadro de diálogo Agregar data store, proporcione un título, por ejemplo, RoutingData y etiquetas.
Son los metadatos requeridos para el elemento de portal del data store.
- Si lo desea, especifique una carpeta en la que almacenar el elemento de data store en su portal.
De forma predeterminada, el elemento se almacena en el nivel raíz de su contenido. Puede elegir una carpeta existente o crear una desde el menú desplegable. También puede ir a una carpeta.
- Para especificar la carpeta de publicador, haga clic en el botón Examinar
 , vaya a la carpeta que contenga el dataset de red C:\Routing\TravelDirections\ToolData y haga clic en Aceptar.
, vaya a la carpeta que contenga el dataset de red C:\Routing\TravelDirections\ToolData y haga clic en Aceptar.La carpeta de publicador es la carpeta que contiene los datos que desea registrar con el servidor.
- Si el publicador y el servidor tienen los datos en carpetas distintas, desactive la casilla de verificación Igual que la ruta de carpeta del publicador y escriba una ruta o vaya a una carpeta a la que pueda acceder el servidor.
- Haga clic en la casilla de verificación del servidor al que desea agregar el data store. Puede seleccionar más de un servidor.
- Si lo desea, haga clic en Validar
 para confirmar que el servidor pueda acceder a la carpeta del servidor.
para confirmar que el servidor pueda acceder a la carpeta del servidor.Si la carpeta está accesible, aparece la confirmación
 en la columna Estado, junto al nombre del servidor. De lo contrario, aparece el error
en la columna Estado, junto al nombre del servidor. De lo contrario, aparece el error  . La conexión también se valida automáticamente al crear el data store.
. La conexión también se valida automáticamente al crear el data store. - En Compartir con, especifique cómo se compartirá el data store.
- Todos: esta opción hace que su data store sea público. Cualquiera puede acceder a él y verlo.
- Mi organización: esta opción permite compartir su data store con todos los usuarios autenticados de la organización.
- Grupos: esta opción le permite compartir el data store con los grupos a los que pertenece y sus miembros.
- Haga clic en Crear.
El data store se crea y aparece en el panel Administrar data stores registrados.
Compartir la herramienta como una herramienta web
Para crear un servicio de geoprocesamiento a partir de la herramienta GetTravelDirections, siga estos pasos:
- Inicie sesión en su portal de ArcGIS Enterprise como usuario con permisos para publicar herramientas web.
Para compartir herramientas web se necesitan permisos administrativos o de publicador de herramientas web.
- Haga clic en el botón Historial del grupo Geoprocesamiento de la pestaña de la cinta Análisis para abrir el panel Historial.
- Haga clic con el botón derecho en GetTravelDirections y seleccione Compartir como > Herramienta web.
- Configure los ajustes del servicio, como el nombre del servicio y el modo de ejecución, en el panel Compartir como herramienta web.
- En Detalles del elemento, escriba TravelDirections en Nombre.
- En Datos, seleccione Referencia a datos registrados.
- En Ubicación, puede especificar o crear una carpeta de portal para almacenar el elemento de herramienta web en su portal de ArcGIS Enterprise.
Si no especifica un valor en Carpeta del portal, el elemento de herramienta web se almacena en el nivel raíz de su contenido.
- En Ubicación, seleccione el servidor federado en el que desee publicar la herramienta web y la carpeta del servidor federado que contendrá el servicio de generación de rutas.
Si utiliza una implementación base de ArcGIS Enterprise, solamente hay un servidor (el servidor de alojamiento) en la lista Servidor y carpeta. Si no especifica el nombre de la carpeta en Servidor y carpeta, el servicio de generación de rutas se crea en la carpeta raíz de su servidor federado.
- En Compartir con, especifique cómo se compartirá la herramienta web.
De manera predeterminada, a una herramienta web solo puede acceder el usuario que la publicó. La herramienta web se puede compartir públicamente para que cualquiera pueda ejecutar la herramienta web, con todos los usuarios autenticados de la organización o con grupos concretos a los que usted pertenezca y con sus miembros.
- Haga clic en la pestaña Configuración en el panel Compartir como herramienta web.
- En Capacidades, desactive la casilla de verificación Cargas.
La capacidad de cargas controla si un cliente puede cargar un archivo en su servidor para que la herramienta web lo use como entrada. El servicio de generación de rutas de este ejemplo no necesita permitir las cargas de archivos.
- En Modo de ejecución, seleccione Síncrono.
El servicio de generación de rutas TravelDirections se ejecuta rápidamente (normalmente, en menos de un segundo). Seleccione el modo de ejecución Síncrono para obtener el mejor rendimiento. Sin embargo, si tiene un servicio de generación de rutas que tarda mucho en ejecutarse (por ejemplo, que calcule varias rutas de dos puntos y larga distancia), defina el modo de ejecución como Asíncrono, puesto que este es el más adecuado para solicitudes de ejecución larga. Desaconsejamos el uso del modo de ejecución asíncrono para servicios que se ejecuten rápidamente, ya que aporta una sobrecarga fija a cada ejecución del servicio. Para las solicitudes de ejecución larga, la sobrecarga fija producida contribuye de manera insignificante al tiempo de ejecución general del servicio.
- En Propiedades, seleccione Advertencia en Nivel del mensaje.
Al definir el nivel del mensaje del servicio en Advertencia, se asegura de que todos los mensajes de advertencia y error producidos por el servicio se devuelvan al cliente. Puede resultar de utilidad para los clientes a la hora de diagnosticar problemas de servicio, por ejemplo, por qué el servicio no puede generar indicaciones de viaje.
- En Propiedades, utilice el valor predeterminado para Cantidad máxima de registros que devolvió el servidor.
El servicio de este ejemplo no debe generar más de 1.000 entidades de indicaciones de salida para la mayoría de casos. Si el servicio genera más de 1.000, el servidor solo devuelve las primeras 1.000 entidades a los clientes, y un subconjunto de entidades puede no resultar de utilidad a los clientes. Para evitarlo, defina un valor mayor en la opción Cantidad máxima de registros que devolvió el servidor. Para otros servicios de generación de rutas, puede definir esta opción en un número más alto. Por ejemplo, si tiene un servicio que calcula con frecuencia una matriz de coste origen-destino entre 500 orígenes y 500 destinos, su servicio puede generar 250.000 entidades. Defina el valor de esta opción en al menos 250.000 o más en estos casos.
- Haga clic en la pestaña Contenido en el panel Compartir como herramienta web.
- Haga clic en el botón Configurar propiedades de la herramienta a la derecha de la herramienta GetTravelDirections en Mi contenido > TravelDirections para configurar las propiedades de la herramienta web GetTravelDirections.
- Expanda la categoría de parámetro Dataset de red y seleccione Valor constante en la opción Modo de entrada.
Los clientes que utilicen el servicio TravelDirections no necesitan especificar el dataset de red utilizado para generar las indicaciones de viaje, ya que el servicio siempre utiliza el dataset de red. Al definir el modo de entrada del parámetro como constante se asegura de que el parámetro no esté disponible en el servicio resultante creado por la herramienta.
- Haga clic en el botón Atrás de la esquina superior izquierda de la página GetTravelDirections para volver al panel Compartir como herramienta web.
- Haga clic en el botón Analizar del panel Compartir como herramienta web y asegúrese de que no se hayan reportado errores ni advertencias.
El analizador comprueba la existencia de problemas que puedan impedir la correcta ejecución de la herramienta como servicio. Si se reporta algún error, debe corregirlo antes de publicar la herramienta. Si solamente se reportan advertencias, puede continuar con la publicación si tiene previsto que en su escenario aparezcan advertencias. Por ejemplo, si va a copiar los datos en lugar de hacer referencia a datos registrados, aparece un mensaje de advertencia que indica que los datos se copiarán en el servidor. Esta es una advertencia esperada para este escenario, por lo que puede ignorar este mensaje. Puede hacer clic con el botón derecho en un mensaje de error o advertencia para acceder al tema de ayuda que describe cómo corregir un problema.
- Haga clic en el botón Publicar del panel Compartir como herramienta web para publicar la herramienta como servicio.
Utilizar la herramienta web
Puede abrir herramientas web en la sección Portal del panel Catálogo en ArcGIS Pro. Además de ejecutar la herramienta en ArcGIS Pro, el servicio de geoprocesamiento se puede usar en un script de Python o en una aplicación web.
En los pasos siguientes se describe cómo ejecutar la herramienta GetTravelDirections utilizando ArcGIS Pro como aplicación cliente:
- En el panel Catálogo, haga clic en Portal > Todo el portal.
- Escriba TravelDirections en la barra Buscar.
- Haga doble clic en la caja de herramientas TravelDirections y abra la herramienta GetTravelDirections.
- Ejecute la herramienta web GetTravelDirections.
El parámetro Nombre de clase de entidad de salida de la herramienta web lo agrega automáticamente el marco de geoprocesamiento, ya que la herramienta GetTravelDirections genera una clase de entidad. Este parámetro le permite escribir los resultados como un servicio de entidades almacenado en su portal corporativo. Sin embargo, el uso de este parámetro comporta ciertas limitaciones.
Precaución:
Si especifica un valor de Nombre del servicio de entidades de salida, la herramienta web GetTravelDirections devuelve un error, ya que la creación de resultados como servicio de entidades no es compatible con un servicio publicado con el modo de ejecución síncrono como el servicio de TravelDirections en este ejemplo.