Disponible con una licencia Standard o Advanced.
Disponible para una organización de ArcGIS con la licencia de ArcGIS Reality.
Cuando se crea un espacio de trabajo de representación cartográfica de realidad, el siguiente paso consiste en realizar un ajuste de bloques utilizando las herramientas de los grupos Ajustar y Perfeccionar. Las herramientas de ajuste calculan puntos de coincidencia (puntos de enlace) a partir de imágenes superpuestas y realizan cálculos de triangulación y ortorrectificación aproximada. Las herramientas de ajuste utilizan algoritmos y procedimientos de procesamiento adecuados para cada tipo de espacio de trabajo de representación cartográfica de realidad. Puede definir las opciones que se utilizan en el cálculo del ajuste en el cuadro de diálogo Ajustar. Puede revisar el informe de ajuste en la ventana Informe de ajuste.


Herramienta Ajustar
La herramienta Ajustar  se utiliza para realizar un ajuste de bloques de la colección de imágenes en el espacio de trabajo actual de representación cartográfica de realidad. El procesamiento se puede realizar a la resolución de origen de la imagen, calculando los puntos de enlace a partir de las imágenes de origen y realizando después una triangulación con los puntos de enlace calculados o a una resolución baja para estimar las orientaciones de las imágenes exteriores y mejorar la ubicación GPS. Por ejemplo, las imágenes tomadas por drones pueden tener orientaciones exteriores de poca calidad o inexistentes e información GPS aproximada. En este caso, se puede realizar un ajuste inicial a una resolución baja. Se utiliza un nivel de pirámide definido por el usuario para estimar las orientaciones de las imágenes y, a continuación, se realiza un ajuste a la resolución original. Los puntos de enlace generados en el ajuste inicial se utilizan para alimentar el cálculo del punto de enlace y el cálculo de triangulación a la resolución original en el cálculo afinado realizado por la herramienta Ajustar. La creación de pirámides para la colección de imágenes por adelantado o al crear el espacio de trabajo de representación cartográfica de realidad reduce el tiempo del proceso de ajuste inicial.
se utiliza para realizar un ajuste de bloques de la colección de imágenes en el espacio de trabajo actual de representación cartográfica de realidad. El procesamiento se puede realizar a la resolución de origen de la imagen, calculando los puntos de enlace a partir de las imágenes de origen y realizando después una triangulación con los puntos de enlace calculados o a una resolución baja para estimar las orientaciones de las imágenes exteriores y mejorar la ubicación GPS. Por ejemplo, las imágenes tomadas por drones pueden tener orientaciones exteriores de poca calidad o inexistentes e información GPS aproximada. En este caso, se puede realizar un ajuste inicial a una resolución baja. Se utiliza un nivel de pirámide definido por el usuario para estimar las orientaciones de las imágenes y, a continuación, se realiza un ajuste a la resolución original. Los puntos de enlace generados en el ajuste inicial se utilizan para alimentar el cálculo del punto de enlace y el cálculo de triangulación a la resolución original en el cálculo afinado realizado por la herramienta Ajustar. La creación de pirámides para la colección de imágenes por adelantado o al crear el espacio de trabajo de representación cartográfica de realidad reduce el tiempo del proceso de ajuste inicial.
Opciones de ajuste
Las opciones del cuadro de diálogo Ajustar  definen el cálculo del ajuste de bloques. Incluyen densidad de puntos de enlace, precisión relativa de las imágenes de origen, puntos de ajuste calculados y otras opciones que se describen a continuación. El conjunto aplicable de opciones disponibles en el cuadro de diálogo depende del tipo de espacio de trabajo especificado. Por ejemplo, las opciones de un espacio de trabajo de imágenes tomadas por drones difieren de las de las imágenes digitales aéreas.
definen el cálculo del ajuste de bloques. Incluyen densidad de puntos de enlace, precisión relativa de las imágenes de origen, puntos de ajuste calculados y otras opciones que se describen a continuación. El conjunto aplicable de opciones disponibles en el cuadro de diálogo depende del tipo de espacio de trabajo especificado. Por ejemplo, las opciones de un espacio de trabajo de imágenes tomadas por drones difieren de las de las imágenes digitales aéreas.
Herramienta Restablecer
La herramienta Restablecer  devuelve el espacio de trabajo al estado anterior seleccionado. Esto le permite cambiar los valores de ajuste, volver a procesar la colección de imágenes y perfeccionar los resultados. Utilice la opción Restablecer a inicial para devolver el espacio de trabajo al estado inicial sin ajuste. Utilice la opción Restablecer a estimado para devolver el espacio de trabajo al estado de ajuste rápido, o la opción Restablecer a completamente ajustado para restablecer el espacio de trabajo al ajuste completo anterior. Antes de restablecer el ajuste, guarde una copia del espacio de trabajo para conservar los productos generados.
devuelve el espacio de trabajo al estado anterior seleccionado. Esto le permite cambiar los valores de ajuste, volver a procesar la colección de imágenes y perfeccionar los resultados. Utilice la opción Restablecer a inicial para devolver el espacio de trabajo al estado inicial sin ajuste. Utilice la opción Restablecer a estimado para devolver el espacio de trabajo al estado de ajuste rápido, o la opción Restablecer a completamente ajustado para restablecer el espacio de trabajo al ajuste completo anterior. Antes de restablecer el ajuste, guarde una copia del espacio de trabajo para conservar los productos generados.
Guardar una copia del espacio de trabajo
Para guardar una copia del espacio de trabajo, siga estos pasos:
- En el panel Catálogo, expanda el contenedor del espacio de trabajo de representación cartográfica de realidad.
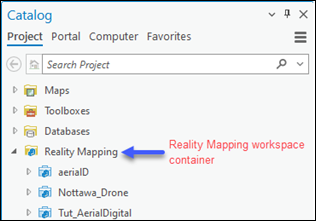
- Haga clic con el botón derecho en el espacio de trabajo que desea copiar y haga clic en Copiar en la lista desplegable.
- Haga clic con el botón derecho en el contenedor del espacio de trabajo de representación cartográfica de realidad y haga clic en Pegar.
La funcionalidad Restablecer no está habilitada de forma predeterminada y se puede activar marcando la casilla situada junto a Permitir restablecimiento de ajuste, en la página Configuración de espacio de trabajo del asistente Creación de espacio de trabajo.
Perfeccionar el ajuste
Para mejorar la precisión del ajuste con referencia del terreno, puede agregar puntos de control del terreno (GCP) con las herramientas Administrar GCP  del grupo Perfeccionar.
del grupo Perfeccionar.
La calidad del ajuste se puede evaluar revisando los valores residuales de GCP en la tabla Administrador de GCP. La información residual de GCP se muestra en los campos dX, dY y dZ, que representan desviaciones de las posiciones medidas desde sus coordenadas terrestres reales en las direcciones x, y y z, respectivamente. Los valores residuales se pueden ordenar en orden ascendente o descendente haciendo clic en el título del campo. Los GCP con valores residuales más altos de lo esperado suelen indicar un error en la coordenada de terreno cartografiada, la coordenada registrada o la posición de la imagen medida. Si encuentra posiciones de GCP medidas con valores residuales altos, se recomienda revisar, volver a medir y ejecutar de nuevo el ajuste para incorporar cualquier cambio. Si no se observa ninguna mejora en los valores residuales, haga clic con el botón derecho en la etiqueta de GCP y haga clic en Punto de verificación para cambiar el estado del punto. De forma similar a los GCP, los puntos de verificación son puntos con coordenadas terrestres conocidas y capturan entidades que son visibles en varias imágenes superpuestas. Sin embargo, no se utilizan como entradas para controlar el proceso de ajuste. En su lugar, los puntos de verificación miden la precisión de los resultados del ajuste. En cada punto de verificación, la distancia entre su ubicación conocida en el terreno y la ubicación del píxel correspondiente después del proceso de ajuste se utiliza para calcular el error cuadrático medio (RMSE). El ajuste se debe volver a ejecutar después de cambiar el estado de punto para incorporar el cambio en el proceso de ajuste. La información estadística adicional relacionada con la precisión del ajuste de bloques está disponible en la ventana Informe de ajuste.
Nota:
Para perfeccionar más la precisión del ajuste, puede agregar o eliminar GCP y volver a ejecutar el ajuste.
Para ver la información de ajuste de imágenes individuales, incluida la cobertura de puntos de enlace, el recuento de puntos de enlace y el valor cuadrático medio (RMS), utilice el panel Inspector de imagen  del grupo Revisión. Esto le permite filtrar o eliminar imágenes en función de las estadísticas de ajuste o activar imágenes que no se utilizaron en el ajuste. Si los errores de ajuste son mayores de lo esperado, utilice las herramientas Administrar puntos de enlace
del grupo Revisión. Esto le permite filtrar o eliminar imágenes en función de las estadísticas de ajuste o activar imágenes que no se utilizaron en el ajuste. Si los errores de ajuste son mayores de lo esperado, utilice las herramientas Administrar puntos de enlace  para comprobar los puntos de enlace.
para comprobar los puntos de enlace.
Ajustar simbología de capa
Una vez que realiza un ajuste, las capas Datos de solución y Puntos de control se rellenan en el panel Contenido. Para ajustar la simbología de la capa, haga clic con el botón derecho en la capa, seleccione la simbología de la capa y elija un método para mostrar los puntos asociados. Los grupos de capas también se pueden activar y desactivar.

Administrar puntos de enlace
Utilice el panel Administrar puntos de enlace para ver y editar los puntos de enlace y los conjuntos de puntos de las imágenes seleccionadas. Ejecute la herramienta Analizar puntos de enlace  para generar una clase de entidad de cobertura y una clase de entidad de polígono de superposición, que se agregan en la entidad Datos QA/QC y se incluyen en la tabla Inspector de imagen. Las dos clases de entidad pueden ayudarle a comprender si tiene suficientes puntos de enlace y dónde necesita agregar más puntos de enlace. Utilice la herramienta Editor de punto de enlace
para generar una clase de entidad de cobertura y una clase de entidad de polígono de superposición, que se agregan en la entidad Datos QA/QC y se incluyen en la tabla Inspector de imagen. Las dos clases de entidad pueden ayudarle a comprender si tiene suficientes puntos de enlace y dónde necesita agregar más puntos de enlace. Utilice la herramienta Editor de punto de enlace  para filtrar, agregar y eliminar puntos de enlace o conjuntos de puntos en imágenes individuales. Para agregar puntos de enlace a áreas específicas de su colección de imágenes o volver a calcular puntos de enlace utilizando distintos parámetros, ejecute la herramienta Volver a calcular puntos de enlace
para filtrar, agregar y eliminar puntos de enlace o conjuntos de puntos en imágenes individuales. Para agregar puntos de enlace a áreas específicas de su colección de imágenes o volver a calcular puntos de enlace utilizando distintos parámetros, ejecute la herramienta Volver a calcular puntos de enlace  .
.
Estas herramientas actualizan los puntos de control en el espacio de trabajo de representación cartográfica de realidad. Ejecute de nuevo la herramienta Ajustar para incorporar los cambios y actualizar la colección de imágenes. Para ver el flujo de trabajo completo con la herramienta Editor de punto de enlace y el panel Inspector de imagen, consulte Administrar puntos de enlace en un espacio de trabajo de representación cartográfica de realidad.
Las herramientas de ajuste se describen a continuación.
| Botón | Descripción | |
|---|---|---|
Conjuntos de puntos de filtro | Filtre conjuntos de puntos por selección, extensión de mapa actual y atributos. | |
Eliminar conjuntos de puntos filtrados | Elimine todos los conjuntos de puntos mostrados. | |
Seleccionar los conjuntos de puntos filtrados en el mapa | Resalte el conjunto de puntos filtrado en el mapa. | |
Agregar un conjunto de puntos | Cree un conjunto de puntos a partir de los puntos de enlace seleccionados. | |
Eliminar conjunto de puntos actual | Elimine el conjunto de puntos seleccionado. | |
Destacar puntos de enlace en el conjunto de puntos del mapa | Resalte el conjunto de puntos seleccionado en el mapa. | |
Anterior conjunto de puntos | Utilice el conjunto de puntos anterior. | |
Siguiente conjunto de puntos | Utilice el siguiente conjunto de puntos. | |
Cargar imágenes | Seleccione y cargue imágenes superpuestas del mapa. | |
Agregar imágenes | Agregue imágenes superpuestas. | |
Agregar imágenes por Id. | Agregue imágenes por Id. de imagen. | |
Quitar imagen | Quite imágenes. | |
Agregar automáticamente | Agregue un punto de enlace y utilice la concordancia automática para hacer coincidir los puntos de enlace restantes que forman el modelo. | |
Agregar un punto de enlace | Cree un punto de enlace haciendo clic en una ubicación de la imagen en el panel Vista previa. A continuación, agregue los puntos de enlace correspondientes al resto de imágenes. | |
Eliminar un punto de enlace | Elimine el punto de enlace seleccionado. | |
Deshacer | Deshaga la última edición del punto de enlace. | |
Centrar en punto de enlace | Centre la vista en el punto de enlace. | |
Zoom | Acerque la imagen completa. | |
Escala sincronizada | Sincronice todas las imágenes de la vista previa con la misma escala que la primera imagen. | |
Acercamiento sincronizado | Ajuste todas las vistas de imágenes a la escala de la primera imagen. | |
Alejamiento sincronizado | Aléjese a una escala fija para todas las imágenes de la vista previa. | |
Desplazamiento panorámico sincronizado | Desplace todas las imágenes de la vista previa. | |
DRA | Utilice el ajuste de rango dinámico (DRA) para ajustar la extensión utilizando solo los datos contenidos en la ventana de visualización de la imagen. | |
Mostrar punto de solución | Muestre el punto de solución en el visor. | |
Administrador de GCP
Utilice el panel Administrador de GCP para agregar, editar y administrar puntos de control con el fin de que se puedan usar en proyectos de representación cartográfica de realidad. Si el panel Administrador de GCP no tiene ninguna fila en la tabla, significa que no hay GCP ni puntos de enlace asociados actualmente al proyecto de representación cartográfica de realidad. Si tiene GCP guardados en un archivo, puede importarlos usando el botón Importar GCP  . Si no tiene un archivo GCP, puede crear GCP usando Calcular GCP
. Si no tiene un archivo GCP, puede crear GCP usando Calcular GCP  del menú desplegable Administrar GCP. También puede crear GCP y puntos de enlace con el botón Agregar GCP o punto de enlace
del menú desplegable Administrar GCP. También puede crear GCP y puntos de enlace con el botón Agregar GCP o punto de enlace  .
.
Los GCP se pueden agregar manualmente al Administrador de GCP mediante el botón Agregar GCP manualmente  . Una vez seleccionado, se agregará una fila nueva a la tabla del Administrador de GCP. Los campos GCP ID, X y Y pueden editarse o actualizarse con la información de coordenadas correspondiente. Z El campo XY Accuracy o Z Accuracy se puede usar para clasificar un GCP como punto 1D, 2D o 3D. Utilice lo siguiente como guía a la hora de reclasificar un GCP.
. Una vez seleccionado, se agregará una fila nueva a la tabla del Administrador de GCP. Los campos GCP ID, X y Y pueden editarse o actualizarse con la información de coordenadas correspondiente. Z El campo XY Accuracy o Z Accuracy se puede usar para clasificar un GCP como punto 1D, 2D o 3D. Utilice lo siguiente como guía a la hora de reclasificar un GCP.
- Si agrega una coordenada unidimensional (1D), introduzca el valor de altura en el campo Z y defina el valor de campo Precisión XY en NA. De manera opcional, introduzca el valor Precisión Z del GCP.
- Si va a introducir una coordenada bidimensional (2D), agregue las coordenadas X e Y a los campos adecuados y establezca el valor de campo Precisión Z en NA. De manera opcional, introduzca el valor Precisión XY del GCP.
- Si va a introducir una coordenada tridimensional (3D), agregue las coordenadas X, Y y Z a los campos pertinentes. De manera opcional, defina los valores Precisión XY y Precisión Z del GCP.
Nota:
Haga doble clic en cada campo para introducir valores 3D en la tabla Administrador de GCP. Un GCP 3D se puede convertir en un GCP 1D o 2D estableciendo los campos XY Accuracy o Z Accuracy en NA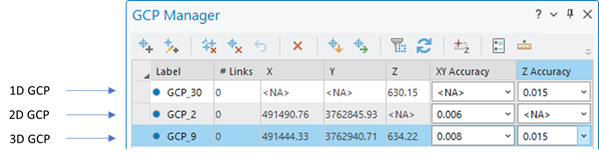
Cuando se introducen coordenadas GCP en 2D o 3D en la tabla Administrador de GCP utilizando el botón Agregar GCP manualmente  , se mostrará un símbolo de GCP pendiente en la vista de mapa 2D que resalte la ubicación de GCP. La precisión de la ubicación de GCP visualizada está directamente relacionada con la precisión del mapa. Se recomienda utilizar una descripción o imagen proporcionada por el topógrafo que muestre la ubicación del GCP para guiar la identificación y medición del punto. Los GCP 1D que no tengan valores X e Y no se mostrarán en el mapa.
, se mostrará un símbolo de GCP pendiente en la vista de mapa 2D que resalte la ubicación de GCP. La precisión de la ubicación de GCP visualizada está directamente relacionada con la precisión del mapa. Se recomienda utilizar una descripción o imagen proporcionada por el topógrafo que muestre la ubicación del GCP para guiar la identificación y medición del punto. Los GCP 1D que no tengan valores X e Y no se mostrarán en el mapa.
En la siguiente tabla figuran las herramientas del panel Administrador de GCP. Para ver el flujo de trabajo completo para agregar GCP, consulte Agregar puntos de control del terreno a un espacio de trabajo de representación cartográfica de realidad.
| Botón | Descripción | |
|---|---|---|
Agregar GCP o punto de enlace | Cree un GCP haciendo clic en una ubicación del mapa. A continuación, agregue los puntos de enlace correspondientes en el visor del Administrador de GCP. | |
Agregar GCP manualmente | Crea una fila vacía con un genérico GCP ID para agregar GCP 1D, 2D o 3D a un proyecto. Los puntos de enlace de GCP correspondientes se pueden medir en la ventana de vista previa del Administrador de GCP. | |
Borrar vínculos | Elimina todos los vínculos entre las imágenes del GCP seleccionado. | |
Eliminar GCP | Elimine el GCP seleccionado. | |
Deshacer eliminación de GCP | Deshaga la operación de eliminación de GCP. | |
Eliminar todo | Elimine todos los GCP. | |
Importar GCP | Importe un archivo GCP desde un archivo de texto, un archivo .csv o una clase de entidad. La clase de entidad debe tener definidas x,y en el campo Shape o en dos campos separados. | |
Exportar GCP | Exporta los GCP a un archivo. | |
Filtro | Active o desactive el botón de alternancia de filtro para mostrar todos los GCP o solo los GCP de la visualización actual del mapa. De forma predeterminada, se muestran todos los GCP. Haga clic en el botón Filtrar para filtrar los GCP que estén fuera de la extensión actual. Se puede usar cuando los GCP están fuera del área de la colección de imágenes o para centrarse en un GCP dentro del área de interés. | |
Refrescar | Actualice los GCP en el panel Administrador de GCP y la visualización del mapa. Esto resulta útil cuando edita un GCP para garantizar que el Administrador de GCP y la visualización del mapa sigan estando sincronizados. | |
Opciones de administración de GCP | Defina el formato de valor GCP y establezca el tipo, el color y el tamaño del símbolo utilizado para el punto de enlace GCP medido. | |
Definir corrección z | Defina el método de corrección z para recopilar manualmente puntos de control del terreno cuando la transformación no se puede definir mediante la propiedad Mapa. | |
Definir precisión de GCP | Actualice el valor de precisión de GCP de todos los GCP o los GCP seleccionados. | |
Seleccionar imágenes | Agregue las imágenes seleccionadas a la ventana de vista previa. | |
Agregar imagen por Id. | Agregue imágenes a la ventana de vista previa con el Id. de imagen. | |
Zoom | Hace zoom a la extensión completa de la imagen. | |
Mostrar GCP | Muestra la ubicación del GCP correspondiente en la ventana de visualización de la imagen. | |
Ajuste de rango dinámico | Ajuste la extensión utilizando solo los datos contenidos en la ventana de visualización de la imagen. | |
Redimensionar | Aplique una extensión de porcentaje de recorte con un valor predeterminado de corte máximo modificado. | |
Refinar | Aplicar un filtro de convolución de nitidez a la imagen de la vista previa. | |
Ver foto de GCP | Vea la fotografía asociada de la ubicación del GCP. | |
Para deshabilitar temporalmente un GCP, cambie los campos XY Accuracy y Z Accuracy a <NA>.
Para cambiar un GCP a un punto de verificación, haga clic con el botón derecho en la fila GCP de la tabla y haga clic en Cambiar a punto de verificación.
Temas relacionados
- Representación cartográfica de realidad en ArcGIS Pro
- Opciones de ajuste para imágenes de drones de representación cartográfica de realidad
- Opciones de ajuste para imágenes aéreas digitales de representación cartográfica de realidad
- Opciones de ajuste para representación cartográfica de realidad de imágenes de satélite
- Administrar puntos de enlace en un espacio de trabajo de representación cartográfica de realidad
- Agregar puntos de control del terreno a un espacio de trabajo de representación cartográfica de realidad
- Introducción a la extensión ArcGIS Reality for ArcGIS Pro
- Preguntas frecuentes




































