Con ArcGIS Pro, puede crear mapas y escenas agregando datos desde su propio equipo, desde una red local o desde un portal, como ArcGIS Online, su organización ArcGIS Enterprise o ArcGIS Living Atlas of the World.
Descripción general
- Duración del vídeo: 7:09.
- Este vídeo se ha creado con ArcGIS Pro 3.4.
En este tutorial, agregará datos de ArcGIS Living Atlas, de la geodatabase del proyecto y de una conexión a carpetas local.
- Tiempo estimado: 30 minutos
- Requisitos de software:
- ArcGIS Pro Basic
- Conexión de portal de ArcGIS Online o ArcGIS Enterprise
Nota:
Los tutoriales de inicio rápido se actualizan en cada versión de software. Para optimizar la experiencia, use una versión de ayuda en línea que corresponda a su versión del software.
Abrir el proyecto
Verá el impacto de una inundación potencial en Wellington, Nueva Zelanda, mediante un mapa 2D y una escena 3D. Los datos incluyen capas de sombreado y pendiente para mostrar el relieve, los límites de los vecindarios y los edificios, y una capa que muestra el área que podría inundarse en un evento meteorológico extremo.
- Abra ArcGIS Pro e inicie sesión si es necesario.
- Abra un cuadro de diálogo de exploración para buscar el proyecto de una de las maneras siguientes:
- En la página de inicio, haga clic en Abrir otro proyecto
 .
. - En un proyecto abierto, haga clic en la pestaña Proyecto de la cinta. En la lista de pestañas laterales, haga clic en Abrir. En la página Abrir, haga clic en Abrir otro proyecto Abrir otro proyecto
 .
.

- En la página de inicio, haga clic en Abrir otro proyecto
- En el panel de navegación del cuadro de diálogo Abrir proyecto, en Portal
 , haga clic en ArcGIS Online
, haga clic en ArcGIS Online  .
.Nota:
Si ha iniciado sesión en ArcGIS Enterprise
 , debe configurar el portal activo en ArcGIS Online para acceder a los datos del tutorial. Si no puede hacer esto, puede descargar los datos desde un navegador.
, debe configurar el portal activo en ArcGIS Online para acceder a los datos del tutorial. Si no puede hacer esto, puede descargar los datos desde un navegador. - En la parte superior del cuadro de diálogo, en el cuadro Buscar, escriba Add data to a project y pulse la tecla Intro.
- En la lista de los resultados de la búsqueda, haga clic en Agregar datos a un proyecto para seleccionar el paquete de proyecto.
Nota:
Si hay más de un paquete de proyecto con este nombre, seleccione el paquete con el distintivo Acreditado
 . En la columna Propietario, el nombre del propietario es ArcGISProTutorials. Si no obtiene ningún resultado, consulte No se devuelven resultados de búsqueda.
. En la columna Propietario, el nombre del propietario es ArcGISProTutorials. Si no obtiene ningún resultado, consulte No se devuelven resultados de búsqueda. - Haga clic en Aceptar.
El proyecto se abre con un mapa centrado en Wellington, Nueva Zelanda. El proyecto también contiene una escena 3D local.

Agregar datos desde ArcGIS Living Atlas of the World
La capa de mapa base del mapa de Wellington es el mapa base Océanos del mundo. Muestra el relieve topográfico de las áreas terrestres en un nivel generalizado. Una capa de relieve de mayor resolución hará que sea más fácil comprobar el impacto de una posible inundación. Además, una capa de topónimos más detallada agregará contexto a la geografía local.
Puede encontrar las capas de mapa necesarias para cubrir muchas de sus necesidades en ArcGIS Living Atlas of the World, una colección seleccionada de información geográfica global. Los mapas y las capas de ArcGIS Living Atlas se pueden agregar directamente a ArcGIS Pro.
Nota:
Si inició sesión en ArcGIS Pro a través de un portal de ArcGIS Enterprise, tiene acceso a un conjunto menor de contenido de ArcGIS Living Atlas que si hubiera iniciado sesión a través de ArcGIS Online. No obstante, tendrá acceso a las capas web utilizadas en este tutorial.
- En la cinta, haga clic en la pestaña Vista. En el grupo Ventanas, haga clic en Restablecer paneles
 y en Restablecer paneles para la representación cartográfica (predeterminado).
y en Restablecer paneles para la representación cartográfica (predeterminado).Con ello se garantiza que se abren los paneles Contenido y Catálogo y se cierran otros paneles.
- En la parte superior del panel Catálogo, haga clic en la pestaña Portal.
En la pestaña Portal, hay seis pestañas desde las que se pueden agregar elementos del portal:
- Mi contenido
 : mapas, capas y otros elementos que ha aportado a su organización ArcGIS.
: mapas, capas y otros elementos que ha aportado a su organización ArcGIS. - Mis favoritos
 : elementos del portal que usted ha marcado como favoritos. (Esto se hace desde una conexión del navegador al portal, no desde ArcGIS Pro).
: elementos del portal que usted ha marcado como favoritos. (Esto se hace desde una conexión del navegador al portal, no desde ArcGIS Pro). - Mis grupos
 : elementos compartidos con grupos de los que usted es miembro.
: elementos compartidos con grupos de los que usted es miembro. - Mi organización
 : elementos compartidos con su organización de ArcGIS, así como elementos de Mi contenido
: elementos compartidos con su organización de ArcGIS, así como elementos de Mi contenido - ArcGIS Online
 : elementos compartidos públicamente en ArcGIS Online, además de elementos de Mi organización y Mi contenido. (Si su portal activo es ArcGIS Enterprise, verá ArcGIS Enterprise
: elementos compartidos públicamente en ArcGIS Online, además de elementos de Mi organización y Mi contenido. (Si su portal activo es ArcGIS Enterprise, verá ArcGIS Enterprise  en su lugar).
en su lugar). - Living Atlas
 : elementos seleccionados compartidos a través de ArcGIS Living Atlas of the World.
: elementos seleccionados compartidos a través de ArcGIS Living Atlas of the World.
- Mi contenido
- Haga clic en la pestaña Living Atlas
 .
. - Junto al cuadro de búsqueda, haga clic en Filtro
 .
. - En la lista desplegable, expanda Categorías y luego expanda Entorno. Haga clic en Elevación y batimetría.

- En la parte superior de la lista desplegable, haga clic en Cerrar.
En el panel Catálogo, la lista de elementos de ArcGIS Living Atlas está filtrada para mostrar mapas y capas relacionadas con la elevación. Sobre la lista de elementos, un cuadro etiquetado como Categoría: Elevación y batimetría indica el filtro aplicado.
- En el cuadro de búsqueda, escriba world hillshade y pulse la tecla Intro.

Aparecerá una capa de teselas
 denominada Hillshade en la parte superior de los resultados de la búsqueda. (Su posición puede ser distinta en su lista).
denominada Hillshade en la parte superior de los resultados de la búsqueda. (Su posición puede ser distinta en su lista). - Desplace el puntero sobre la capa World Hillshade.

Un elemento emergente muestra los metadatos de la capa. En función de la configuración de ventana emergente de elemento, es posible que también aparezca una imagen en miniatura y etiquetas, o que no aparezca ningún elemento emergente.
- Haga clic con el botón derecho en la capa World Hillshade y, a continuación, haga clic en Agregar a mapa actual
 .
.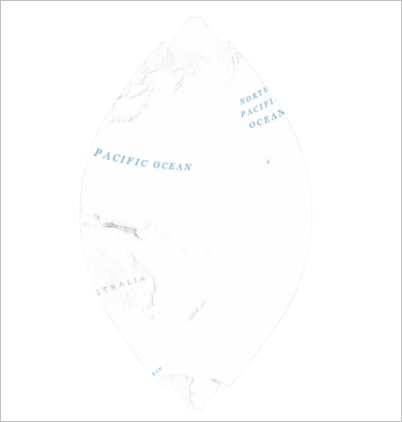
De forma predeterminada, el mapa se aleja hasta abarcar la extensión de la capa World Hillshade, que cubre el mundo entero. Sin embargo, la extensión está limitada por la proyección del mapa de Nueva Zelanda local que se ha establecido para el mapa.
- En la cinta, haga clic en la pestaña Mapa. En el grupo Navegar, haga clic en Extensión anterior
 para volver a Wellington.
para volver a Wellington. - En el panel Contenido, arrastre la capa World Hillshade debajo de la capa World Ocean Base.
Se ha aplicado la transparencia parcial a la capa World Ocean Base, por lo que la capa World Hillshade está visible a través de ella. Puede desactivar y activar la capa World Hillshade en el panel Contenido para ver las diferencias en los detalles del terreno.
- En el panel Catálogo, haga clic en Borrar filtros.
- En el cuadro de búsqueda, haga clic en Eliminar
 para borrar los términos de búsqueda actuales.
para borrar los términos de búsqueda actuales. - En el cuadro de búsqueda, escriba light gray canvas reference y pulse la tecla Intro.
En la parte superior de los resultados de la búsqueda o cerca de esta aparece una capa de teselas vectorial
 denominada Light Gray Canvas Reference (Local Language).
denominada Light Gray Canvas Reference (Local Language). - Haga clic con el botón derecho en la capa Light Gray Canvas Reference (Local Language) y, seguidamente, haga clic en Agregar al mapa actual
 .
. - En el panel Contenido, haga clic con el botón derecho en la capa World Ocean Reference y haga clic en Quitar
 .
.Ahora tiene solo una única capa de topónimos en el mapa.
- En el panel Contenido, haga clic en la capa Light Gray Canvas Reference (Local Language) para seleccionarla.
- En la cinta, haga clic en la pestaña Capa de teselas vectoriales.
- En el grupo Efectos, en el cuadro Transparencia
 , resalte el valor predeterminado de 0,0% y escriba 25. Presione la tecla Intro.
, resalte el valor predeterminado de 0,0% y escriba 25. Presione la tecla Intro.Sugerencia:
Como alternativa, haga clic en la flecha desplegable Transparencia y establezca el valor con el control deslizante.
A escalas de mapa muy grandes, los topónimos no son necesarios. Definirá un rango visible para que la capa no se muestre al acercarse a más de una escala especificada.
- En el grupo Rango de visibilidad, haga clic en la flecha desplegable junto a Escala máxima
 y haga clic en 1:24.000.
y haga clic en 1:24.000.Los topónimos no se mostrarán al acercarse más de 1:24.000.
Sugerencia:
Si no tiene este valor en la lista desplegable, puede escribirlo en el cuadro de texto.
- En el panel Contenido, haga clic con el botón derecho en la capa Light Gray Canvas Reference (Local Language) y haga clic en Propiedades
 .
. - En el cuadro de diálogo Propiedades de capa, en la pestaña General, cambie el nombre de la capa a Referencia. Haga clic en Aceptar.
- En la Barra de herramientas de acceso rápido, haga clic en Guardar proyecto
 .
.
Agregar datos desde una geodatabase
Cada proyecto de ArcGIS Pro tiene una geodatabase predeterminada para almacenar datos de proyecto. En un proyecto nuevo, la geodatabase predeterminada está vacía hasta que se le agregan datos, por ejemplo, ejecutando una herramienta de geoprocesamiento. La geodatabase de este proyecto contiene algunos datasets.
- En el panel Catálogo, haga clic en la pestaña Proyecto. Vaya a Bases de datos > add_data_to_a_project.gdb.

La geodatabase contiene dos clases de entidades (Buildings y Suburbs) y un dataset ráster (pendiente). Agregará los datos de Suburbs al mapa.
- Haga clic con el botón derecho en Suburbs y haga clic en Agregar al mapa actual
 .
.Sugerencia:
También puede arrastrar la capa desde el panel Catálogo al mapa.
- En el panel Contenido, arrastre la capa Suburbs debajo de la capa Referencia.
- Haga clic con el botón derecho en la capa Suburbs y haga clic en Zoom a capa
 .
.La capa Suburbs tiene un color de relleno sólido que impide ver el mapa base que hay debajo de ella. Cambiará el color de relleno y el contorno del símbolo.
- En el panel Contenido, haga clic con el botón derecho en la capa Suburbs y haga clic en Simbología
 .
.Aparece el panel Simbología. En la parte superior del panel, está seleccionada la pestaña Simbología principal
 . El método de simbología principal es Símbolo único, lo que significa que todas las entidades de la capa tienen el mismo símbolo.
. El método de simbología principal es Símbolo único, lo que significa que todas las entidades de la capa tienen el mismo símbolo. - En el panel Simbología, haga clic en el símbolo de la capa.
El panel cambia para mostrar las opciones de formato de símbolos. En la pestaña Galería, puede localizar o buscar símbolos. En la pestaña Propiedades, puede cambiar las propiedades del símbolo actual.
- En el panel Simbología, debajo de Dar formato al símbolo de polígono, haga clic en la pestaña Propiedades.
- En la pestaña Símbolo
 , en Apariencia, haga clic en la flecha desplegable Color y, luego, en Sin color.
, en Apariencia, haga clic en la flecha desplegable Color y, luego, en Sin color. - Haga clic en la flecha desplegable Color de contorno y seleccione Negro.
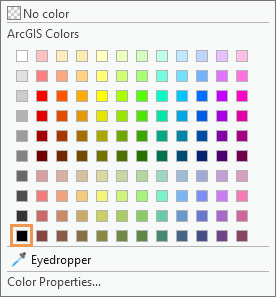
- En la parte inferior del panel, haga clic en Aplicar.

Agregar datos desde una carpeta
Puede agregar datos a su proyecto desde cualquier carpeta, base de datos u otro recurso con el que establezca una conexión. Cada proyecto tiene una conexión predeterminada con su carpeta de inicio: la carpeta en la que se almacenan el archivo del proyecto, la geodatabase predeterminada y la caja de herramientas predeterminada. En este proyecto, la carpeta de inicio también contiene un shapefile que representa la zona de riesgo de inundaciones de Wellington.
Nota:
Puede agregar datos desde la pestaña Equipo del panel Catálogo sin establecer una conexión de carpeta con la ubicación.
- En el panel Catálogo, vaya a Carpetas > Add_data_to_a_project > commondata > userdata.

La carpeta userdata contiene un shapefile denominado Flood_Zone_Wellington.shp.
Nota:
En los paquetes de proyecto, los archivos que no se pueden almacenar en una geodatabase, tales como shapefiles, archivos CSV y archivos de texto, se incluyen como adjuntos. Dentro de la estructura de carpetas del paquete de proyecto, los adjuntos se almacenan en la carpeta commondata > userdata.
- Haga clic con el botón derecho en Flood_Zone_Wellington.shp y haga clic en Agregar al mapa actual
 .
. - En el panel Contenido, arrastre la capa Flood_Zone_Wellington debajo de la capa Suburbs.
- En el panel Contenido, haga clic en el símbolo de la capa Flood_Zone_Wellington.
Sugerencia:
Al hacer clic en un símbolo en el panel Contenido, se abre el panel Simbología en las opciones de formato de símbolo.
- En el panel Simbología, debajo de Dar formato al símbolo de polígono, haga clic en la pestaña Propiedades, en caso necesario.
- En la pestaña Símbolo
 , en Apariencia, haga clic en la flecha desplegable Color y luego en Azul gran cielo.
, en Apariencia, haga clic en la flecha desplegable Color y luego en Azul gran cielo.
- En el cuadro Ancho de contorno, resalte el valor predeterminado y escriba 0. Pulse la tecla Intro y haga clic en Aplicar.
El mapa muestra que la mayor parte de la zona con riesgo de inundaciones se encuentra dentro de la misma área residencial.

- En el panel Contenido, haga clic con el botón derecho en la capa Flood_Zone_Wellington y, a continuación, haga clic en Zoom a capa
 .
.Los topónimos de la capa de referencia ya no se muestran porque la escala de mapa es mayor que 1:24.000.
Sugerencia:
Si todavía ve las etiquetas, utilice la rueda del ratón para acercar la imagen. Como alternativa, haga clic en la pestaña Mapa de la cinta. En el grupo Navegar, haga clic en Acercamiento fijo
 según sea necesario. También puede especificar un valor de escala en el cuadro de escala situado en la parte inferior de la vista.
según sea necesario. También puede especificar un valor de escala en el cuadro de escala situado en la parte inferior de la vista. - En el mapa, haga clic en la zona residencial que contiene la mayor parte de la zona con riesgo de inundaciones.
El panel Elementos emergentes aparece e identifica la zona residencial como Te Aro.
Nota:
De forma predeterminada, se muestran ventanas emergentes para la capa superior en el panel Contenido (salvo las capas de referencia). Puede cambiar esta configuración haciendo clic en la flecha desplegable de la herramienta Explorar
 en la pestaña Mapa.
en la pestaña Mapa. - Cierre el panel Elementos emergentes.
- En la Barra de herramientas de acceso rápido, haga clic en Guardar proyecto
 .
.
Visualizar los datos en 3D
Verá los datos en una escena 3D de Wellington para visualizar mejor el impacto potencial de las inundaciones en el área residencial de Te Aro. La escena contiene un mapa base topográfico y una capa de edificios. Copiará y pegará la capa de la zona inundable desde el mapa. También agregará un dataset de pendiente de la geodatabase predeterminada.
- En el panel Contenido, haga clic con el botón derecho en la capa Flood_Zone_Wellington y haga clic en Copiar
 .
. - Haga clic en la pestaña de la vista Wellington 3D para que la escena pase a estar activa.
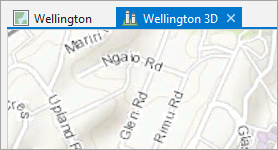
- En el panel Contenido, en Orden de dibujo, haga clic con el botón derecho en el nombre de escena Wellington 3D y haga clic en Pegar
 .
.La capa se agrega a la escena y aparece en el panel Contenido, bajo el encabezado Capas 2D.
Nota:
Aparece una capa bajo el encabezado Capas 3D si se le han aplicado propiedades de dibujo 3D, como extrusión, o si sus datos de origen almacenan valores de elevación (valores z). De lo contrario, aparece bajo el encabezado Capas 2D.
- En el panel Catálogo, vaya a Bases de datos > add_data_to_a_project.gdb. Arrastre el dataset pendiente sobre la escena.
La simbología predeterminada de la capa es un esquema de colores de negro a blanco. Lo cambiará a un esquema de colores convencional para pendiente.
- En el panel Contenido, haga clic en el símbolo de la capa pendiente (el esquema de color de negro a blanco).
- En el panel Simbología, haga clic en la flecha desplegable Esquema de color. En la parte inferior de la lista desplegable, active la casilla de verificación Mostrar nombres.
Sobre cada esquema de color se muestra su nombre correspondiente.
- Busque el esquema de color Pendiente (de verde vivo a rojo vivo) y haga clic en él.
La simbología se aplica a la capa.
El proyecto contiene dos marcadores que le ayudan a explorar la zona inundación.
- En la cinta, haga clic en la pestaña Mapa si es necesario. En el grupo Navegar, haga clic en Marcadores
 . En Wellington 3D Bookmarks, haga clic en Flood View 1.
. En Wellington 3D Bookmarks, haga clic en Flood View 1.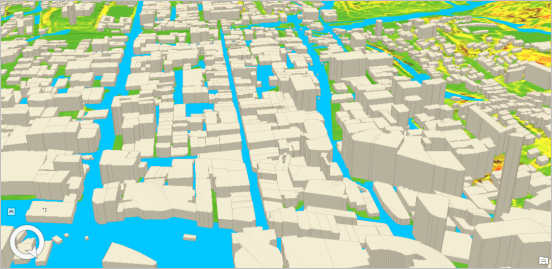
La escena aplica el zoom al marcador. En la esquina inferior izquierda de la vista, fíjese en la dirección de la flecha de norte en el navegador en pantalla
 . Su vista está orientada hacia el sur o ligeramente hacia el suroeste. En apariencia, la inundación afectaría a la mayoría de los edificios del primer plano de la vista.
. Su vista está orientada hacia el sur o ligeramente hacia el suroeste. En apariencia, la inundación afectaría a la mayoría de los edificios del primer plano de la vista. - Haga clic de nuevo en Marcadores
 y haga clic en Flood View 2.
y haga clic en Flood View 2.Esta vista muestra cómo puede fluir la inundación por el paisaje en el extremo oeste de la zona residencial. Utilice la herramienta Explorar
 de la pestaña Mapa o el navegador en pantalla para seguir explorando esta área residencial.
de la pestaña Mapa o el navegador en pantalla para seguir explorando esta área residencial. - En la Barra de herramientas de acceso rápido, haga clic en Guardar proyecto
 .
.
En muchos proyectos, debe buscar datos para completar la representación cartográfica y el análisis. A parte de buscar mapas y capas en ArcGIS Living Atlas of the World, también puede buscarlos en su portal y en ArcGIS Online. También puede realizar búsquedas en ArcGIS Hub para encontrar datos de acceso libre de miles de organizaciones que comparten sus datos acreditados.
