Los datos espaciales y los datos de atributos son complementarios. Los datos espaciales representan varios aspectos de la geografía como capas sobre un mapa. Los datos de atributos almacenan información sobre dichas capas como filas y columnas en una tabla. Las capas pueden consultarse, simbolizarse y analizarse mediante sus atributos para descubrir patrones y relaciones geográficas.
Descripción general
- Duración del vídeo: 9:29.
- Este vídeo se ha creado con ArcGIS Pro 2.9.
En este tutorial, conocerá varias formas de trabajar con atributos. Hará clic en entidades de una capa del mapa para ver qué se sabe sobre ellas. Trabajará con una tabla de atributos para mostrar y formatear campos de interés. Utilizará herramientas de análisis para consultar y resumir datos. Por último, creará un gráfico para representar visualmente información a partir de una tabla de atributos.
- Tiempo estimado: 45 minutos
- Requisitos de software: ArcGIS Pro Basic
Nota:
Los tutoriales de inicio rápido se actualizan en cada versión de software. Para optimizar la experiencia, use una versión de ayuda en línea que corresponda a su versión del software.
Abrir el proyecto
La ganadería es una de las bases históricas de la economía de Nueva Zelanda. Tanto en la Isla Norte como en la Isla Sur hay una importante actividad de cría de ovejas, ganado vacuno, ciervos y cerdos. Hoy en día, la agricultura representa aproximadamente un 4 % del producto interior bruto total del país. Aunque todavía se practica la cría de ovejas para obtener carne y lana, la industria láctea es hoy la parte más importante del sector agrícola. En este tutorial, explorará la información sobre las ovejas y otros tipos de ganado a nivel regional en Nueva Zelanda.
- Abra ArcGIS Pro e inicie sesión si es necesario.
- Abra un cuadro de diálogo de exploración para buscar el proyecto de una de las maneras siguientes:
- En la página de inicio, haga clic en Abrir otro proyecto
 .
. - En un proyecto abierto, haga clic en la pestaña Proyecto de la cinta. En la lista de pestañas laterales, haga clic en Abrir. En la página Abrir, haga clic en Abrir otro proyecto Abrir otro proyecto
 .
.

- En la página de inicio, haga clic en Abrir otro proyecto
- En el panel de navegación del cuadro de diálogo Abrir proyecto, en Portal
 , haga clic en ArcGIS Online
, haga clic en ArcGIS Online  .
.Nota:
Si ha iniciado sesión en ArcGIS Enterprise
 , debe configurar el portal activo en ArcGIS Online para acceder a los datos del tutorial. Si no puede hacer esto, puede descargar los datos desde un navegador.
, debe configurar el portal activo en ArcGIS Online para acceder a los datos del tutorial. Si no puede hacer esto, puede descargar los datos desde un navegador. - En la parte superior del cuadro de diálogo, en el cuadro Buscar, escriba Explore your data y pulse la tecla Intro.
- En la lista de los resultados de la búsqueda, haga clic en Explorar los datos para seleccionar el paquete de proyecto.
Nota:
Si hay más de un paquete de proyecto con este nombre, seleccione el paquete con el distintivo Acreditado
 . En la columna Propietario, el nombre del propietario es ArcGISProTutorials. Si no obtiene ningún resultado, consulte No se devuelven resultados de búsqueda.
. En la columna Propietario, el nombre del propietario es ArcGISProTutorials. Si no obtiene ningún resultado, consulte No se devuelven resultados de búsqueda. - Haga clic en Aceptar.
El proyecto se abre con un mapa de las 16 regiones de Nueva Zelanda sobre un mapa base de color gris claro. Las regiones aparecen etiquetadas con sus nombres.

Explorar las regiones y sus atributos
Cada región tiene información sobre los números de ovejas y reses que hay en ella. Puede acceder a esa información de distintas formas: por medio de ventanas emergentes en el mapa, de la tabla de atributos de la capa y del panel Atributos.
- En la cinta, haga clic en la pestaña Vista. En el grupo Ventanas, haga clic en Restablecer paneles
 y en Restablecer paneles para la representación cartográfica (predeterminado).
y en Restablecer paneles para la representación cartográfica (predeterminado).Con ello se garantiza que se abren los paneles Contenido y Catálogo y se cierran otros paneles.
- En la cinta, haga clic en la pestaña Mapa. En el grupo Navegar, asegúrese de que se ha seleccionado Explorar
 .
. - En el mapa, haga clic en una región, como Canterbury, en la Isla Sur.

Aparece el panel Elementos emergentes con atributos para la región. Incluyen el nombre de la región, su área y el recuento de cabezas de ganado para distintos años. Estos atributos se almacenan en una tabla asociada con la capa Regions. Más información sobre cómo trabajar con elementos emergentes.
- En el panel Elementos emergentes, desplácese hacia abajo, si fuera necesario, para ver todos los atributos.
En la parte inferior hay un atributo denominado IMAGE_URL con un vínculo a una imagen en línea. Más adelante en el tutorial, configurará las ventanas emergentes para que muestren las imágenes referenciadas por este atributo.
- Haga clic en otra región del mapa.
La ventana emergente se actualiza con los atributos de la región en la que se ha hecho clic.
- Cierre el panel Elementos emergentes. En el panel Contenido, haga clic en la capa Regions para seleccionarla.
En la cinta aparecen las pestañas contextuales para trabajar con la capa.
- Haga clic en la pestaña Datos. En el grupo Tabla, haga clic en Tabla de atributos
 .
.
Se abre la tabla Regions. Cada fila o registro de la tabla representa una región del mapa. Cada columna o campo representa un atributo.
- En la tabla Regions, haga clic en el encabezado de cualquier fila (el pequeño cuadrado gris del borde izquierdo de una fila) para seleccionar un registro.
El registro se resalta en la tabla y la región correspondiente se selecciona en el mapa.
Sugerencia:
Si no puede ver todo el mapa cuando la tabla está abierta, intente maximizar la ventana de ArcGIS Pro, alejar el mapa o desacoplar la vista de mapa.
- En la fila de herramientas situada en la parte superior de la tabla, haga clic en Borrar
 para anular la selección del registro y de la entidad en el mapa.
para anular la selección del registro y de la entidad en el mapa. - En la cinta, haga clic en la pestaña Mapa. En el grupo Selección, haga clic en la flecha desplegable Seleccionar y haga clic en Rectángulo
 .
. - En el mapa, dibuje un cuadro sobre varias entidades para seleccionarlas.
En la tabla, se seleccionan los registros correspondientes.
- Convierta la tabla Regions en la tabla activa haciendo clic en la pestaña de su vista.
- En la parte inferior de la vista de tabla, haga clic en Mostrar registros seleccionados
 para ver únicamente los registros seleccionados.
para ver únicamente los registros seleccionados. - Haga clic en Mostrar todos los registros
 para ver todos los registros.
para ver todos los registros. - En la cinta, en la pestaña Mapa, en el grupo Selección, haga clic en Atributos
 .
.Se mostrará el panel Atributos. En el panel Atributos, puede ver y editar los valores de atributo de las entidades seleccionadas. Las entidades actualmente seleccionadas aparecen en la parte superior del panel.
- Una por una, haga clic en las regiones que se indican en la parte superior del panel Atributos.
La región en la que haga clic parpadeará en el mapa, y sus atributos se mostrarán en la parte inferior del panel.
- Pulse la tecla Ctrl y haga clic en una segunda región en la parte superior del panel Atributos.
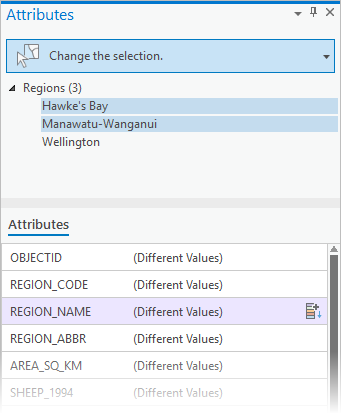
El panel Atributos compara los valores de las dos regiones seleccionadas. En este caso, las dos regiones tienen diferentes valores para todos sus atributos. Si comparten un valor de atributo, por ejemplo, el mismo número de ovejas en 2014, se mostrará ese valor en lugar del texto (Valores diferentes).
- Cierre el panel Atributos.
- En la cinta, en la pestaña Mapa, en el grupo Selección, haga clic en Borrar
 para anular la selección de las entidades del mapa y los registros de la tabla.
para anular la selección de las entidades del mapa y los registros de la tabla.La tabla de atributos le ha mostrado los tipos de información de los que dispone para la capa Regions. Ahora puede empezar a formular preguntas concretas. Por ejemplo, puede preguntar qué región de Nueva Zelanda tiene más ovejas.
- En la tabla de atributos, localice el campo SHEEP_2014. Haga clic con el botón derecho en el encabezado del campo y haga clic en Orden descendente
 .
.La región con más ovejas es Manawatu-Wanganui, con 5.328.843 cabezas. Otago la sigue de cerca con 5.257.716 ovejas.
Diseñar campos
Desactivará la visibilidad de algunos campos que no va a examinar. También cambiará los alias de campo, que son unos sustitutos más naturales y descriptivos para los nombres de campo. Los alias pueden incluir espacios y otros caracteres especiales que no se permiten en los nombres de campos. Por último, aplicará formato a los campos numéricos para que los números sean más fáciles de leer.
- Si es necesario, en el panel Contenido, haga clic en la capa Regions para seleccionarla.
- En la cinta, haga clic en la pestaña Datos. En el grupo Diseño de datos, haga clic en Campos
 .
.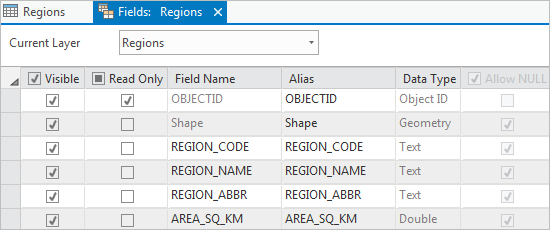
Se abre la vista Campos: Regions, que le permite trabajar con las propiedades de los campos de la tabla Regions. En la vista de campos de una tabla, cada campo es una fila y cada propiedad de campo es una columna.
- En la columna Visible, desactive la casilla del encabezado de la columna para desactivar la visibilidad de todos los campos de la tabla.
- Desplácese por la vista de campos. En la columna Visible, active las casillas de los siguientes campos para hacerlos visibles:
- REGION_NAME
- AREA_SQ_KM
- SHEEP_2014
- BEEF_CATTLE_2014
- DAIRY_CATTLE_2014
Los campos que no estén visibles no se mostrarán en la tabla de atributos y no estarán disponibles para las operaciones de la tabla. Sin embargo, puede volver a hacer que estos campos estén visibles en cualquier momento.
- En la columna Alias, haga doble clic en el alias REGION_NAME para hacerlo editable. Reemplácelo por Name y pulse Intro.
Precaución:
Recuerde cambiar el alias, que es el nombre visible para el campo, y no el nombre de campo. Los dos se pueden editar.
- Haga doble clic en el alias AREA_SQ_KM para hacerlo editable. Reemplácelo por Area in Square Km y pulse Intro.
- Cambie los alias siguientes como se indica:
- SHEEP_2014 a Sheep 2014
- BEEF_CATTLE_2014 a Beef Cattle 2014
- DAIRY_CATTLE_2014 a Dairy Cattle 2014
- En la columna Formato de número, haga doble clic en la celda del campo AREA_SQ_KM. En la celda, haga clic en el botón Determina el formato de visualización para los tipos de campos numéricos y de fecha.

- En el cuadro de diálogo Formato de número, cambie Posiciones decimales a 0 y active la casilla de verificación Mostrar separadores de miles. Haga clic en Aceptar.
Este formato hará que los números sean más fáciles de leer.
- En la columna Formato de número, haga doble clic en la celda del campo SHEEP_2014. En la celda, haga clic en el botón Determina el formato de visualización para los tipos de campos numéricos y de fecha.
- En el cuadro de diálogo Formato de número, active la casilla Mostrar separadores de miles. Haga clic en Aceptar.
- Cambie el formato de número de los siguientes campos para mostrar los separadores de miles:
- BEEF_CATTLE_2014
- DAIRY_CATTLE_2014
- En la cinta, haga clic en la pestaña Campos si es necesario. En el grupo Administrar ediciones, haga clic en Guardar
 .
. - Cierre la vista Campos: Regions.
- Si no ve sus cambios en la tabla, haga clic Refrescar
 en la esquina inferior derecha de la vista de tabla.
en la esquina inferior derecha de la vista de tabla.En la tabla Regions, solo están visibles cinco campos. Los encabezados de los campos muestran los alias y los campos numéricos tienen separadores de miles.
- En la tabla Regions, haga clic con el botón derecho en cualquier encabezado de fila y haga clic en Ventana emergente
 .
.
Los cambios del diseño del campo se reflejan en la ventana emergente. Sin embargo, los cambios solo se han guardado en la sesión actual de ArcGIS Pro. Para hacerlos permanentes, debe guardar el proyecto.
- Cierre el panel Elementos emergentes.
- En la Barra de herramientas de acceso rápido, haga clic en Guardar proyecto
 .
.
Consultar la tabla
Suponga que desea saber qué regiones son las principales productoras tanto de ganado ovino como de vacuno. Puede averiguarlo con una consulta de atributos. Una consulta de atributos busca los registros de la tabla que cumplen una condición o un conjunto de condiciones.
- En la cinta, haga clic en la pestaña Mapa. En el grupo Selección, haga clic en Seleccionar por atributos
 .
.Aparece la ventana Seleccionar por atributos. El parámetro Filas de entrada se ha definido correctamente en Regions. El parámetro Tipo de selección se establece correctamente en Nueva selección.
Nota:
Por comodidad, algunas herramientas de geoprocesamiento se abren en una ventana flotante. Estas herramientas también pueden abrirse en el panel Geoprocesamiento.
- En el builder de cláusulas, haga clic en la flecha desplegable situada junto a Seleccionar un campo y haga clic en Sheep 2014. Haga clic en la flecha desplegable situada junto a es igual que y haga clic en es mayor o igual que. Haga clic en el cuadro de texto en blanco y escriba 1000000 (1 millón).

Sitúe el cursor encima de un parámetro para ver su texto completo como Información sobre herramientas. Esta cláusula seleccionará las regiones que tienen 1 millón de ovejas o más.
- Haga clic en Agregar cláusula
 para construir una segunda cláusula.
para construir una segunda cláusula. - En el builder de cláusulas, haga clic en la flecha desplegable situada junto a Seleccionar un campo y haga clic en Beef Cattle 2014. Haga clic en la flecha desplegable situada junto a es igual que y haga clic en es mayor o igual que. Haga clic en el cuadro de texto vacío y escriba 500000 (quinientos mil).
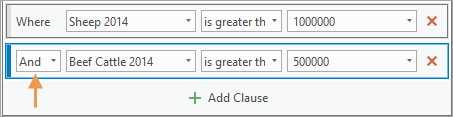
Se ha agregado automáticamente un operador lógico para conectar las dos cláusulas. De manera predeterminada, cambia a Y, que es lo que desea en este caso. Las dos cláusulas deben ser verdad para que se seleccione una región.
- Haga clic en Aceptar.
La operación se ejecuta y la región de Manawatu-Wanganui está seleccionada en la tabla y en el mapa. Es la única región que satisface su consulta.

- En la cinta, en la pestaña Mapa, en el grupo Selección, haga clic en Borrar
 .
.
Resumir los valores de la tabla
La tabla Regions contiene valores de atributos para cada región, pero no totales ni estadísticas. Suponga que desea saber si tiene más ovejas la Isla Norte o la Isla Sur. Para averiguarlo, debe calcular el total de los valores del campo Sheep 2014 para las regiones de las dos islas.
Es posible crear totales y otras estadísticas resumiendo una tabla o creando un gráfico de estadísticas de campo. En este caso, resumirá una tabla. Cuando se resume una tabla, se crea una tabla de salida independiente con las estadísticas solicitadas. En este proyecto, ya se ha creado una tabla con totales para la Isla Norte. Creará una tabla similar para la Isla Sur.
- En el panel Contenido, en Tablas independientes, haga clic con el botón derecho en North_Island_Statistics y haga clic en Abrir
 .
.La tabla contiene un registro. Se han calculado totales para las nueve regiones de la Isla Norte para cabezas de vacuno, vacas lecheras y ovejas. En 2014, existían 14.362.494 ovejas en la Isla Norte. Encontrará los totales de cabaña ganadera comparables de la Isla Sur.
- En la cinta, en la pestaña Mapa, en el grupo Selección, haga clic en el menú desplegable Seleccionar y elija Polígono
 .
. - En el mapa, dibuje un polígono que encierre todas las regiones de la Isla Sur o se interseque con ellas y que no incluya ninguna región de la Isla Norte. Haga clic para empezar a dibujar el polígono, haga clic para cambiar la dirección y haga doble clic para finalizar.
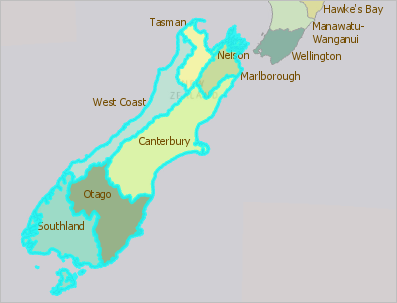
Las siete entidades deben seleccionarse en el mapa. Aparece el mensaje Entidades seleccionadas: 7 en la esquina inferior derecha de la vista de mapa.
Si tiene un número diferente de registros seleccionados, borre la selección y vuelva a intentarlo. Como alternativa, pulse y mantenga pulsada la tecla Mayús y dibuje un polígono para agregar entidades a la selección, o mantenga pulsada la tecla Ctrl y dibuje un polígono para quitar entidades de la selección. Es fácil olvidarse de Nelson, una región pequeña situada entre Tasman y Marlborough.
- Convierta Regions en la tabla activa. Confirme que los siete registros seleccionados son Otago, Canterbury, Southland, Marlborough, Tasman, West Coast y Nelson.
- En la cinta, haga clic en la pestaña Análisis. En el grupo Herramientas, haga clic en la flecha desplegable Galería de análisis.

La galería Análisis organiza las herramientas de análisis más utilizadas. Nota:
En función del tamaño de su ventana de ArcGIS Pro, es posible que la galería Análisis aparezca como un botón
 en la cinta.
en la cinta. - En la galería Herramientas, en Resumir datos, haga clic en Estadísticas de resumen
 .
.La herramienta Estadísticas de resumen se abre en el panel Geoprocesamiento.
Nota:
Es posible obtener estadísticas de un campo individual de una tabla haciendo clic con el botón derecho en el encabezado del campo y haciendo clic en Estadísticas
 . En este caso, se crea un gráfico (en lugar de la tabla creada por la herramienta de geoprocesamiento) y se muestran estadísticas en el panel Propiedades de gráfico. Consulte Histograma para obtener más información.
. En este caso, se crea un gráfico (en lugar de la tabla creada por la herramienta de geoprocesamiento) y se muestran estadísticas en el panel Propiedades de gráfico. Consulte Histograma para obtener más información. - Haga clic en la flecha desplegable Tabla de entrada y, a continuación, haga clic en Regiones.
Nota:
Deje activado el botón Usar los registros seleccionados para calcular solo las estadísticas de las siete entidades seleccionadas.
- Cambie el nombre de Tabla de salida a South_Island_Statistics.
Sugerencia:
Cuando empiece a escribir en el cuadro Tabla de salida, verá la ruta de la geodatabase de su proyecto. Puede reemplazar el nombre de tabla predeterminado que aparece al final de la ruta o eliminar la ruta completa y escribir el nuevo nombre de la tabla de salida: la ruta completa se restaurará automáticamente.
- En Campos de estadísticas, junto a Campo, haga clic en Agregar muchos
 .
. - Active las casillas de verificación que aparecen junto a Area in Square Km, Beef Cattle 2014, Dairy Cattle 2014 y Sheep 2014.

Estos son los campos que se resumen en la tabla North_Island_Statistics.
- Haga clic en Agregar para agregar los elementos activados.
En Tipo de estadística, la estadística Suma se aplica de manera predeterminada a los campos numéricos.

- Haga clic en Ejecutar
 .
.Cuando se completa la herramienta, la tabla de salida se agrega al panel Contenido. Puede ignorar el mensaje de advertencia que aparece en la parte inferior del panel Geoprocesamiento.
Nota:
Cuando una herramienta de geoprocesamiento emite una advertencia o mensaje de error, puede hacer clic (o situar el cursor encima) en Ver detalles para obtener más información. En este caso, uno de los campos de la tabla de entrada contiene un valor <null> y por lo tanto se omitió durante el procesamiento. Si comprueba la tabla de atributos Regiones, verá que la región Nelson tiene un valor <null> en el campo Dairy Cattle 2014 para indicar que no existe ninguna información para este atributo.
- En el panel Contenido, en Tablas independientes, haga clic con el botón derecho en South_Island_Statistics y elija Abrir
 .
.En el campo SUM_SHEEP_2014, puede ver que hay 15.378.674 de ovejas en la Isla Sur, cerca de un millón más que en la Isla Norte. Las ovejas son un tipo de ganado importante en las dos islas.
Nota:
Los alias y el formato numérico de una tabla de atributos de capa no se mantienen cuando se resume la tabla.
- Cierre las tablas South_Island_Statistics y North_Island_Statistics.
- Con la tabla Regions activa, en la fila de herramientas situada en la parte superior de la tabla, haga clic en Borrar
 . Deje abierta la tabla Regions.
. Deje abierta la tabla Regions. - En la Barra de herramientas de acceso rápido, haga clic en Guardar proyecto
 .
.
Representar la distribución de ovejas por región
Ha ordenado, consultado y resumido la tabla de atributos Regions. Ahora visualizará la distribución de las ovejas con un gráfico.
- En el panel Contenido, haga clic en la capa Regions para seleccionarla.
- En la cinta, haga clic en la pestaña Datos. En el grupo Visualizar, haga clic en Crear gráfico
 y elija Gráfico de barras
y elija Gráfico de barras  .
.Aparece el panel Propiedades de gráfico. También aparece una vista de gráfico vacía denominada Gráfico de Regions. En la cinta, aparece la pestaña contextual Gráfico.
- En la parte superior del panel Propiedades de gráfico, confirme que la pestaña Datos esté seleccionada. Haga clic en la flecha desplegable Categoría o fecha y, a continuación, haga clic en Nombre.
En la vista del gráfico, los nombres de las regiones aparecen en el eje x del gráfico. Por el momento, el gráfico muestra el número de nombres por región (que es 1). Debe elegir los valores de campos que desea representar.
- En el panel Propiedades de gráfico, haga clic en la flecha desplegable Agregación y haga clic en <ninguno>.
- Bajo el encabezado Campos numéricos, haga clic en Seleccionar
 y active la casilla que aparece junto a Sheep 2014.
y active la casilla que aparece junto a Sheep 2014.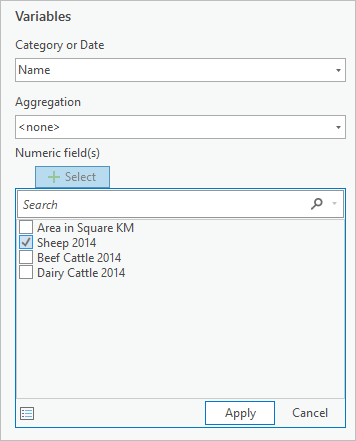
- Haga clic en Aplicar.
El eje y y las barras de datos del gráfico se actualizan para mostrar el número de ovejas de cada región. Quizá no vea los valores en el eje y si su vista de gráfico es demasiado pequeña. Redimensionará el gráfico en los pasos siguientes.
- En la parte inferior del panel Propiedades de gráfico, en Ordenar, haga clic en la flecha desplegable seguido de Eje Y descendente.
- En la parte superior del panel, haga clic en la pestaña General.
Sugerencia:
Si el panel no es lo suficientemente ancho para mostrar esta pestaña, haga clic en Opciones
 y en el nombre de la pestaña de la lista desplegable.
y en el nombre de la pestaña de la lista desplegable. - En el cuadro Título del gráfico, cambie el título a New Zealand Sheep by Region in 2014 y pulse Intro.
El título se actualiza en el gráfico.
- En el cuadro Título de eje X, cambie el título por Nombre de la región y pulse Intro.
- En el cuadro Título de eje Y, cambie el título a Número de ovejas y pulse Intro.
Los nombres de eje se actualizan, aunque algunas de las etiquetas de nombre de región se recortan. Esto se debe a que las etiquetas del eje x están limitadas a 11 caracteres de forma predeterminada.
- En la parte superior del panel Propiedades de gráfico, haga clic en la pestaña Ejes. En Eje X, cambie el ajuste Límite de caracteres de etiqueta a 20 y pulse la tecla Intro.
- Haga clic en la flecha desplegable Orientación de etiqueta y haga clic en Diagonal.
- Desacople la vista del gráfico y apártela de la ventana de la aplicación. Para ajustar el tamaño del gráfico, arrastre las esquinas o los bordes.

Verá las 16 regiones etiquetadas en el eje x y los valores de datos etiquetados en el eje y. El número de valores de datos que se muestran depende del tamaño del gráfico.
Sugerencia:
Puede filtrar el gráfico para ver menos regiones. Para filtrar por selección, seleccione entidades en el mapa o registros en la tabla. En la vista de gráfico, haga clic en Filtro: Selección
 . Para filtrar por extensión, aplique el zoom al área de interés en el mapa. En la vista de gráfico, haga clic en Filtro: Extensión
. Para filtrar por extensión, aplique el zoom al área de interés en el mapa. En la vista de gráfico, haga clic en Filtro: Extensión  . También puede usar juntos los filtros de selección y de extensión. Para eliminar un filtro, haga clic en el botón de filtro seleccionado de la vista de gráfico.
. También puede usar juntos los filtros de selección y de extensión. Para eliminar un filtro, haga clic en el botón de filtro seleccionado de la vista de gráfico. - Pase el cursor por una barra del gráfico.
Una información en pantalla en el gráfico indica el número exacto de ovejas en la región.
Sugerencia:
Para etiquetar las barras con sus valores, haga clic en la pestaña Datos en el panel Propiedades de gráfico. En Etiquetas de datos, active la casilla de verificación Etiquetar barras.
- Arrastre un cuadro en el gráfico que se interseque con las cuatro barras más altas.
Las barras se seleccionan en el gráfico. Los registros de la tabla y las entidades del mapa correspondientes también se seleccionan. En el mapa, puede ver que tres de las cuatro regiones con más ovejas están en la Isla Sur.
- Haga clic en el espacio en blanco del gráfico para anular la selección de las barras.
- En el panel Propiedades de gráfico, haga clic en la pestaña Formato. Haga clic en la pestaña Elementos de texto
 en la parte inferior. En la lista de elementos de texto, haga clic en Etiquetas del eje X.
en la parte inferior. En la lista de elementos de texto, haga clic en Etiquetas del eje X. - En la parte inferior del panel, haga clic en la flecha desplegable Color y haga clic en Verde abeto.

En el gráfico, las etiquetas del eje X se actualizan con el nuevo color.
- Haga clic en Etiquetas del eje Y y aplíqueles también el color verde abeto.
- Cierre el gráfico y el panel Propiedades de gráfico.
Nota:
Para reabrir el gráfico, expanda la capa Regions en el panel Contenido. En Gráficos, haga clic con el botón derecho en el nombre del gráfico y haga clic en Abrir
 . Más información sobre cómo trabajar con gráficos de barras.
. Más información sobre cómo trabajar con gráficos de barras. - Cierre la tabla Regions.
- En la Barra de herramientas de acceso rápido, haga clic en Guardar proyecto
 .
.
Configurar elementos emergentes
Puede configurar elementos emergentes con texto, gráficos e imágenes. Recuerde que la tabla Regions tiene un atributo IMAGE_URL con vínculos a las imágenes. Configurará las ventanas emergentes de manera que cuando haga clic en una región del mapa verá una imagen de esa región en la ventana emergente.
- En el panel Contenido, haga clic con el botón derecho en la capa Regions y haga clic en Configurar elementos emergentes
 .
.Aparece el panel Configurar elementos emergentes. A lo largo de la parte superior, tiene botones que permiten trabajar con texto, campos, gráficos, imágenes y elementos del carrusel. En la fila de botones, el título se establece para mostrar el valor de {REGION_NAME} en la barra de título de la ventana emergente.
Debajo del título de la ventana emergente hay un elemento Campos para configurar los campos. Tiene el texto Campos(5) porque actualmente se muestran cinco campos en la ventana emergente.
- En el panel Configurar elementos emergentes, haga clic en Imagen
 .
. - Pase el cursor sobre el elemento Imagen y haga clic en Editar elemento emergente
 .
.El panel muestra opciones para trabajar con imágenes.
- En el cuadro Título, elimine el título predeterminado.
- En el cuadro Leyenda, elimine la leyenda predeterminada.
- Haga clic en el cuadro Dirección URL de origen. En la parte superior del panel, en Opciones de imagen, haga clic en la flecha desplegable Campo y haga clic en IMAGE URL {IMAGE_URL}.

Nota:
La lista desplegable Campo muestra tanto el alias, IMAGE_URL, como el nombre {IMAGE_URL} entre llaves. En este caso, el alias y el nombre coinciden.
Cuando se hace clic en una región del mapa, la imagen vinculada del registro correspondiente de la tabla se muestra en el elemento emergente. Como hay un vínculo diferente almacenado en cada registro, verá una imagen diferente para cada región.
- En el panel Configurar elementos emergentes, haga clic en Atrás
 .
. - En la cinta, haga clic en la pestaña Mapa. En el grupo Navegar, haga clic en la herramienta Explorar
 .
. - Haga clic en una región del mapa para ver su ventana emergente.

- Haga clic en otras regiones para ver sus ventanas emergentes.
Puede aplicar por su cuenta otras configuraciones a las ventanas emergentes. Las imágenes pueden tener títulos y leyendas, así como hipervínculos. Puede agregar un gráfico para mostrar distintos tipos de gráficos para los atributos seleccionados. Al agregar un carrusel, puede incluir varias fotos y gráficos en el mismo contenedor. También puede agregar un elemento de texto para incluir texto personalizado en el elemento emergente. Para obtener más información, consulte Configurar elementos emergentes.
Sugerencia:
En la parte inferior del panel Configurar elementos emergentes, puede deshabilitar los elementos emergentes, personalizarlos con expresiones de ArcGIS Arcade y restablecerlos a su estado anterior.
- Cierre el panel Elementos emergentes y cierre el panel Configurar elementos emergentes.
- En la Barra de herramientas de acceso rápido, haga clic en Guardar proyecto
 .
.
Ahora que tiene experiencia con los atributos, pruebe los tutoriales Crear un mapa y Simbolizar capas de mapa para ver cómo se usan los atributos en la creación de mapas.
