En ArcGIS Pro, puede compartir mapas y capas en su portal de ArcGIS Online o ArcGIS Enterprise. Puede acceder a los elementos de su portal desde Visor de mapas, ArcGIS Pro y otras aplicaciones de ArcGIS. Puede realizar cambios y actualizaciones de contenido directamente en el portal con Visor de mapas; también puede realizar actualizaciones desde ArcGIS Pro. En ambos casos, el contenido del portal más reciente está disponible para todas sus aplicaciones
Descripción general
- Duración del vídeo: 7:52.
- Este vídeo se ha creado con ArcGIS Pro 3.1.
En este tutorial, compartirá un mapa de ArcGIS Pro con su portal activo. Deberá hacer cambios en el mapa web en Visor de mapas y ver el contenido actualizado en ArcGIS Pro. Hará más cambios en el mapa web en ArcGIS Pro y los guardará en su portal.
- Tiempo estimado: 30 minutos
- Requisitos de software:
- ArcGIS Pro Basic
- Cuenta de ArcGIS Online o ArcGIS Enterprise con privilegios de uso compartido
Nota:
Los tutoriales de inicio rápido se actualizan en cada versión de software. Para optimizar la experiencia, use una versión de ayuda en línea que corresponda a su versión del software.
Abrir el proyecto
El mapa de este tutorial es parecido al mapa sobre la accesibilidad de las instalaciones médicas en Escocia del tutorial Crear un mapa. Se han hecho algunos cambios para preparar el mapa para compartirlo y para reducir el tiempo de procesamiento:
- El sistema de coordenadas del mapa se ha establecido en WGS 1984 Web Mercator (Auxiliary Sphere).
- Algunas entidades de carretera se han eliminado de la capa Carreteras.
- La geometría de la capa Clasificación áreas urbanas y rurales se ha simplificado.
Este mapa incluye una capa de polígonos etiquetada de nombres de la ciudad, una capa de puntos de instalaciones médicas, una capa de líneas de las carreteras principales y una capa de polígonos de áreas urbanas y rurales. La capa de instalaciones médicas utiliza un símbolo complejo con el clustering de entidades habilitado.
- Abra ArcGIS Pro e inicie sesión si es necesario.
- Abra un cuadro de diálogo de exploración para buscar el proyecto de una de las maneras siguientes:
- En la página de inicio, haga clic en Abrir otro proyecto
 .
. - En un proyecto abierto, haga clic en la pestaña Proyecto de la cinta. En la lista de pestañas laterales, haga clic en Abrir. En la página Abrir, haga clic en Abrir otro proyecto Abrir otro proyecto
 .
.

- En la página de inicio, haga clic en Abrir otro proyecto
- En el panel de navegación del cuadro de diálogo Abrir proyecto, en Portal
 , haga clic en ArcGIS Online
, haga clic en ArcGIS Online  .
.Nota:
Si ha iniciado sesión en ArcGIS Enterprise
 , debe configurar el portal activo en ArcGIS Online para acceder a los datos del tutorial. Si no puede hacer esto, puede descargar los datos desde un navegador.
, debe configurar el portal activo en ArcGIS Online para acceder a los datos del tutorial. Si no puede hacer esto, puede descargar los datos desde un navegador. - En la parte superior del cuadro de diálogo, en el cuadro Buscar, escriba Share a web map v310 y pulse la tecla Intro.
- En la lista de los resultados de la búsqueda, haga clic en Compartir un mapa web v310 para seleccionar el paquete de proyecto.
Nota:
Si hay más de un paquete de proyecto con este nombre, seleccione el paquete con el distintivo Acreditado
 . En la columna Propietario, el nombre del propietario es ArcGISProTutorials. Si no obtiene ningún resultado, consulte No se devuelven resultados de búsqueda.
. En la columna Propietario, el nombre del propietario es ArcGISProTutorials. Si no obtiene ningún resultado, consulte No se devuelven resultados de búsqueda. - Haga clic en Aceptar.
El proyecto se abre con un mapa acercado a Escocia.

- En la cinta, haga clic en la pestaña Vista. En el grupo Ventanas, haga clic en Restablecer paneles
 y en Restablecer paneles para la representación cartográfica (predeterminado).
y en Restablecer paneles para la representación cartográfica (predeterminado).Con ello se garantiza que se abren los paneles Contenido y Catálogo y se cierran otros paneles.
- En la cinta, haga clic en la pestaña Mapa. En el grupo Navegar, haga clic en Marcadores
 . Vaya a cada uno de los tres marcadores para ver el mapa a distintas escalas.
. Vaya a cada uno de los tres marcadores para ver el mapa a distintas escalas.La clase de símbolo de carretera principal de la capa Carreteras tiene una configuración de rango de escala visible. Las carreteras principales solo se muestran cuando la escala del mapa es mayor que 1:500.000. Las verá cuando acerque el mapa al marcador River Clyde; también podrá verlas cuando acerque el mapa al marcador Glasgow.
- Cuando haya terminado, vaya al marcador Full Extent.
Esta será la vista predeterminada del mapa web.
Ver propiedades del mapa
Abrirá las propiedades del mapa para ver los metadatos y el sistema de coordenadas del mapa. También habilitará la asignación de Id. numéricos a las capas, un paso importante al compartir un mapa web que es posible que actualice más tarde.
- En el panel Contenido, haga clic con el botón derecho en el nombre del mapa (Escocia) y, a continuación, haga clic en Propiedades
 .
. - En el cuadro de diálogo Propiedades del mapa, haga clic en la pestaña Metadatos.

Al compartir el mapa web, se incluirá la información de estos campos (excepto el título) en la página de detalles de elementos del mapa web.
- Haga clic en la pestaña Sistemas de coordenadas.
El sistema de coordenadas xy actual es WGS 1984 Web Mercator (Auxiliary Sphere). Debe utilizar este sistema de coordenadas si el mapa también incluye un servicio de mapa base, como el mapa base Lona gris oscuro, que está en este sistema de coordenadas.
- Haga clic en la pestaña General y active la casilla de verificación Permitir asignación de Id. numéricos únicos para compartir capas web.
Al activar la casilla se asigna un Id. de capa a cada capa del mapa según el orden de dibujo. En este caso, a la capa Etiquetas de ciudad se le asigna un Id. de 0, a la capa Instalaciones médicas un Id. de 1, etc. El Id. De cada capa aparece en la pestaña General del cuadro de diálogo Propiedades de capa correspondiente. Los Id. de capa realizan un seguimiento de las capas una vez compartidas en la web. Mantienen la integridad de los mapas web, las escenas web y las aplicaciones web cuando se modifican y sobrescriben.
Nota:
En esta situación, puede ignorar el mensaje sobre evitar la reasignación del Id. Más información sobre asignar los Id. de capa.
- Haga clic en Aceptar en el cuadro de diálogo Propiedades del mapa.
Preparar el mapa para compartir
Al compartir un mapa web, se crean varios elementos en su portal: un mapa web, una capa web y un archivo de definición de servicio. Típicamente, la capa web es un solo elemento que incluye todas las capas del mapa de ArcGIS Pro (salvo el mapa base y las capas de referencia, que de por sí son servicios web). Si el mapa contiene tanto capas de entidades como capas ráster, se crean dos capas web: una capa de entidades web a partir de las capas de entidades y una capa de teselas web a partir de las capas ráster.
Sugerencia:
Para compartir una sola capa desde el mapa como capa web, haga clic con el botón derecho en la capa en el panel Contenido y haga clic en Uso compartido > Compartir como capa web  .
.
- En la cinta, haga clic en la pestaña Compartir. En el grupo Compartir como, haga clic en Mapa web
 .
.Aparece el panel Compartir como mapa web En la parte superior del panel, está seleccionada la pestaña Mapa.
- En el cuadro Nombre, reemplace el nombre predeterminado con Instalaciones_medicas_Escocia, seguido por un guion bajo y por su nombre o sus iniciales.
Nota:
Al compartir un mapa web, se crea una capa web con el mismo nombre que el mapa. Las capas web de la organización de ArcGIS deben tener nombres únicos; por tanto, si asigna al mapa un nombre único, impide posibles conflictos de nombres de capa. (Los mapas web no necesitan nombres únicos a menos que estén almacenados en la misma carpeta).
Los campos Resumen y Etiquetas están rellenados con la información que ha visto en los metadatos del mapa.
- En Seleccionar una configuración, haga clic en la flecha desplegable, en caso necesario, y haga clic en Copiar todos los datos: exploración.
Si su portal activo es ArcGIS Online, es la configuración predeterminada. Si su portal activo es ArcGIS Enterprise, debe seleccionar esta configuración. Para obtener más información sobre las opciones de configuración, consulte Compartir un mapa web.
Nota:
La casilla Utilizar tipos de símbolos compatibles con todos los clientes convierte los símbolos de ArcGIS Pro en símbolos web que se renderizan en todas las aplicaciones, incluidos clientes más antiguos como Map Viewer Classic. Esto puede causar que la simbología se degrade. Trabajará con el mapa web en Visor de mapas, que admite los símbolos de ArcGIS Pro, de modo que dejará la casilla sin activar.
- En Ubicación, acepte la configuración de carpeta en blanco predeterminada.
Cuando no se especifica ninguna carpeta, el mapa se comparte en el nivel raíz de su contenido del portal.
- En Nivel de uso compartido, haga clic en Organización.
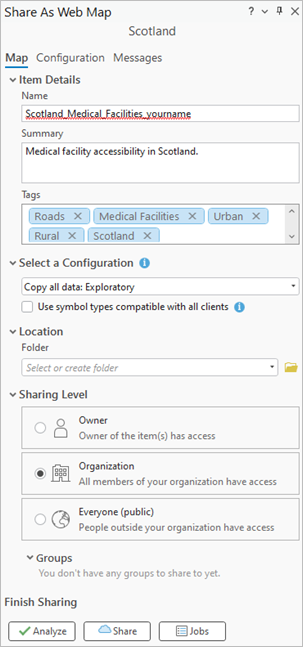
Tras compartir el mapa, todas las personas de su organización pueden abrirlo en Visor de mapas, ArcGIS Pro y otras aplicaciones de ArcGIS.
Nota:
Si la corrección ortográfica está habilitada, las palabras no reconocidas (como el nombre del mapa) se marcan con subrayados ondulados. Consulte Definir opciones de corrección para obtener más información.
- En la parte superior del panel Compartir como mapa web, haga clic en la pestaña Contenido.

En la pestaña Capas de entrada
 , puede ver los elementos que se compartirán en su portal: un mapa web
, puede ver los elementos que se compartirán en su portal: un mapa web  y una capa de entidades web
y una capa de entidades web  . La capa de entidades web contiene cuatro subcapas que corresponden a las capas de entidades del mapa. Los números a la derecha de las subcapas son sus Id. numéricos únicos.
. La capa de entidades web contiene cuatro subcapas que corresponden a las capas de entidades del mapa. Los números a la derecha de las subcapas son sus Id. numéricos únicos.Sugerencia:
Puede hacer clic en la capa de entidades web o en sus subcapas para configurar las capas de mapa web del mapa web. Por ejemplo, puede modificar el nombre de capa o dividir las subcapas en capas independientes.
- En la parte inferior del panel Compartir como mapa web, en Finalizar uso compartido, haga clic en Analizar.
En la pestaña Mensajes aparecen los errores y las advertencias del analizador, si los hubiera. Los errores impiden el uso compartido y se deben subsanar. Las advertencias pueden afectar al rendimiento o la visualización de los mapas web, pero no impiden el uso compartido.
En este caso no hay errores, pero hay un aviso que indica que la visualización de clustering puede degradarse. Esto significa que es posible que el comportamiento de clustering de entidades admitido en ArcGIS Pro (y aplicado a la capa Instalaciones médicas) no sea totalmente compatible con aplicaciones web.
Sugerencia:
Puede hacer clic con el botón derecho en una advertencia o un error para tomar medidas correctoras o para abrir un tema relevante de la ayuda.
Compartir el mapa
Ahora ya puede compartir el mapa en la web.
Nota:
Al compartir el mapa en su portal no se consumen créditos de servicio. Después de compartir el mapa, se utilizan un mínimo de créditos de servicio para mantenerlo almacenado.
- En el panel Compartir como mapa web, en Finalizar uso compartido, haga clic en Compartir.
El estado actual del proceso de uso compartido se muestra en la parte inferior del panel Compartir como mapa web. El proceso puede requerir cierto tiempo en función del tráfico de red, la estabilidad de la conexión y otros factores. Ocasionalmente, un trabajo puede fallar y se debe compartir de nuevo.
Una vez compartido el mapa, se muestra un mensaje de proceso correcto en la parte inferior del panel.

Sugerencia:
Para monitorizar más de cerca el proceso de uso compartido, haga clic en Trabajos en Finalizar uso compartido para abrir el panel Estado de tarea.
- En el mensaje de proceso correcto, haga clic en Administrar el mapa web para abrir una ventana o pestaña de navegador web. Inicie sesión en su organización de ArcGIS si se le pide.
Aparece la página del elemento del mapa con la pestaña Información general seleccionada en la parte superior de la página.
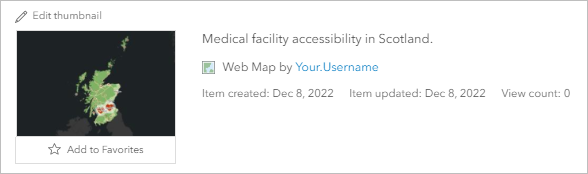
La mayoría de la información de la página de detalles de elementos proviene de los metadatos del mapa en ArcGIS Pro. Agregará las condiciones de uso.
- Desplácese hacia abajo hasta el encabezado Términos de uso. A la derecha del encabezado, haga clic en Editar.
- En el cuadro de texto Editar términos de uso, escriba o copie y pegue lo siguiente: Los datos utilizados se ponen a disposición de los usuarios mediante Open Database License, una licencia de Creative Commons y Open Government Licence. Consulte los metadatos de cada capa para obtener más información.
- Debajo del cuadro de texto, haga clic en Guardar.
Explorar y modificar el mapa web
Abrirá, explorará y modificará el mapa web en Visor de mapas. También examinará los elementos creados en el contenido de su portal.
El administrador de su organización puede establecer el visor de mapa predeterminado en Visor de mapas o Map Viewer Classic, o también puede hacerlo usted en la configuración personal. Independientemente del valor predeterminado, puede seleccionar cualquiera de los visores en la página de detalles de elementos.
- En la parte superior de la página de detalles del elemento, haga clic en Abrir en Map Viewer. Si en su lugar ve Abrir en Map Viewer Classic, haga clic en la flecha desplegable del botón y haga clic en Abrir mapa en el visor de mapas.
- En la barra de herramientas Contenido (oscura), haga clic en Leyenda
 .
.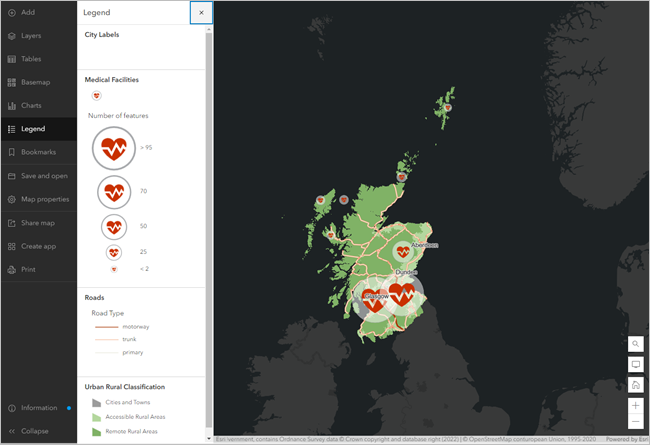
Aparece la leyenda del mapa.
- Desplace y haga zoom para navegar por el mapa.
- En la barra de herramientas Contenido (oscura), haga clic en Marcadores
 . Haga clic en cada marcador para acercarse a él.
. Haga clic en cada marcador para acercarse a él.Agregará un marcador más al mapa.
- En el mapa, haga clic en Buscar
 . En el cuadro de búsqueda, escriba Aberdeen y pulse la tecla Intro.
. En el cuadro de búsqueda, escriba Aberdeen y pulse la tecla Intro.El mapa se acerca a la ubicación.

- En el panel Marcadores, haga clic en Agregar marcador. En el cuadro Título, escriba Aberdeen y haga clic en Agregar.

- Haga clic en el marcador Full Extent.
- Cierre el panel Marcadores. Cierre el elemento emergente Resultado de la búsqueda.
- En la barra de herramientas Contenido (oscura), haga clic en Guardar y abrir
 . En la lista de opciones, haga clic en Guardar
. En la lista de opciones, haga clic en Guardar  .
.Nota:
Como propietario del mapa web, los cambios que realice en el mapa o en las propiedades de capa se guardan junto con el mapa. Otros usuarios de su organización también pueden abrir el mapa y hacer cambios, pero sus cambios se deben guardar en un mapa nuevo. En la página del elemento de mapa web, en la pestaña Configuración, puede elegir si permitir que otros usuarios guarden una copia del mapa. La configuración predeterminada lo permite.
- En la parte superior de la página, junto al título del mapa, haga clic en el botón de menú
 y en Contenido.
y en Contenido.
En la lista de su contenido, puede ver los elementos creados al compartir el mapa: el mapa web, la capa de entidades web y un archivo de definición de servicio.
- Cierre la pestaña de navegador o la ventana para que se muestre el contenido de su portal.
Abra el mapa web en ArcGIS Pro
Los mapas web y las capas web se pueden agregar desde su portal activo a ArcGIS Pro. Agregará el mapa web a un proyecto y hará zoom al marcador que creó en Visor de mapas.
- Con un proyecto de ArcGIS Pro abierto, en el panel Catálogo, haga clic en la pestaña Portal. En Portal, asegúrese de que la pestaña Mi contenido
 esté seleccionada.
esté seleccionada.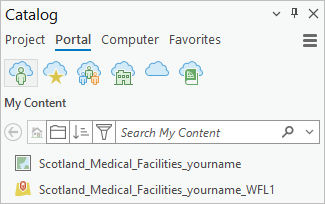
El mapa web y la capa de entidades web aparecen en la parte superior de la lista de contenido (después de las carpetas que haya creado). Si no los ve, haga clic en el botón Menú
 y en Refrescar
y en Refrescar  .
.Sugerencia:
De forma predeterminada, los elementos se ordenan por la fecha de última modificación. Haga clic en Ordenar
 para cambiar la propiedad de ordenación.
para cambiar la propiedad de ordenación. - En el panel Catálogo, haga clic con el botón derecho en el mapa web Instalaciones_medicas_Escocia_sunombre y haga clic en Agregar y abrir
 .
.El mapa web se agrega al proyecto. Ha terminado con el mapa original, así que lo cerrará.
- Pase el cursor por encima de la pestaña de la vista de mapa del mapa Escocia y haga clic en Cerrar
 .
.Instalaciones_medicas_Escocia_sunombre es ahora el único mapa abierto. Comprobará que el mapa y sus capas estén alojados en su portal.
- En el panel Catálogo, haga clic en la pestaña Proyecto. Expanda Mapas
 .
.
El proyecto contiene dos mapas. El icono del vínculo indica un mapa web.
- En el panel Contenido, haga clic en Lista por origen de datos
 .
.
La fuente de las capas del mapa (salvo el mapa base) es la capa de entidades web del portal.
- En el panel Contenido, haga clic en Lista por orden de dibujo
 .
.Irá al marcador que agregó en Visor de mapas.
- En la cinta, haga clic en la pestaña Mapa. En el grupo Navegar, haga clic en Marcadores.
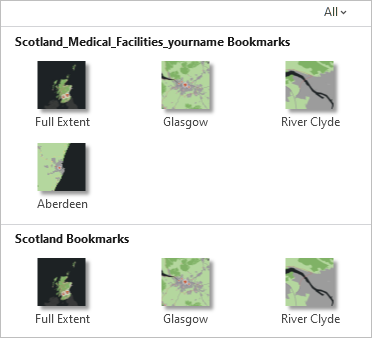
Los marcadores se muestran desde ambos mapas del proyecto. - En la lista de marcadores, en Marcadores de Instalaciones_medicas_Escocia_sunombre, haga clic en Aberdeen.
El mapa se acerca a la ubicación marcada.
- En la Barra de herramientas de acceso rápido, haga clic en Guardar proyecto
 .
.
Modificar el mapa web en ArcGIS Pro
Cualquier miembro de su organización puede agregar el mapa web a ArcGIS Pro. Como propietario del mapa, puede modificar el mapa web en ArcGIS Pro y guardar sus cambios en la web. Cuando lo haga, otros usuarios del mapa web reciben una notificación de que hay disponible una versión más nueva del mapa. Pueden elegir si actualizan la versión que están utilizando en esos momentos.
Hará un cambio en un símbolo de la capa de carreteras y guardará el mapa web actualizado en su portal.
Precaución:
Si abre un mapa web que otra persona posea y haya compartido, puede realizar cambios en el mapa y guardarlos en su proyecto. Si el propietario del mapa web posteriormente guarda cambios nuevos en el mapa web y usted acepta la actualización, se sobrescribirán los cambios que haya realizado en la versión del mapa web de su proyecto. Si necesita conservar dichos cambios, no acepte la actualización. Como alternativa, antes de aceptar la actualización, realice una copia del mapa web en su proyecto o guárdelo como un archivo de mapa.
- En el panel Contenido, en la capa Carreteras, haga clic con el botón derecho en el símbolo gris claro para las carreteras principales para abrir la paleta de colores. Haga clic en otro color, como Amarillo autunita.

- En la cinta, haga clic en la pestaña Compartir. En el grupo Administrar, haga clic en Guardar mapa web
 .
.Aparece la ventana Guardar mapa web. Un mensaje informa de que el mapa web se ha actualizado en otra aplicación (porque agregó un marcador en Visor de mapas). Si ArcGIS Pro no admite los tipos de cambios que se hicieron, se perderán al guardar el mapa web. En tal caso, no hay nada de que preocuparse.
- En la ventana Guardar mapa web, haga clic en Guardar mapa web.
Aparece el panel Guardar mapa web. En el panel, los parámetros que no se pueden cambiar están deshabilitados. De forma predeterminada, la casilla de verificación Archivar la última actualización del mapa web está activada. Se conservará una copia de archivo del mapa web en su estado actual en el portal (utilizando el símbolo gris claro para las carreteras primarias) por si necesita revertirlo.
- En la parte inferior del panel, en Nivel de uso compartido, confirme que el mapa se siga compartiendo con la organización.
- En Finalizar guardado, haga clic en Analizar.
Como antes, puede ignorar el aviso sobre la visualización de clustering.
- Haga clic en Guardar.
- Una vez guardado el mapa correctamente, haga clic en Administrar el mapa web en la parte inferior del panel.

Se abre una ventana o pestaña de navegador en la página de elemento del mapa.
- En la página del elemento del mapa web, haga clic en Abrir en el Visor de mapas.

El mapa web refleja la simbología de la capa y la extensión de mapa que guardó en ArcGIS Pro.
Nota:
El símbolo de las carreteras principales solo ha cambiado en el mapa web. La capa de entidades web Instalaciones_medicas_Escocia_sunombre_WFL1 en sí no ha cambiado. Si usted o un compañero agregan la capa de entidades web a un mapa nuevo, ya sea en Visor de mapas o ArcGIS Pro, las carreteras principales tendrán el símbolo gris claro original. Para cambiar la capa de entidades web, puede sobrescribirla.
- En la parte superior de la página, haga clic en el botón de menú
 y en Contenido.
y en Contenido.En la lista de contenido, verá el mapa web archivado además del mapa web. El mapa archivado tiene una marca de fecha y hora incorporada al título y se comparte con el propietario del mapa.
Los mapas web se pueden usar para compartir información geográfica dentro de una organización y para concienciar sobre temas importantes para el público general, o para publicar datos visuales que se pueden usar en otros proyectos. Para ver cómo se comparte una escena 3D en el portal, pruebe el tutorial de inicio rápido Crear y compartir una escena local.
