Como miembro de la organización ArcGIS Online, puede utilizar ArcGIS Pro cuando se cumplan las siguientes condiciones:
- ArcGIS Pro está instalado en su equipo.
- Tiene un tipo de usuario que proporciona acceso a ArcGIS Pro.
Si no sabe si tiene licencia, consulte la configuración en su organización de ArcGIS Online y haga clic en la pestaña lateral Licencias.
Iniciar ArcGIS Pro
La primera vez que inicie ArcGIS Pro con una licencia de usuario nominal, debe iniciar sesión en la aplicación con las credenciales de su organización de ArcGIS Online. Después, no es necesario que vuelva a iniciar sesión a menos que cierre la sesión explícitamente.
- Inicie ArcGIS Pro.
Aparece la ventana Inicio de sesión de ArcGIS.
- Escriba su nombre de usuario y contraseña.
El nombre de usuario y la contraseña de ArcGIS Pro son los mismos que para ArcGIS Online.

La casilla de verificación Iniciar sesión automáticamente está activada de manera predeterminada. Mientras deje marcada esta casilla y no cierre la sesión de ArcGIS Pro, no tendrá que iniciar sesión la próxima vez que inicie la aplicación.
- Haga clic en Iniciar sesión.

Su nombre y el portal activo aparecen en la parte superior de la ventana de la aplicación ArcGIS Pro. Puede tener iniciada sesión en ArcGIS Pro en hasta tres equipos a la vez.
Nota:
Si aparece un error Nombre de usuario o contraseña no válidos, es posible que haya escrito sus credenciales incorrectamente. Para otros errores de inicio de sesión, consulte Resolución de problemas de inicio de sesión.
Ver información de licencias
En ArcGIS Pro, es posible ver en cualquier momento su información de licencias, incluido su nivel de licencia y las extensiones para las que tiene autorización de uso.
- En la página de inicio de ArcGIS Pro, haga clic en la pestaña Configuración
 . Como alternativa, si tiene un proyecto abierto, haga clic en la pestaña Proyecto de la cinta.
. Como alternativa, si tiene un proyecto abierto, haga clic en la pestaña Proyecto de la cinta. - En la lista de pestañas laterales, haga clic en Licenciamiento.

Los tres niveles de licencia de ArcGIS Pro (Basic, Standard y Advanced) se muestran en Licencia de usuario nominal de ArcGIS Pro. Su nivel de licencia es el que presenta el valor Sí. En este ejemplo, el nivel de licencia es Advanced.
Las extensiones se muestran en Extensiones de ArcGIS Pro. Usted tiene licencia para usar cualquier extensión con el valor Sí en la columna Con licencia.
Nota:
Para cambiar su nivel de licencia o las extensiones disponibles, contacte con su administrador de ArcGIS Online.
- Haga clic en el botón Atrás de la parte superior de la aplicación o pulse la tecla Esc para volver a la página inicial de ArcGIS Pro o a su proyecto abierto.
Autorizar ArcGIS Pro para trabajar sin conexión
Si necesita trabajar en un entorno sin conexión, puede autorizar ArcGIS Pro para trabajar sin conexión. De esta forma, es posible usar la aplicación sin tener iniciada sesión.
Al autorizar a ArcGIS Pro para el trabajo sin conexión, solo se puede usar la aplicación en un único equipo. Este es el equipo que se usa para cambiar su licencia al modo sin conexión. No podrá utilizar la misma cuenta de usuario designado para iniciar sesión en ArcGIS Pro en ningún otro equipo hasta que devuelva la licencia sin conexión.
Si trabaja en un entorno con acceso en línea periódico, opcionalmente puede iniciar sesión en un portal activo para intercambiar contenido con ArcGIS Online cuando esté disponible el acceso. Debe iniciar sesión en un portal para obtener contenido de ArcGIS Online o compartir contenido en ArcGIS Online. Para obtener más información, consulte Administrar conexiones del portal desde ArcGIS Pro.
- En la página de inicio de ArcGIS Pro, haga clic en la pestaña Configuración
 . Como alternativa, si tiene un proyecto abierto, haga clic en la pestaña Proyecto de la cinta.
. Como alternativa, si tiene un proyecto abierto, haga clic en la pestaña Proyecto de la cinta.
- En la lista de pestañas laterales, haga clic en Licenciamiento.
- Elija un alias de estación de trabajo descriptivo si aún no lo ha hecho.
- A continuación, junto a Alias de estación de trabajo, haga clic en Editar.
- En el cuadro de diálogo Editar alias, escriba un nombre que le ayude a identificar el ordenador que está utilizando para ejecutar ArcGIS Pro sin conexión. Haga clic en Aceptar.
Un alias descriptivo de la estación de trabajo ayuda al administrador de su organización a ver los detalles de la licencia y a hacer un seguimiento de los ordenadores —no sólo de los usuarios— que disponen de una licencia sin conexión. Esto puede ser útil si un ordenador se pierde o se daña y hay que obtener una nueva licencia.
- En Configuración tiene la posibilidad de ajustar el número de días para utilizar la licencia sin conexión.
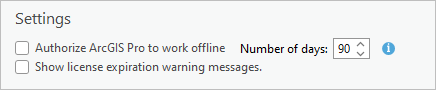
El administrador de la organización configura el número máximo de días. No puede superar este número.
Nota:
Si la configuración de la autorización sin conexión está deshabilitada, significa que su organización no permite utilizar las licencias de ArcGIS Pro sin conexión.
- Active la casilla de verificación Autorizar ArcGIS Pro para funcionar sin conexión.

La casilla de verificación se deshabilita y aparece un mensaje.

- En el mensaje, haga clic en Sí si desea conectarse a un portal activo de ArcGIS Online para acceder a contenido o compartirlo. De lo contrario, haga clic en No.
Si hace clic en No, puede conectarse a un portal activo más tarde, cuando disponga de una conexión a Internet.
Check-in de una licencia sin conexión
Cuando vuelva a trabajar en un entorno conectado, puede devolver su licencia.
- Inicie ArcGIS Pro.
Debe iniciar ArcGIS Pro en el mismo equipo que utilizó para autorizar la aplicación para el uso sin conexión. También debe iniciar sesión en Windows con la misma cuenta de usuario.
- En la parte superior de la página de inicio, haga clic en Iniciar sesión.

- Inicie sesión en su portal de licencias
 con el nombre de usuario y la contraseña que utilizó para autorizar el uso sin conexión.
con el nombre de usuario y la contraseña que utilizó para autorizar el uso sin conexión.Nota:
Si ya ha iniciado sesión en ArcGIS Pro, asegúrese de que el portal y las credenciales son las que se han descrito anteriormente.
- En la página de inicio de ArcGIS Pro, haga clic en la pestaña Configuración
 . Como alternativa, si tiene un proyecto abierto, haga clic en la pestaña Proyecto de la cinta.
. Como alternativa, si tiene un proyecto abierto, haga clic en la pestaña Proyecto de la cinta. - Haga clic en la pestaña lateral Licenciamiento.
- En Configuración, desactive la casilla Autorizar ArcGIS Pro para funcionar sin conexión.
Un mensaje le informa de que debe iniciar sesión de nuevo en su portal de licenciamiento.
- Haga clic en Aceptar en el cuadro del mensaje.
- Inicie sesión para reconectar con su portal de licenciamiento.
Cambiar el portal de licenciamiento
Es posible que en algún momento tenga que cambiar su portal de licenciamiento. Este es el portal que valida su licencia de usuario nominal y que le permite utilizar ArcGIS Pro. Por ejemplo, debe hacerlo si su licencia de ArcGIS Pro se transfiere de una organización de ArcGIS Online a una organización de ArcGIS Enterprise.
- En la página de inicio de ArcGIS Pro, haga clic en la pestaña Configuración
 . Como alternativa, si tiene un proyecto abierto, haga clic en la pestaña Proyecto de la cinta.
. Como alternativa, si tiene un proyecto abierto, haga clic en la pestaña Proyecto de la cinta.
- En la página Configuración, haga clic en la pestaña lateral Licenciamiento.
En la pestaña Licenciamiento, en Portal de licenciamiento, se indica su portal de licenciamiento actual con un icono clave
 . Puede ser https://www.arcgis.com/ u otro portal.
. Puede ser https://www.arcgis.com/ u otro portal. - Haga clic en Configurar las opciones de licencias.
- En el cuadro de diálogo Licenciamiento, en Configurar las opciones de licencias, haga clic en ArcGIS Online o ArcGIS Enterprise de acuerdo con el tipo de organización que administrará su licencia.
- En el cuadro URL, especifique la URL del portal:
- Para ArcGIS Online, puede utilizar https://www.arcgis.com/ o la URL de su organización, que tiene el formulario https://organizationname.maps.arcgis.com/.
- Para ArcGIS Enterprise, la URL tiene el formulario https://webadaptor.domain.com/webadaptorname/.

Nota:
Si utiliza un portal de ArcGIS Enterprise, no incluya www. en la URL.
- Haga clic en Aceptar.
Un mensaje le informa de que debe cerrar ArcGIS Pro para que el cambio surta efecto.
- Haga clic en Aceptar en el mensaje.
- Inicie ArcGIS Pro.
- En la página Inicio de sesión de ArcGIS, especifique sus credenciales para el nuevo portal de licenciamiento y haga clic en Iniciar sesión.