Puede interactuar con un gráfico para explorar sus datos y obtener más información.
Selección
La selección es dinámica entre los gráficos, los mapas y las tablas de atributos. Al seleccionar una o más entidades en el gráfico, se seleccionarán las mismas entidades en el mapa y en la tabla. Del mismo modo, una selección realizada en el mapa o en la tabla se reflejará también en el gráfico. Para realizar una selección en el gráfico, haga lo siguiente:
- Asegúrese de que el gráfico esté en modo de selección haciendo clic en el botón Modo de selección
 en la ventana del gráfico.
en la ventana del gráfico. - Utilice una de las tres herramientas de selección del menú desplegable de selección para realizar una selección en su gráfico.
- Rectángulo
 : haga clic en un elemento del gráfico o haga clic y arrastre el rectángulo por el gráfico.
: haga clic en un elemento del gráfico o haga clic y arrastre el rectángulo por el gráfico. - Polígono
 : haga clic en el gráfico para crear los vértices del polígono. Haga doble clic para cerrar el polígono y completar la selección.
: haga clic en el gráfico para crear los vértices del polígono. Haga doble clic para cerrar el polígono y completar la selección. - Lazo
 : mantenga pulsado el botón izquierdo del ratón y dibuje con el puntero para crear una forma a mano alzada en el gráfico.
: mantenga pulsado el botón izquierdo del ratón y dibuje con el puntero para crear una forma a mano alzada en el gráfico.
- Rectángulo
- Para borrar la selección, haga clic en un área vacía del gráfico o haga clic en el botón Borrar selección
 en la ventana del gráfico.
en la ventana del gráfico.

La selección interactiva permite explorar las entidades de interés y también se puede usar como mecanismo de filtrado. Por ejemplo, puede usar la selección para resaltar las entidades de interés y ejecutar una herramienta de geoprocesamiento en el conjunto de selección. También puede exportar las entidades seleccionadas como una nueva capa o tabla.
Más información acerca de cómo seleccionar entidades en un mapa
Nota:
Cuando los datos proceden de una base de datos corporativa o de una fuente de almacenamiento de datos en la nube, la selección no está disponible para gráficos de barras, gráficos de líneas, histogramas y gráficos de dispersión.
Zoom
Es posible utilizar el zoom para examinar parte de un gráfico en detalle. Para acercarse a un área de su gráfico, realice lo siguiente:
- Asegúrese de que el gráfico esté en modo de zoom haciendo clic en el botón Modo de zoom
 en la ventana del gráfico.
en la ventana del gráfico. - Haga clic y arrastre para crear un rectángulo alrededor del área de interés.

- Para realizar un desplazamiento panorámico, haga clic en el botón de la rueda del ratón y arrastre.
- Para volver a la extensión completa del gráfico, haga clic en el botón Extensión completa
 de la ventana del gráfico.
de la ventana del gráfico.
Dispone de los siguientes accesos directos del teclado y ratón para facilitar la exploración del gráfico:
| Modo | Acceso Rápido de Teclado | Función |
|---|---|---|
Modo de selección | Arrastrar con el botón izquierdo | Rectángulo de selección |
Arrastrar con el botón derecho | Rectángulo de zoom | |
Modo de zoom | Arrastrar con el botón izquierdo | Rectángulo de zoom |
Arrastrar con el botón derecho | Rectángulo de selección | |
Desplazarse con el botón de la rueda | Acercar y alejar | |
Cualquier modo | Arrastrar con el botón izquierdo + Mayús | Rectángulo de zoom |
Arrastrar con el botón de la rueda | Desplazamiento panorámico | |
Arrastrar con el botón izquierdo + C | Desplazamiento panorámico | |
Insertar | Extensión completa |
Filtro
Los gráficos, al igual que los mapas y las tablas, no muestran entidades que estén fuera del rango o la consulta actuales aplicados a la capa de origen. Puede filtrar los gráficos visualmente usando el control deslizante de rango, el control deslizante de tiempo, las consultas de definición o cualquier combinación de las tres.
En el ejemplo que aparece a continuación, se ha usado un controlador deslizante de rango para filtrar los delitos de Washington D.C. por número de distrito. Cuando cambia el número de distrito, el mapa y el gráfico se actualizan para mostrar únicamente los delitos que se han producido en el distrito especificado.

- Más información sobre el uso del control deslizante de rango
- Más información sobre el uso del control deslizante de tiempo
- Más información sobre la aplicación de consultas de definición
Los datos de un gráfico también se pueden filtrar en función de la extensión y el conjunto de selección de un mapa.
Si Filtrar por extensión se ha habilitado, el gráfico solo se dibuja en función de las entidades de la extensión geográfica visible actual del mapa o marco de mapa activo. Al aplicar el zoom o el desplazamiento panorámico en el mapa activo a diferentes extensiones espaciales, el gráfico se dibuja de nuevo para reflejar la nueva extensión.
Nota:
Filtrar por extensión solo está disponible en las vistas de mapa 2D.
Cuando Filtrar por selección está habilitada, el gráfico solo dibuja las entidades que están seleccionadas. La selección se puede realizar en el mapa, en la tabla de atributos o en otro gráfico creado desde la misma capa.
Filtrar por selección se puede usar para acercar un gráfico. Para ello, cree dos gráficos idénticos y defina uno de ellos en filtrar por selección. A continuación, cuando realice una selección en el gráfico sin filtrar, el gráfico filtrado aplicará el zoom únicamente al área que se ha seleccionado. 
Información sobre herramientas
Pase el puntero por encima de cualquier objeto de datos del gráfico para ver más detalles en la información sobre herramientas. La información sobre herramientas muestra las variables y los valores del registro o registros asociados. De esta forma, es posible interrogar rápidamente el gráfico para obtener los valores exactos.
Leyenda
Algunos gráficos incluyen una leyenda para distinguir entre las series o para mostrar información estadística. Puede hacer clic en un elemento de la leyenda para activarlo y desactivarlo en el gráfico.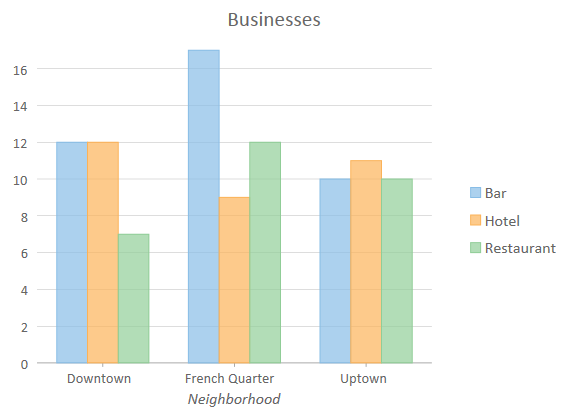
Los elementos de la leyenda para los gráficos de barras y de líneas se pueden reordenar, volver a etiquetar y eliminar en la pestaña Series del panel Propiedades de gráfico.
La visibilidad o ubicación de la leyenda se puede cambiar usando el botón Leyenda  en la ventana del gráfico.
en la ventana del gráfico.