Disponible con licencia de Image Analyst.
Disponible con una licencia de Spatial Analyst.
El aprendizaje profundo supervisado depende de que los humanos etiqueten los datos para entrenar las redes neuronales. Estos datos etiquetados permiten a las redes neuronales de aprendizaje profundo aprender y realizar tareas como la clasificación de imágenes y la detección de objetos. Las herramientas del panel Etiquetar objetos (para el aprendizaje profundo) pueden utilizarse para tareas de etiquetado.
Designar las imágenes de origen y abrir el panel
Para designar las imágenes de origen y abrir el panel, siga estos pasos:
- Haga clic en la pestaña Imágenes.
- Haga clic en la flecha desplegable de Herramientas de aprendizaje profundo y haga clic en Etiquetar objetos para aprendizaje profundo.
- En el cuadro desplegable Etiquetar con, elija una de las siguientes opciones:
- Capa de imagen existente: seleccione la capa de imágenes del cuadro desplegable Capa de imágenes.
- Nueva capa de colección de imágenes: examine y seleccione una carpeta que contenga imágenes.
Para crear etiquetas para varias imágenes de una carpeta, puede seleccionar toda la carpeta, lo que crea y agrega una capa de colección de imágenes al mapa.
Aparece el panel Etiquetar objetos. Puede utilizar las herramientas de este panel para crear y administrar esquemas de etiquetado y etiquetas, así como exportar datos de entrenamiento.
Crear un esquema
Un esquema es un sistema estructurado que define las distintas clases utilizadas para etiquetar objetos (o píxeles) para los modelos de entrenamiento.
Para crear un esquema con clases, siga estos pasos:
- Cree un esquema haciendo lo siguiente:
- En el panel Clasificación de imagen, haga clic con el botón derecho en Nuevo esquema y haga clic en Editar propiedades.

- Proporcione un nombre para el esquema.
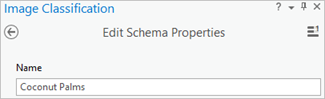
- Haga clic en el botón Guardar.
El esquema se renombra en el panel Clasificación de imagen, donde puede agregarle clases.
- En el panel Clasificación de imagen, haga clic con el botón derecho en Nuevo esquema y haga clic en Editar propiedades.
- Agregue una clase al esquema haciendo lo siguiente:
- Haga clic con el botón derecho en el esquema creado y haga clic Agregar nueva clase.
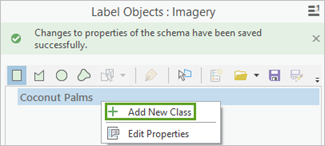
- Proporcione un nombre para la clase.

- Proporcione un valor para la clase.
El valor no puede ser 0.
- Opcionalmente, elija un color para la clase.
- Haga clic en Aceptar.
La clase se agrega al esquema en el panel Clasificación de imágenes.
- Opcionalmente, repita los pasos 2a a 2e para agregar más clases.
- Haga clic con el botón derecho en el esquema creado y haga clic Agregar nueva clase.
Nota:
Si no desea crear manualmente todas las etiquetas como se muestra en los pasos anteriores, utilice la flecha desplegable de Examinar para generar un esquema a partir de las siguientes opciones:
- Examinar un esquema existente: genere un nuevo esquema a partir de un esquema existente.
- Generar a partir de muestras de entrenamiento: genere un nuevo esquema a partir de una clase de entidad de muestra de entrenamiento existente.
- Generar a partir de ráster clasificado: genere un nuevo esquema a partir de un dataset ráster clasificado existente.
- Utilizar esquema predeterminado: genere un nuevo esquema a partir del esquema de la Base de datos nacional de cobertura de suelo de 2011.
Etiquetar imágenes
Puede etiquetar imágenes utilizando herramientas de boceto y herramientas asistidas por IA. Las siguientes subsecciones describen las distintas herramientas de etiquetado.
Etiquetar con herramientas de boceto
Para etiquetar imágenes utilizando las herramientas de boceto, siga estos pasos:
- Haga clic en una de las herramientas de boceto como Rectángulo, Polígono, Círculo o Mano alzada, para empezar a recopilar muestras de objetos.
Si crea una entidad sin especificar una clase, aparecerá el cuadro de diálogo Definir clase. Para obtener más información, consulte la sección Definir clase en el tema Etiquetar objetos para aprendizaje profundo.
- Mediante una herramienta de boceto, delinee la entidad de imagen que representa el objeto en el mapa.
Si está creando una entidad sin una clase especificada, aparecerá el cuadro de diálogo Definir clase. Para más información, consulte la sección Definir clase.
- Siga creando y etiquetando objetos como se especifica en los pasos anteriores.
- Utilice la pestaña Objetos etiquetados (en la parte inferior del panel) para eliminar y organizar las muestras de objetos etiquetados.
- Cuando esté conforme con los objetos etiquetados, haga clic en el botón Guardar de la pestaña Objetos etiquetados para guardar las muestras.
Etiquetar con la herramienta Detección automática
Para etiquetar imágenes utilizando la herramienta Detección automática, siga estos pasos:
- Haga clic en la herramienta Detección automática
 para empezar a recopilar muestras de objetos.
para empezar a recopilar muestras de objetos.Nota:
Los marcos de aprendizaje profundo para ArcGIS deben estar instalados para utilizar esta característica.
- Haga zoom a la entidad.
La herramienta Detección automática requiere un número significativo de píxeles de la entidad que se mostrará en el mapa.
- Haga clic en el objeto de interés.
Se dibuja un rectángulo delimitador. Para un límite poligonal de la entidad, pulse la tecla Mayús mientras hace clic en la entidad; esto dibuja un perímetro alrededor de la forma de la entidad.
- Siga creando y etiquetando objetos como se especifica en los pasos anteriores.
- Utilice la pestaña Objetos etiquetados (en la parte inferior del panel) para eliminar y organizar las muestras de objetos etiquetados.
- Cuando esté conforme con los objetos etiquetados, haga clic en el botón Guardar de la pestaña Objetos etiquetados para guardar las muestras.
Nota:
La herramienta Detección automática funciona bien en distintas entidades. No se recomienda para entidades continuas adyacentes entre sí.Etiquetar con la herramienta Mensaje de texto
Para etiquetar imágenes con la herramienta Mensaje de texto, siga estos pasos:
- En el cuadro de texto Nombre de clase, escriba el nombre de un objeto de interés, como árboles o rectángulos.
Nota:
Los marcos de aprendizaje profundo para ArcGIS deben estar instalados para utilizar esta característica.
- Haga clic en el botón Detectar.
Se dibujan cajas delimitadoras alrededor de los objetos resultantes.
- Siga creando y etiquetando objetos como se especifica en los pasos anteriores.
- Utilice la pestaña Objetos etiquetados (en la parte inferior del panel) para eliminar y organizar las muestras de objetos etiquetados.
- Cuando esté conforme con los objetos etiquetados, haga clic en el botón Guardar de la pestaña Objetos etiquetados para guardar las muestras.
Nota:
Para mejorar los resultados, ajuste los valores de Umbral de cuadro y Umbral de texto en las opciones de Configurar.Etiquetar toda la imagen
Cuando no necesite dibujar límites alrededor de los objetos, puede utilizar el botón Etiquetar imagen  para etiquetar toda la imagen con la clase seleccionada, independientemente de la orientación espacial del objeto.
para etiquetar toda la imagen con la clase seleccionada, independientemente de la orientación espacial del objeto.
Para etiquetar una imagen entera, siga estos pasos:
- Confirme que está utilizando como origen la colección de imágenes o el dataset de mosaico adecuados.
- En la pestaña Colección de imágenes, utilice las flechas para seleccionar la imagen que desea etiquetar.
- Seleccione la etiqueta de clase apropiada en el esquema.
- Haga clic en el botón Etiquetar imagen
 .
.La etiqueta seleccionada se asigna a toda la imagen.
- Siga creando y etiquetando objetos como se especifica en los pasos anteriores.
- Utilice la pestaña Objetos etiquetados (en la parte inferior del panel) para eliminar y organizar las muestras de objetos etiquetados.
- Cuando esté conforme con los objetos etiquetados, haga clic en el botón Guardar de la pestaña Objetos etiquetados para guardar las muestras.
Etiquetar colecciones de imágenes
Si tiene una colección de imágenes que desea etiquetar de una en una, utilice una capa de dataset de mosaico o una capa de colección de imágenes para etiquetar cada una de las imágenes.
Para etiquetar una colección de imágenes, siga estos pasos:
- Haga clic en la flecha desplegable de Herramientas de aprendizaje profundo y haga clic en Etiquetar objetos con aprendizaje profundo.
- En el cuadro desplegable Etiquetar con, seleccione Nueva capa de colección de imágenes.
- Examine y seleccione la carpeta que contenga imágenes.
- Haga clic en Aceptar.
Aparece el panel Clasificación de imágenes.
- En el panel Clasificación de imagen, haga clic en la pestaña Colección de imágenes.
- Utilice los botones de flecha situados junto al nombre de la imagen para elegir la siguiente imagen que desea ver y etiquetar.
- Utilice las herramientas de boceto o las herramientas asistidas por IA para crear etiquetas como se indica en las secciones anteriores.
- Siga creando y etiquetando objetos como se especifica en los pasos anteriores.
- Utilice la pestaña Objetos etiquetados (en la parte inferior del panel) para eliminar y organizar las muestras de objetos etiquetados.
- Cuando esté conforme con los objetos etiquetados, haga clic en el botón Guardar de la pestaña Objetos etiquetados para guardar las muestras.
Nota:
Si no quiere proyectar imágenes al espacio de mapa, marque la casilla de verificación Etiquetar en espacio de píxeles. Hace que la imagen se dibuje para que sea más fácil de interpretar.Administrar etiquetas
La pestaña Objetos etiquetados, que es donde administra las muestras de entrenamiento que ha recopilado para cada clase, se encuentra en la sección inferior del panel Clasificación de imagen. Una muestra de entrenamiento tiene información sobre su ubicación (polígono), una clase asociada y su porcentaje de píxeles. Para ver y administrar muestras de entrenamiento, seleccione una muestra de entrenamiento y realice una de las siguientes acciones o todas:
- Acercar a una etiqueta en el mapa: en la tabla de muestras de entrenamiento, haga doble clic en la fila de la muestra de entrenamiento a la que desee acercarse.
- Eliminar una muestra de entrenamiento: haga clic en el botón Eliminar
 .
. - Asigne la muestra de entrenamiento a otra clase o a una nueva clase: utilice el botón Editar propiedades de clase
 .
. - Guardar las etiquetas como una clase de entidad: use el botón Guardar
 o el botón Guardar como
o el botón Guardar como  .
. - Agregar etiquetas existentes: use el botón Cargar muestras de entrenamiento
 .
.
Exportar datos de entrenamiento
Puede exportar las muestras recogidas a datos de entrenamiento utilizando la pestaña Exportar datos de entrenamiento.
Si ya dispone de muestras de entrenamiento en un dataset ráster o una clase de entidad, puede utilizar como alternativa la herramienta Exportar datos de entrenamiento para aprendizaje profundo para entrenar una tarea de modelo de aprendizaje profundo.
Para exportar datos de entrenamiento utilizando la pestaña Exportar datos de entrenamiento, siga estos pasos:
- En el panel Clasificación de imágenes, haga clic en la pestaña Exportar datos de entrenamiento y haga lo siguiente:
- Proporcione el valor de Carpeta de salida.
Es la ruta y el nombre de la carpeta donde se almacenarán los chips de imagen de salida y los metadatos.
- Opcionalmente, proporcione el valor de Polígono de máscara.
Se trata de una clase de entidad poligonal que delimita la zona en la que se pueden crear chips de imagen. Solo se crearán los chips de imagen que estén completamente dentro del polígono.
- Opcionalmente, elija el valor de Formato de imagen para las fichas.
Los formatos compatibles son TIFF, PNG, JPEG y MRF.
- Opcionalmente, especifique los valores Tamaño de tesela X y Tamaño de tesela Y.
Son la dimensión x y la dimensión y de los chips de imagen. Los valores predeterminados suelen dar buenos resultados. Generalmente, se especifica el mismo tamaño para ambas dimensiones.
- Opcionalmente, especifique los valores Paso X y Paso Y.
Esta es la distancia que se moverá en la dirección x y en la dirección y al crear el siguiente chip de imagen. Cuando el paso equivale al tamaño de la tesela, no hay superposición. Cuando el paso equivale a la mitad del tamaño de la tesela, hay una superposición del 50%.
- Opcionalmente, especifique el valor del Ángulo de rotación.
El chip de imagen se gira en el ángulo especificado para crear chips de imagen adicionales. Se crea un chip de imagen adicional para cada ángulo hasta que el chip de imagen haya girado completamente. Por ejemplo, si especifica un ángulo de rotación de 45 grados, se crearán ocho chips de imagen. Estos chips de imagen se crean para los siguientes ángulos: 45, 90, 135, 180, 225, 270 y 315 grados.
- Opcionalmente, elija el valor del Sistema de referencia.
Es el sistema de referencia que se utilizará para interpretar la imagen de entrada. Las opciones son Espacio de mapa o Espacio de píxeles. El espacio cartográfico utiliza un sistema de coordenadas basado en mapas, que es el predeterminado cuando el ráster de entrada tiene una referencia espacial definida. El espacio de píxeles utiliza un sistema de coordenadas de espacio de imagen que no tiene rotación ni distorsión. La opción Espacio de píxeles se recomienda cuando las imágenes de entrada están orientadas u oblicuas. El sistema de referencia especificado debe coincidir con el sistema de referencia utilizado para entrenar el modelo de aprendizaje profundo.
- Opcionalmente, marque la casilla de verificación Salida sin teselas de entidades.
Cuando esta opción está marcada, se exportan todos los chips de imagen, incluidos los que no capturan muestras de entrenamiento. Cuando esta opción se deja sin marcar, solo se exportan los chips de imagen que capturan muestras de entrenamiento. El valor predeterminado no está activado.
- Si lo desea, elija el valor de Formato de metadatos.
Los formatos de metadatos admitidos para la detección de objetos son mosaicos etiquetados, clases de objetos visuales Pascal y máscaras RCNN.
- Haga clic en Ejecutar para exportar los datos de entrenamiento.
- Proporcione el valor de Carpeta de salida.
Los datos de entrenamiento exportados ahora se pueden usar en un modelo de aprendizaje profundo.
Para obtener información adicional sobre el etiquetado de imágenes y datos de entrenamiento, consulte los siguientes artículos del Blog de ArcGIS: