Los dispositivos de entrada 3D utilizados para la representación cartográfica estéreo en ArcGIS Pro incluyen el ratón de protocolo Stealth. Estos dispositivos son compatibles con los flujos de trabajo de cartografía estereoscópica, ya que reducen el cansancio de la digitalización gracias al manejo del ratón con las dos manos y reducen la duración de la compilación de entidades al proporcionar acceso a múltiples comandos de edición al alcance de la mano. Cada dispositivo está equipado con una rueda de desplazamiento para una definición precisa de la elevación y múltiples botones programables. A continuación se ofrece información adicional sobre la instalación, configuración y uso del ratón Stealth.

El ratón Stealth es un dispositivo de entrada 3D diseñado específicamente para su uso en aplicaciones de cartografía topográfica. Existen cuatro modelos (S1, S2, S3 y S4), que se pueden implementar utilizando el protocolo Z. El protocolo utilizado por su ratón invisible puede determinarse mirando la pegatina de la parte inferior del dispositivo.
El ratón Stealth tiene 10 botones, una rueda selectora de alta precisión que permite definir la altura y dos joysticks (solo en el modelo S4). Los 10 botones pueden programarse para almacenar hasta 32 comandos, lo que simplifica el flujo de trabajo de edición al permitir asignar los comandos de edición más utilizados a las teclas del ratón, reduciendo la necesidad de acceder a los comandos deseados desde el menú principal de ArcGIS Pro.
Una vez inicializado ArcGIS Pro, el ratón Stealth puede utilizarse como ratón del sistema y como dispositivo de entrada estereoscópica. A diferencia de un ratón de sistema normal, el ratón Stealth no funcionará si no hay una instancia activa de ArcGIS Pro.
Configuración del ratón Stealth-Z
Siga los pasos que se indican a continuación para configurar su ratón Stealth-Z. En primer lugar, instale el controlador FTDI y, a continuación, configure el ratón Stealth-Z para utilizarlo con ArcGIS Pro.
Instalar el controlador de ratón FTDI
Es necesario instalar una sola vez el controlador del ratón Stealth antes de utilizarlo. El ratón Stealth debe desconectarse del sistema durante el proceso de instalación. Utilice la siguiente guía para descargar e instalar el controlador necesario.
Nota:
Si se trabaja con un modelo de ratón Stealth más antiguo (2015 o anterior), es posible que ArcGIS Pro no reconozca el dispositivo. Se recomienda ponerse en contacto con el fabricante del ratón Stealth para obtener instrucciones sobre cómo proceder.
- Descargue el paquete de controladores en una ubicación conocida del disco.
- Descomprima el paquete descargado.
- Haga clic con el botón derecho en el archivo de instalación extraído y seleccione Ejecutar como administrador.
Haga clic en Sí si se le pide que continúe con el proceso de instalación.
Aparecerá la ventana FTDI CDM Drivers.
- Haga clic en Extraer en la ventana FTDI CDM Drivers para cargar el Asistente de instalación de controladores de dispositivos.
Aparecerá el Asistente de instalación de controladores de dispositivos.
- Haga clic en Siguiente en la página Bienvenida al asistente de instalación del controladores de dispositivos.
Aparece la página del Acuerdo de licencias.
- Marque el botón Acepto el acuerdo y, a continuación, haga clic en Siguiente para iniciar la instalación.
El controlador está instalado. Esto lleva unos minutos.
- Haga clic en Finalizar cuando se haya completado el proceso de instalación.
El controlador de dispositivo FTDI ya está instalado.
Configurar el ratón Stealth
Una vez instalado el controlador de dispositivo FTDI, puede proceder a configurar el ratón Stealth para usarlo con ArcGIS Pro. Siga los pasos que se indican a continuación para configurar correctamente el ratón Stealth.
- Conecte el ratón Stealth a un ordenador con puerto USB.
- Abra un proyecto ArcGIS Pro o cree uno nuevo.
- Una vez abierto ArcGIS Pro, en el menú principal, seleccione Proyecto > Opciones.
Aparece la ventana Opciones, que le permite establecer las opciones preferidas para configurar el uso del ratón Stealth en ArcGIS Pro.
- En la sección Aplicación, haga clic en Dispositivo de entrada 3D.
Aparece la ventana Establecer opciones para el ratón de mapas estéreo.

Junto a Tipo de ratón, se muestra una notificación Ratón Stealth detectado que indica que ArcGIS Pro ha reconocido el ratón Stealth conectado. La ausencia de esta notificación indica que el dispositivo está desconectado.
Una vez conectado, el ratón Stealth se puede desconectar y volver a conectar sin necesidad de reiniciar ArcGIS Pro.
- En la lista desplegable Tipo de ratón, seleccione el modelo de ratón Stealth con el que está trabajando.
Se muestra en la página un gráfico del modelo de ratón seleccionado. Es posible que tenga que ampliar la página para ver la imagen completa.
La interfaz de usuario de la función de botones muestra las asignaciones de botones predeterminadas y le permite asignar comandos a los botones del ratón que prefiera.
Nota:
Los botones con funciones asociadas que no están disponibles y muestran un icono de candado no son personalizables. Entre ellos se incluyen los botones 1 (Mayús y botón izquierdo), 4 (botón izquierdo), 5 (botón derecho) y 8 (Mayús y botón derecho) del ratón Stealth.
Asignar botones del ratón
Se pueden asignar varias funciones de edición y representación cartográfica estéreo a los botones del ratón Stealth para mejorar la eficacia del mapeo estéreo. El ratón Stealth está equipado con 10 botones, una rueda selectora y dos joysticks (solo en el modelo Stealth S4). Sin contar los joysticks, estos botones pueden albergar hasta 32 funciones programables. No es posible asignar funciones a los joysticks. En los pasos siguientes se muestra una lista de comandos que se pueden asignar a los botones del ratón.
- En la columna Button, haga clic en un botón específico o en un número de combinación de botones para asignarle una función.
La función asociada al botón del ratón seleccionado aparece resaltada en la lista. El botón del ratón seleccionado aparece resaltado en azul en el gráfico del ratón Stealth.

- Haga clic en una función.
Aparecerá una lista desplegable con las funciones compatibles.
- Seleccione en la lista desplegable la función que desea asignar al botón o botones asociados.
- Repita los pasos anteriores para asignar otras funciones a los botones del ratón Stealth.
- Cuando termine de asignar funciones a los botones, haga clic en Aceptar en la parte inferior de la ventana para aceptar todos los cambios.
Haga clic en el botón Restaurar para volver a las asignaciones de botones predeterminadas.
En la tabla siguiente se enumeran los comandos que se pueden asignar a los botones del ratón Stealth.

La tabla siguiente ofrece una breve descripción de las teclas de función no programables del ratón Stealth.
| Botón | Función | Explicación |
|---|---|---|
1 | Mayús y botón izquierdo | Similar a una tecla de función, la tecla Mayús funciona en combinación con otras teclas para ampliar la capacidad de asignación de botones del ratón. |
8 | Mayús y botón derecho | Similar a una tecla de función, la tecla Mayús funciona en combinación con otras teclas para ampliar la capacidad de asignación de botones del ratón. |
4 | Clic con el botón izquierdo | Imita la función de clic izquierdo del ratón del sistema. |
5 | Clic con el botón derecho | Imita la función de clic derecho del ratón del sistema. |
1 + 8 | Acoplamiento | Acoplamiento permite mover el ratón sin cambiar su posición x,y y z en la pantalla. |
Asignar comandos personalizados a los botones del ratón
Además de la lista predeterminada de comandos disponibles para la asignación de botones del ratón, se puede acceder a una lista ampliada para facilitar los flujos de trabajo de edición. Una vez que se accede a él, el nuevo comando se agrega a la lista predeterminada de funciones de los botones y pasa a estar disponible para la asignación de botones.
El flujo de trabajo utilizado para asignar comandos personalizados a la lista predeterminada se muestra en los pasos siguientes.
- Abra ArcGIS Pro y haga clic en Proyecto > Opciones.
Aparece la ventana principal de Opciones.
- En la sección Aplicación, haga clic en Dispositivo de entrada 3D.
Aparece la ventana Establecer opciones para el ratón de mapas estéreo.
- Asegúrese de seleccionar el dispositivo de entrada 3D adecuado en la lista desplegable Tipo de ratón.
- Haga clic en la función situada junto al número del botón del ratón al que desea asignar el comando personalizado y abra la lista desplegable.
Puede que tenga que hacer clic en la fila dos veces.
- En la lista desplegable, seleccione Más comandos en la parte inferior de la lista.
Se abrirá el cuadro de diálogo Comandos.

- En el cuadro de diálogo Comandos, haga clic en la lista desplegable situada debajo de Elegir comandos de para exponer una lista de opciones que se pueden utilizar para buscar nuevos comandos que se asignarán a los botones del ratón. Esto incluye Todos los comandos (opción predeterminada), Lista de pestañas, Herramientas de geoprocesamiento populares o Todas las herramientas de geoprocesamiento.

- Con la opción Todos los comandos seleccionada, escriba en el cuadro Buscar la palabra clave que se utilizará para facilitar la búsqueda de su comando preferido.
Por ejemplo, si escribe Editar, en los resultados de la búsqueda se mostrará una lista de los comandos relacionados entre los que elegir.

- Seleccione en los resultados de la búsqueda el comando que prefiera y haga clic en Aceptar.
El nuevo comando se asigna al botón del ratón seleccionado y se agrega a la lista de comandos predeterminados.
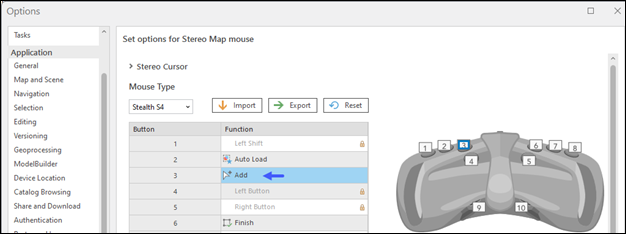
- En la página Establecer opciones para el ratón de mapas estéreo, haga clic en Aceptar en la parte inferior de la página para aceptar todos los cambios.
Configuración del botón Exportar
Las asignaciones de los botones se pueden exportar en el disco mediante la opción Exportar de la página Establecer opciones para el ratón de mapas estéreo. A continuación se describen los pasos necesarios para exportar las asignaciones de botones.

- Abra ArcGIS Pro y haga clic en Proyecto > Opciones.
Aparece la ventana principal de Opciones.
- En la sección Aplicación, haga clic en Dispositivo de entrada 3D.
Aparece la ventana Establecer opciones para el ratón de mapas estéreo.
- Asegúrese de seleccionar el dispositivo de entrada 3D adecuado en la lista desplegable Tipo de ratón.
- Haga clic en el botón Exportar.
Se abrirá la ventana Exportar.
- Vaya a la ventana para guardar el archivo exportado, introduzca un nombre de archivo y haga clic en Guardar.
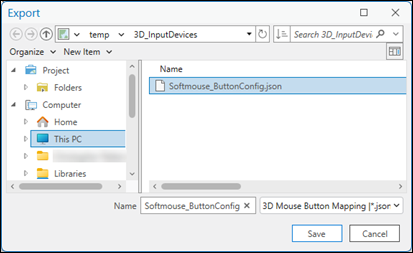
El archivo exportado se guardará en la ubicación definida con una extensión .json.
Importar la configuración de los botones
La configuración de los botones se puede importar mediante la opción Importar de la página Establecer opciones para el ratón de mapas estéreo. A continuación se describen los pasos necesarios para importar la configuración de los botones.
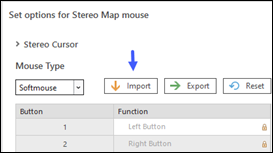
- Abra ArcGIS Pro y haga clic en Proyecto > Opciones.
Aparece la ventana principal de Opciones.
- En la sección Aplicación, haga clic en Dispositivo de entrada 3D.
Aparece la ventana Establecer opciones para el ratón de mapas estéreo.
- Asegúrese de seleccionar el dispositivo de entrada 3D adecuado en la lista desplegable Tipo de ratón.
- Haga clic en el botón Importar.
Se abrirá la ventana Importar.
- Vaya a la carpeta donde se encuentra el archivo de configuración que desea importar, selecciónelo y haga clic en Aceptar.
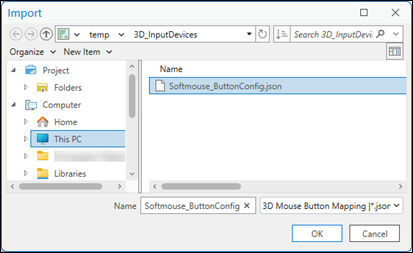
Las asignaciones de botones importadas sustituirán a las que figuraban anteriormente.
Invertir el desplazamiento de la rueda del ratón
Puede invertir la dirección de desplazamiento en el ratón Stealth siguiendo los pasos que se indican a continuación.
- Abra ArcGIS Pro y haga clic en Proyecto > Opciones.
Aparece la ventana principal de Opciones.
- En la sección Aplicaciones, haga clic en Navegación.
Aparece el panel Establecer opciones para navegar por mapas y escenas.
- En Rueda del ratón rueda hacia delante, haga clic en el botón Alejar y haz clic en Aceptar en la parte inferior de la ventana para aceptar los cambios.
Se cierra el panel Establecer opciones para navegar por mapas y escenas.
- Haga clic en la flecha hacia atrás de la ventana Acerca de ArcGIS Pro para volver a la página de inicio de ArcGIS Pro.
Restablecer la configuración de los botones
La configuración personalizada de los botones puede restablecerse a su estado predeterminado mediante el botón Restablecer.
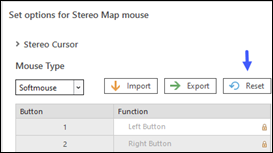
Ajustar la sensibilidad de la tasa de cambio z del ratón
La rueda selectora del ratón Stealth permite ajustar con precisión la altura en la ventana estereoscópica. Los cambios de incremento de altura se controlan mediante la opción Cambiar valor Z por de la sección Cursor estereoscópico, que se encuentra en la parte superior de la ventana del ratón Establecer opciones para mapa estereoscópico.

Esta opción también se puede encontrar en el menú principal de ArcGIS Pro, en la pestaña Mapa Estéreo, con la opción Sensibilidad Z en el grupo Cursor. Para facilitar el acceso, se recomienda utilizar la opción Sensibilidad Z cuando se trabaje en la visualización del mapa estéreo.

La configuración por defecto cambia el valor de la altura en incrementos definidos por el sistema. Para cambios de incremento más pequeños o específicos, siga los pasos que se indican a continuación.
- Abra una ventana de Mapa estéreo. En el menú principal, haga clic en Insertar y, en el menú desplegable Nuevo mapa, haga clic en Nuevo mapa estéreo.
La pestaña Mapa estéreo está activada en el menú principal de ArcGIS Pro.
- Haga clic en la pestaña Mapa estéreo y en Sensibilidad Z en el grupo Cursor.
Aparece el cuadro de diálogo Sensibilidad Z.
- Marque el botón situado debajo de Predeterminado para activar los ajustes personalizados de incremento de altura.
- Para ajustar los valores de z en incrementos de 30 cm, introduzca un valor de 0,3 en la casilla adyacente al ajuste de unidades.
- Haga clic en Aplicar para aceptar los cambios y cerrar el cuadro de diálogo Sensibilidad Z.
Al girar la rueda selectora del ratón Stealth, verá que los valores z de la bandeja de coordenadas (en la parte inferior de la ventana Estéreo) cambian en incrementos de 30 centímetros.
