Disponible con licencia de Image Analyst.
Un mapa estéreo es un mapa habilitado para estereoscopía que proporciona visión estéreo a través de un modelo estéreo, compuesto de dos imágenes de una misma área geográfica tomadas desde dos ubicaciones diferentes. La visión estéreo binocular ofrece una mejor interpretación de las imágenes que la monovisión singular. La visualización estéreo permite percibir la profundidad 3D, tales como pendientes y topografía, estructuras de edificio complejas y alturas y elevación de las entidades. También puede recopilar entidades 3D desde imágenes estéreo en el mapa estéreo ArcGIS Pro
La fuente de datos de un mapa estéreo es un modelo estéreo compuesto por un par de imágenes estéreo o una colección de modelos estéreo administrados como un dataset de mosaico. El dataset de mosaico estéreo se crea como un espacio de trabajo en la aplicación Representación cartográfica de ortofotos y debe estar ajustado por bloques para derivar el modelo estéreo.
El mapa estéreo utiliza las imágenes izquierda y derecha del modelo estéreo para establecer la visualización estéreo. ArcGIS Pro admite los tres tipos de visualización estéreo que se describen a continuación.
- Anaglifo que utiliza gafas rojas y cian. Este método no se recomienda para un uso estereoscópico prolongado.
- Obturador activo que utiliza gafas de obturador activo junto con un emisor de infrarrojos y un monitor 3D estéreo.
- Visualización pasiva que utiliza gafas polarizadas junto con un monitor 3D que emplea una tecnología de división de haces.
Para conocer los requisitos de las gafas de obturador, consulte Requisitos estéreo.
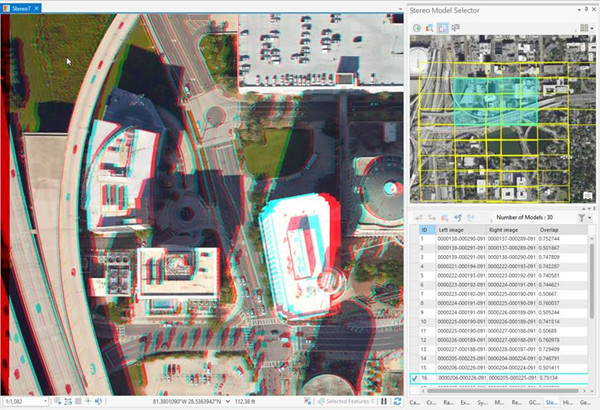
El mapa estéreo presenta una proyección que se define por el modelo estéreo actual. No es posible cambiar la referencia espacial del mapa, pero el mapa estéreo puede visualizar la capa admitida en cualquier proyección. Si las capas tienen un sistema de coordenadas distinto que el del mapa estéreo, se proyectan sobre la marcha en la referencia espacial del mapa estéreo. La mejor práctica es evitar la reproyección siempre que sea posible.
Al cargar un par estéreo, la vista Mapa estéreo muestra dos imágenes en las cuales las líneas epipolares son paralelas al eje x. El cursor estéreo siempre vuelve a x, y y z, que se visualizan en el estado de vista estéreo en las unidades de proyección actuales. Si no se define ningún datum vertical, la unidad z será la misma que la definida en el dataset de mosaico.
Pestaña Mapa estéreo
La pestaña Mapa estéreo contiene varios grupos: Portapapeles, Navegar, Origen estéreo, Capa, Visualización estéreo, Modelo estéreo, Tipo de cursor, Vistas secundarias, Consulta y Tipo de dispositivo.

Los grupos Portapapeles, Navegar y Capa son duplicados de la vista de mapa. El grupo Consulta contiene la herramienta Localizar. Los otros grupos son únicos del flujo de trabajo estéreo.
Grupo Origen estéreo
El grupo Origen estéreo expone dos herramientas; Definir origen y Definir origen DEM. La herramienta Definir origen tiene un botón dividido para definir y borrar el origen estéreo. Al iniciar un mapa estéreo, debe identificar la fuente de datos para el proyecto estéreo. El botón Definir origen  permite elegir las imágenes estéreo que deben utilizarse en un proyecto. Puede elegir un dataset de mosaico o un par de imágenes. También se puede agregar un dataset de mosaico al mapa estéreo utilizando cualquiera de los métodos que se indican a continuación:
permite elegir las imágenes estéreo que deben utilizarse en un proyecto. Puede elegir un dataset de mosaico o un par de imágenes. También se puede agregar un dataset de mosaico al mapa estéreo utilizando cualquiera de los métodos que se indican a continuación:
- Arrastrar y soltar un dataset de mosaico en un mapa estéreo ya abierto.
- Haga clic con el botón derecho en un dataset de mosaico, seleccione Agregar a nuevo y elija Nuevo mapa estéreo.
Al cargar el origen estéreo, el primer par estéreo de los datos de mosaico se usa de forma predeterminada. El mapa estéreo también asigna el nombre del dataset de mosaico para la identificación del proyecto. Una vez elija el origen estéreo, puede usar las distintas herramientas estéreo con las imágenes de origen y ejecutar el flujo de trabajo estéreo.
Cada mapa estéreo solo puede tener un origen estéreo. Si el mapa estéreo ya tiene definido un origen estéreo, el nuevo origen estéreo reemplaza al origen estéreo existente. Si el dataset de mosaico de origen no tiene un modelo estéreo creado, aparecerá un mensaje de advertencia indicando que debe construirse un modelo estéreo para que pueda utilizarse como origen estéreo. Al utilizar dos imágenes como origen estéreo, ArcGIS Pro verifica los archivos para detectar coeficientes polinómicos racionales (RPC, por sus siglas en inglés), modelos de cámara de fotogramas y superposición entre las dos imágenes. Si falta cualquiera de los requisitos, se le avisa de ello.
La opción Definir origen DEM le permite agregar un modelo digital de elevación (DEM) al dataset de mosaico de origen para admitir la funcionalidad de seguimiento del terreno. La ventaja de esta funcionalidad es que, cuando se activa al pulsar T en el teclado, mantiene automáticamente el cursor en el nivel del terreno mientras usted se mueve y desplaza panorámicamente. Si esta opción no está activada, deberá ajustar manualmente la altura del cursor para admitir una visualización estéreo adecuada. Para obtener información adicional sobre la funcionalidad de seguimiento del terreno, consulte la sección Seguimiento del terreno más adelante. La opción Definir origen DEM solo está disponible al trabajar con un dataset de mosaico como origen estéreo. Cuando se selecciona, aparece el cuadro de diálogo Definir origen DEM, que le permite seleccionar un DEM local examinando el archivo en el disco. Una vez agregado el DEM al dataset de mosaico, las imágenes se corrigen geométricamente. Puede provocar que la forma y la extensión del dataset de mosaico se modifiquen para correlacionarse con la extensión del DEM aplicado. Este cambio de forma y extensión es evidente en la ventana del mapa 2D pero no en la vista del mapa estéreo.
Cuando haya terminado de utilizar el origen estéreo actual y desee eliminarlo del mapa estéreo, utilice el botón Borrar origen del menú situado debajo de Establecer origen  .
.
Grupo Visualización estéreo

El grupo Visualización estéreo presenta herramientas para configurar pares de imágenes seleccionados para el flujo de trabajo estéreo. El Modo de visualización presenta un menú desplegable para elegir cómo visualizar sus pares estéreo. La opción Predeterminado  muestra ambas imágenes. Si solo desea ver la imagen izquierda o la derecha, haga clic en el botón Solo imagen izquierda
muestra ambas imágenes. Si solo desea ver la imagen izquierda o la derecha, haga clic en el botón Solo imagen izquierda  o en el botón Solo imagen derecha
o en el botón Solo imagen derecha  , según corresponda. Haga clic en
, según corresponda. Haga clic en  Mostrar ninguna si no desea visualizar ninguna de las imágenes estéreo.
Mostrar ninguna si no desea visualizar ninguna de las imágenes estéreo.
Si los pares estéreo están en el orden equivocado y desea intercambiar las imágenes, haga clic en Invertir  .
.
Redimensionar  abre el panel Simbología del modelo estéreo, que le permite ajustar la configuración de visualización de ambas imágenes. Puede ajustar el brillo, el contraste y el gamma de cada banda de cada imagen. Además, puede ajustar la configuración de la simbología como, por ejemplo, combinación de bandas, tipo de extensión, histograma para cada banda y ajuste de rango dinámico. Si los ajustes de ambas imágenes son iguales, puede marcar la casilla de verificación Usar los mismos ajustes para ambas imágenes y, a continuación, ajustar la visualización de ambas imágenes a la vez.
abre el panel Simbología del modelo estéreo, que le permite ajustar la configuración de visualización de ambas imágenes. Puede ajustar el brillo, el contraste y el gamma de cada banda de cada imagen. Además, puede ajustar la configuración de la simbología como, por ejemplo, combinación de bandas, tipo de extensión, histograma para cada banda y ajuste de rango dinámico. Si los ajustes de ambas imágenes son iguales, puede marcar la casilla de verificación Usar los mismos ajustes para ambas imágenes y, a continuación, ajustar la visualización de ambas imágenes a la vez.
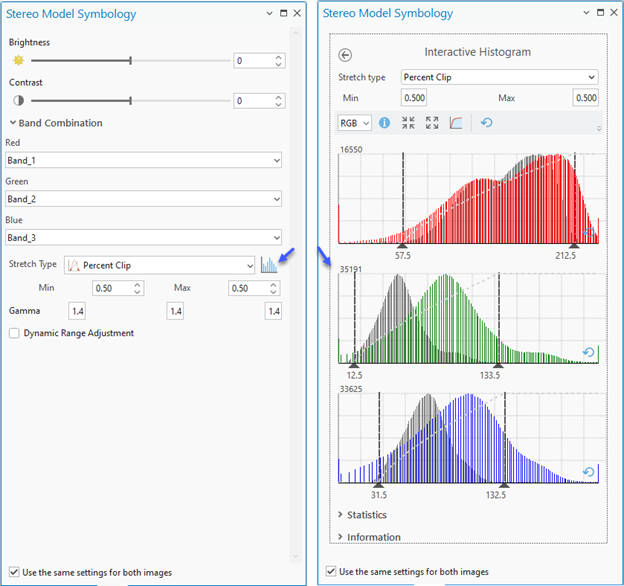
Zoom al modelo  actualiza la visualización del mapa con el par estéreo elegido. Esta posibilidad resulta útil a la hora de explorar el mapa y si desea devolver el foco a la extensión de los pares estéreo.
actualiza la visualización del mapa con el par estéreo elegido. Esta posibilidad resulta útil a la hora de explorar el mapa y si desea devolver el foco a la extensión de los pares estéreo.
La lista desplegable Resolución le permite ajustar la escala de visualización basándose en un factor de la resolución del modelo estéreo actual. Estas opciones de resolución le ayudan a trabajar con el mismo nivel de detalle con todos sus modelos estéreo.
Grupo Modelo estéreo
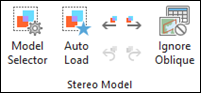
La recopilación de modelos estéreo puede contener muchos pares estéreo. El grupo Modelo estéreo contiene las herramientas necesarias para elegir el par estéreo con el que desea trabajar en el origen estéreo. El botón Selector de modelo  abre el panel Selector de modelo estéreo, que le permite administrar y seleccionar los pares estéreo. La parte superior de este panel muestra las huellas de todos los pares estéreo del origen estéreo. La parte inferior del panel enumera todos los pares estéreo disponibles, que pueden filtrarse por polígono, extensión de mapa o atributo. Para más información sobre el panel Selector de modelo estéreo, consulte Panel Selector de modelo estéreo.
abre el panel Selector de modelo estéreo, que le permite administrar y seleccionar los pares estéreo. La parte superior de este panel muestra las huellas de todos los pares estéreo del origen estéreo. La parte inferior del panel enumera todos los pares estéreo disponibles, que pueden filtrarse por polígono, extensión de mapa o atributo. Para más información sobre el panel Selector de modelo estéreo, consulte Panel Selector de modelo estéreo.

Las otras herramientas del grupo Modelo estéreo le proporcionan distintas formas comunes de elegir el par estéreo con el que desea trabajar. Carga automática  muestra el par estéreo más apropiado basándose en su ubicación en la visualización del mapa y los metadatos del modelo estéreo. Al desplazarse hacia el borde del modelo, el siguiente mejor par estéreo se carga automáticamente en la vista Mapa estéreo. Significa que no es necesario avanzar manualmente en los pares estéreo al trabajar estereoscópicamente. El botón de alternancia Carga automática puede activarse o desactivarse haciendo clic en él o pulsando M en el teclado.
muestra el par estéreo más apropiado basándose en su ubicación en la visualización del mapa y los metadatos del modelo estéreo. Al desplazarse hacia el borde del modelo, el siguiente mejor par estéreo se carga automáticamente en la vista Mapa estéreo. Significa que no es necesario avanzar manualmente en los pares estéreo al trabajar estereoscópicamente. El botón de alternancia Carga automática puede activarse o desactivarse haciendo clic en él o pulsando M en el teclado.
Nota:
La carga manual de un modelo estéreo desactiva la funcionalidad de carga automática.
Modelo estéreo siguiente  visualiza el siguiente conjunto de pares estéreo del modelo estéreo basándose en el orden de clasificación actual. Por contra, Modelo estéreo anterior
visualiza el siguiente conjunto de pares estéreo del modelo estéreo basándose en el orden de clasificación actual. Por contra, Modelo estéreo anterior  visualiza el conjunto de pares estéreo anterior del modelo estéreo basándose en el orden de clasificación actual. Deshacer el modelo estéreo
visualiza el conjunto de pares estéreo anterior del modelo estéreo basándose en el orden de clasificación actual. Deshacer el modelo estéreo  vuelve al par estéreo anterior que se mostraba en el mapa. Rehacer el modelo estéreo
vuelve al par estéreo anterior que se mostraba en el mapa. Rehacer el modelo estéreo  muestra el siguiente par estéreo con el que estaba trabajando en el mapa estéreo.
muestra el siguiente par estéreo con el que estaba trabajando en el mapa estéreo.
Haga clic en Ignorar oblicuo  para filtrar pares estéreo con ángulos oblicuos superiores a 15 grados. Esta opción es especialmente útil cuando se realiza la extracción de entidades a partir de un bloque de imágenes compuesto por imágenes nadir y oblicuas. Ignorar oblicuo también se puede activar a través de la opción Filtrar
para filtrar pares estéreo con ángulos oblicuos superiores a 15 grados. Esta opción es especialmente útil cuando se realiza la extracción de entidades a partir de un bloque de imágenes compuesto por imágenes nadir y oblicuas. Ignorar oblicuo también se puede activar a través de la opción Filtrar  en el panel Selector de modelo estéreo utilizando la opción Filtrar por atributo.
en el panel Selector de modelo estéreo utilizando la opción Filtrar por atributo.

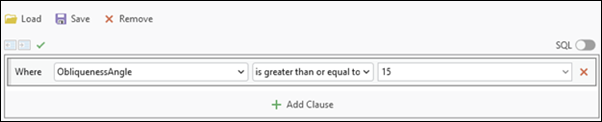
El número de modelos visibles en el panel Selector de modelo estéreo tras activar el filtro Ignorar oblicuo será igual al resultado filtrado. Mientras estén activadas, las opciones Carga automática el mejor par y Modelo estéreo siguiente respetarán los resultados filtrados. Si hace clic en Ignorar oblicuo, de nuevo se desactivará.
Nota:
La herramienta de geoprocesamiento Crear modelo estéreo se tendrá que ejecutar en datasets de mosaicos de versiones anteriores a ArcGIS Pro ·3.4 con la capacidad Ignorar oblicuo
Grupo Cursor
Las herramientas del grupo Cursor le ayudan a elegir la forma del cursor, el tamaño y el color adecuados para los datos. También le permiten establecer la sensibilidad z del cursor.
Tipo de cursor
Están disponibles las siguientes formas de cursor:
- Punto cuadrado

- Punto circular

- Punto de cruz

- Solo cruz

- Punto

- Punto en X

- Solo X

Cada forma de cursor tiene ventajas e inconvenientes, pero su elección es principalmente una cuestión de preferencia personal.
Tamaño y color del cursor
Puede seleccionar el color y el tamaño del cursor para aumentar su visibilidad en la vista estéreo. Si utiliza la vista de anaglifo cian/rojo, algunos colores muestran mejor la altura del cursor que otros.
Sensibilidad de cursor
La página de sensibilidad del cursor le permite determinar cuánto cambia el valor z con el desplazamiento de la rueda del ratón. El valor predeterminado es el valor establecido por el sistema en función de las características de los datos. También le permite establecer cómo los accesos directos del acelerador (tecla Mayús) y el decelerador (tecla Bloqueo de mayúsculas) afectarán al cambio en el valor de z con el desplazamiento.
Puede cambiar los valores predeterminados de la aplicación para la sensibilidad del cursor en la página Opciones de navegación.
Grupo Vistas secundarias

El grupo Vistas secundarias tiene herramientas que ayudan a ver las imágenes estéreo en las ventanas Vista general y Lupa.
La ventana Vista general  muestra la ubicación alejada de la extensión actual. Es algo que puede ayudarle a navegar por los pares estéreo de un proyecto sin abandonar la resolución de visualización estéreo actual. La ventana de Lupa
muestra la ubicación alejada de la extensión actual. Es algo que puede ayudarle a navegar por los pares estéreo de un proyecto sin abandonar la resolución de visualización estéreo actual. La ventana de Lupa  muestra una vista ampliada de la ubicación del cursor. Puede ayudarle a ver un objeto de cerca sin salir de la resolución actual de la pantalla estéreo.
muestra una vista ampliada de la ubicación del cursor. Puede ayudarle a ver un objeto de cerca sin salir de la resolución actual de la pantalla estéreo.
Grupo Dispositivo de entrada
El grupo Dispositivo de entrada incluye una opción Ver asignación de botones que habilita una vista rápida de las asignaciones de botones de los dispositivos de entrada Stealth o Softmouse 3D. Las nuevas asignaciones de botones también pueden modificarse desde este grupo y guardarse haciendo clic en el botón Aceptar.
Navegación por mapas estéreo
En la vista Mapa estéreo, puede cambiar la ubicación del cursor moviéndolo hasta la ubicación x, y deseada. Para cambiar la ubicación z (altura), puede girar la rueda del ratón para cambiar el valor z del cursor. Haga clic con el botón del ratón para introducir el punto 3D actual.
Puede usar las herramientas Desplazar y Zoom estándar para navegar por un mapa estéreo. Las diversas escalas de resolución de píxeles predefinidas le permiten ir rápidamente a la escala de visualización deseada. La escala 1 : raíz cuadrada de 2 a menudo es una escala óptima para una buena claridad de visualización estéreo.
Puede que necesite ajustar el paralaje de X manualmente o de forma automaática con la tecla F8 para ver las entidades con claridad, o si desea acercarse a las entidades o alejarse de ellas. También puede ajustar el paralaje de Y si la precisión de ajuste del modelo estéreo es limitada.
La siguiente tabla enumera las teclas de navegación utilizadas para manipular el cursor y la pantalla:
| Acceso directo de teclado | Acción | Comentario |
|---|---|---|
Ctrl+Alt+S | Activar la herramienta Seleccionar. | |
Ctrl+Alt+C | Activar la herramienta Explorar. | |
Hacer clic y arrastrar | Realiza un desplazamiento panorámico del mapa. | |
Cambiar | Acelerar el cambio en x,y. | Mueva el puntero en la dirección que desee. Pulse de nuevo Mayús para volver a la velocidad estándar de cambio en x,y. |
Bloq Mayús | Desacelerar cambio en x,y. | Mueva el puntero en la dirección que desee. Pulse de nuevo Bloq Mayús para volver a la velocidad estándar de cambio en x,y. |
Q | Deambular. | Mueva el puntero en la dirección que desee. |
Signo más (+) o Ctrl+Rueda del ratón | Acercar. | Haga zoom en el mapa. |
Guion (-) o Ctrl+Rueda del ratón | Alejar. | Aleje el mapa. |
Z y mover puntero en horizontal o Z+rueda del ratón | Cambiar el valor z. | Para aumentar el valor z, gire la rueda del ratón hacia atrás o pulse Z mientras arrastra el puntero hacia la derecha. Para reducir el valor z, gire la rueda del ratón hacia delante o pulse Z mientras arrastra el puntero hacia la izquierda. |
Mayús+Z y mover puntero en horizontal o Mayús+Rueda del ratón | Acelerar el cambio en z. | Pulse Mayús mientras gira la rueda del ratón. Como alternativa, para cambiar el valor z 15 veces más rápido, pulse Mayús+Z mientras mueve el puntero hacia la izquierda o la derecha. |
Bloq Mayús+Z y mover puntero en horizontal o Bloq Mayús+Rueda del ratón | Desacelerar el cambio en z. | Pulse Bloq Mayús mientras gira la rueda del ratón. Como alternativa, para cambiar el valor z cinco veces más lento, pulse Bloq Mayús y, después, Z mientras mueve el puntero hacia la izquierda o la derecha. |
B | Activar o desactivar la alineación de superficie. | La alineación de superficie proporciona un posicionamiento a demanda de la marca flotante en la superficie de elevación en la ubicación actual del puntero estéreo. Así, se proporciona el valor z en la posición del puntero estéreo. Esta característica requiere que las imágenes tengan estadísticas calculadas y pirámides construidas con remuestreo bilineal o cúbico. |
T | Activar o desactivar el seguimiento de terreno. | El seguimiento de terreno mantiene automáticamente el puntero estéreo en la superficie del modelo estéreo a medida que desplaza el par de imágenes estéreo. Esta característica resulta útil en la navegación por la visualización estéreo. |
H | Cambie la altura del vértice seleccionado. | |
F8 | Alternar entre el modo de puntero móvil y fijo. | |
F9 | Oculte las capas de entidades en el mapa. | |
Virgulilla (~) | Desactivar temporalmente el modo de puntero fijo. | Con ello, se desactiva el modo de puntero fijo para que pueda realizar otras tareas. Para volver al modo de puntero fijo, pulse de nuevo la tecla Virgulilla. Nota:No es necesario pulsar la tecla Mayús. Este acceso directo se aplica a los teclados estándar de Estados Unidos. Es posible que otros tipos de teclados tengan otro carácter en la tecla. Para obtener información detallada, verifique qué tecla está asignada a VK_OEM_3 (código clave virtual de Microsoft) en su teclado. |
Ctrl+Tecla de flecha izquierda o Ctrl+Tecla de flecha derecha, o V y mover el puntero a la izquierda o la derecha. | Ajustar el paralaje de x. | Las dos imágenes se acercan o alejan entre sí en la dirección de x (horizontal). |
Ctrl+Flecha hacia arriba o Ctrl+Flecha hacia abajo | Ajustar el paralaje de y. | Las dos imágenes se acercan o alejan entre sí en la dirección de y (vertical). |
Ctrl+F7 | Restablecer el paralaje predeterminado. | |
M | Activar la Carga automática. | Activar y desactivar la carga automática del mejor par estéreo basándose en los metadatos de la imagen. |
E | Desplazarse al centro del par estéreo. | |
Ctrl+Mayús+M | Abrir el panel Modificar entidades. | |
Ctrl+Mayús+C | Abrir el panel Crear entidades. | |
Ctrl+Mayús+S | Abrir el panel Selector de modelo estéreo. | |
O | Abrir la ventana de Vista global. | |
W | Abrir la ventana de Lupa. |
Para obtener más accesos directos del teclado, consulte Accesos directos del teclado para la navegación y Accesos directos de teclado para editar.
La vista Mapa estéreo admite dos modos de cursor: un cursor móvil y un cursor fijo. El cursor móvil es el comportamiento típico del cursor: al mover el ratón, el cursor se mueve. Este es el comportamiento predeterminado. El cursor fijo permanece en el centro de la pantalla y la imagen se desplaza hacia la dirección a la que mueve el ratón. El cursor fijo es eficaz a la hora de recopilar entidades, ya que reduce la necesidad de hacer un desplazamiento panorámico en el mapa. Si está en el modo de cursor fijo, puede cambiar temporalmente al modo de cursor móvil pulsando la tecla F8.
Seguimiento de terreno
El seguimiento de terreno mantiene automáticamente el cursor estéreo en la superficie del modelo estéreo a medida que se desplaza el par de imágenes estéreo. Esta característica resulta útil en la navegación por la visualización estéreo. El seguimiento de terreno se admite de dos maneras:
- Correlación de imágenes
- Utilizando un DEM adjunto al dataset de mosaico o a la colección de imágenes
Si no hay ningún DEM adjunto al dataset de mosaico, está disponible el seguimiento de terreno mediante la correlación de imágenes. Cuando se adjunta un DEM al dataset de mosaico, se utiliza de forma predeterminada el seguimiento de terreno basado en el DEM.
Cuando utilice el seguimiento de terreno basado en la correlación de imágenes, tenga en cuenta lo siguiente:
- Al utilizar una imagen muy grande en una conexión de red remota, se recomienda que no utilice el método de correlación de imagen, ya que puede haber retrasos significativos para que el sistema recupere la información de correlación.
- Se recomienda no utilizar el método de correlación de imágenes en el modo de cursor fijo con imágenes que presenten cambios de superficie frecuentes y drásticos, como un modelo digital de superficie (MDS) con edificios densos.
- Las imágenes deben tener estadísticas calculadas y pirámides construidas con remuestreo bilineal o cúbico.
Cuando utilice el seguimiento de terreno basado en un DEM, tenga en cuenta lo siguiente:
- Se puede adjuntar un DEM a un dataset de mosaico utilizando la opción Definir origen DEM en el grupo Origen estéreo.
- El DEM adjunto debe tener el mismo sistema de coordenadas verticales (VCS) que el modelo estéreo o la colección de imágenes.
- La precisión del seguimiento del terreno está directamente relacionada con la precisión del DEM. Se recomienda utilizar un DEM extraído del modelo o bloque actual para permitir un seguimiento preciso del terreno. El DEM se puede obtener con las herramientas de extracción de DEM del asistente de generación de productos de representación cartográfica de ortofotos o utilizando la extensión ArcGIS Reality for ArcGIS Pro.
Entidades en un mapa estéreo
Las entidades se pueden agregar al mapa estéreo con el botón Agregar datos o arrastrando el archivo al mapa. Una vez agregadas a la vista estéreo, las entidades se superponen sobre el modelo estéreo visualizado y se recortan según el modelo estéreo. Se han añadido las nuevas pestañas contextuales Etiquetado y Datos al menú principal de ArcGIS Pro ArcGIS Pro, que dispone de funciones adicionales específicas de los vectores.
El etiquetado de entidades le permite superponer entidades en imágenes y visualizar etiquetas para una mejor identificación de entidades. Para habilitar el etiquetado, haga clic en la pestaña Etiquetado y seleccione Etiqueta, o puede hacer clic con el botón derecho en la entidad en el panel Contenido y seleccionar Etiqueta en el menú desplegable. Para ajustar las propiedades de las etiquetas (como el tamaño, el color y el peso) seleccione Propiedades de etiquetado en el menú desplegable o en la pestaña Etiquetado del menú principal.
Nota:
El etiquetado no es compatible con las imágenes por sensor ADS.
Una entidad que se agregada al mapa solo está visible si se ha definido un origen. La visualización de todas las entidades en la vista Mapa estéreo se puede activar o desactivar pulsando la tecla F9.
Propiedades de los mapas estéreo
Para acceder a las propiedades del mapa estéreo, haga clic con el botón derecho en el mapa estéreo en el panel Contenido y haga clic en Propiedades. La pestaña Estéreo del panel Propiedades del mapa: Estereoscópica le permite ver información de origen sobre las imágenes que componen el modelo estéreo y definir la dirección de orientación de los modelos estéreo mostrados en el mapa estéreo.
Información de origen estéreo
La sección Información de origen estéreo muestra información de origen sobre las imágenes que componen el modelo estéreo que se muestra actualmente en el mapa estéreo. Estas imágenes pueden ser dos imágenes que componen un par estéreo o dos elementos de una colección de imágenes. El tipo de información que se muestra incluye la ubicación de los datos, el nombre del dataset, el tipo de espacio de trabajo y el Id. de las imágenes izquierda y derecha del par estéreo.
Orientación del modelo estéreo
Los modelos estéreo se muestran en determinadas configuraciones debido a la naturaleza de la visualización estereoscópica. Las imágenes se muestran con una imagen designada como la imagen izquierda y la segunda imagen designada como la imagen derecha. Las líneas de vuelo de la colección de imágenes se suelen capturar en dirección este-oeste u oeste-este, donde el norte está arriba o abajo en el mapa, o en dirección norte-sur o sur-norte, donde el norte está a la izquierda o a la derecha en el mapa. Tenga en cuenta ambos factores al orientar las imágenes para la visualización estéreo.
En ArcGIS Pro, puede elegir la forma en que se orientan los modelos estéreo cuando se muestran en el mapa estéreo. Puede orientar los modelos estéreo utilizando las opciones Arriba o Derecha, Arriba o Izquierda, Abajo o Derecha y Abajo e Izquierda para reflejar dónde está el norte.