En este tema se describen las clases de entidad y las propiedades de análisis de la capa de análisis de instalación más cercana.
Más información sobre el solucionador de instalación más cercano
Clase de entidad Instalaciones
La clase de entidades Instalaciones almacena las ubicaciones de red que se utilizan como puntos de inicio o final en los análisis de la instalación más cercana.
Cuando se crea una capa de análisis de ubicación de instalaciones más cercanas, la clase Instalaciones está vacía. Solo se rellena al agregarle ubicaciones de red. Se necesitan como mínimo una instalación y un incidente para resolver el análisis.
Instalaciones: campos de entrada
| Campo de entrada | Descripción | Tipo de datos |
|---|---|---|
ObjectID | Campo de Id. administrado por el sistema. | Id. de objeto |
Shape | Campo de geometría que indica la ubicación geográfica del objeto de análisis de red. | Geometría |
Name | Nombre del objeto de análisis de red. | Texto |
Attr_[Coste] (por ejemplo, Attr_DriveTime, donde DriveTime es el coste de viaje) | Esta propiedad almacena un coste adicional para la ubicación de red. Considere el ejemplo de buscar las tres estaciones de bomberos más cercanas a un incendio utilizando DriveTime como impedancia. Attr_DriveTime puede almacenar el tiempo de reacción para la instalación. El tiempo de reacción significa cuánto tiempo tarda una dotación en ponerse el equipo de protección adecuado y salir de la estación de bomberos. | Doble |
Cutoff_[Coste] (por ejemplo, Cutoff_DriveTime, donde DriveTime es el coste del viaje) | Al buscar el incidente más cercano desde una instalación, Network Analyst puede utilizar un valor límite para la impedancia. Los incidentes que superen el valor de tolerancia no se buscarán. Si no se establece Cutoff_[Coste] para una instalación, el análisis utiliza el valor límite predeterminado especificado en la pestaña Capa de instalación más cercana para esta capa de análisis. Si tampoco se ha establecido un valor límite predeterminado, se busca el incidente más cercano, independientemente de la distancia a la que se encuentre. | Doble |
Campos de ubicación de red
|
Conjuntamente, estas propiedades describen el punto en la red donde se encuentra el objeto. Obtener más información sobre ubicación de entradas en una red |
|
CurbApproach | El campo CurbApproach especifica la dirección en la que un vehículo puede llegar a la ubicación de red y partir de ella. La ruta más corta entre dos puntos puede cambiar en función de la dirección de desplazamiento permitida al llegar o partir de una ubicación. Hay cuatro opciones (sus valores codificados se muestran entre paréntesis):
Para análisis de instalación más cercana, el valor No U-turn (3) funciona de la misma forma que Either side of vehicle (0). | Largo |
Instalaciones: campos de entrada/salida
| Campo de entrada/salida | Descripción | Tipo de datos |
|---|---|---|
Status | Especifica el estado del punto con respecto a su ubicación en la red y el resultado del análisis. Los posibles valores son los siguientes:
Si una instalación no se incluye en la solución debido a valores límite especificados o a un número concreto de instalaciones a buscar, el estado no se actualiza a Not reached (5). | Largo |
Clase de entidad de incidentes
La clase de entidades Incidentes almacena las ubicaciones de red que se utilizan como puntos de inicio o final en los análisis de la instalación más cercana. Ya se trate de puntos iniciales o finales, los incidentes siempre se encuentran en el extremo opuesto a la instalación conectada.
Cuando se crea una capa de análisis de ubicación de instalaciones más cercanas, la clase Incidentes está vacía. Solo se rellena al agregarle ubicaciones de red. Se necesitan como mínimo una instalación y un incidente para resolver el análisis.
Incidentes: campos de entrada
| Campo de entrada | Descripción | Tipo de datos |
|---|---|---|
ObjectID | Campo de Id. administrado por el sistema. | Id. de objeto |
Shape | Campo de geometría que indica la ubicación geográfica del objeto de análisis de red. | Geometría |
Name | Nombre del objeto de análisis de red. | Texto |
TargetFacilityCount | Esta propiedad almacena el número de instalaciones que se necesita encontrar para el incidente. En la pestaña Capa de instalación más cercana de esta capa de análisis se puede definir un valor predeterminado para el número de instalaciones que se van a buscar. Los valores especificados en el campo TargetFacilityCount sustituyen el valor predeterminado. | Largo |
Attr_[Coste] (por ejemplo, Attr_DriveTime, donde DriveTime es el coste de viaje) | Esta propiedad almacena un coste adicional para la ubicación de red. Por ejemplo, si está buscando las tres estaciones de bomberos más cercanas a un incendio utilizando DriveTime como impedancia, el atributo Attr_DriveTime puede almacenar la cantidad de tiempo empleado en el incidente del incendio. Puede ser el tiempo que tardan los bomberos en equiparse y comenzar a extinguir el incendio. | Doble |
Cutoff_[Coste] (por ejemplo, Cutoff_DriveTime, donde DriveTime es el coste del viaje) | Este valor límite indica la distancia de red más lejana para buscar una instalación. Cualquier incidente que esté más alejado de la instalación que el valor límite no se busca ni se incluye en los resultados. En la pestaña Capa de instalación más cercana de esta capa de análisis se puede definir un valor predeterminado para el valor límite de coste. Los valores especificados en el campo Cutoff_[Coste] invalidan el valor predeterminado. Si tampoco se ha establecido el valor límite predeterminado, se busca la instalación más cercana, independientemente de la distancia a la que se encuentre. | Doble |
Campos de ubicación de red
| Conjuntamente, estas propiedades describen el punto en la red donde se encuentra el objeto. Obtener más información sobre ubicación de entradas en una red |
|
CurbApproach | El campo CurbApproach especifica la dirección en la que un vehículo puede llegar a la ubicación de red y partir de ella. La ruta más corta entre dos puntos puede cambiar en función de la dirección de desplazamiento permitida al llegar o partir de una ubicación. Hay cuatro opciones (sus valores codificados se muestran entre paréntesis):
Para análisis de instalación más cercana, el valor No U-turn (3) funciona de la misma forma que Either side of vehicle (0). | Largo |
Incidentes: campos de entrada/salida
| Campo de entrada/salida | Descripción | Tipo de datos |
|---|---|---|
Status | Especifica el estado del punto con respecto a su ubicación en la red y el resultado del análisis. Los posibles valores son los siguientes:
| Largo |
Clase de entidad Rutas
La clase de entidad Rutas almacena las rutas resultantes del análisis. Es una clase solo de salida; la capa de análisis de instalación más cercana sobrescribe o elimina cualquier entidad de ruta durante la ejecución del análisis.
Rutas: campos de salida
| Campo de salida | Descripción | Tipo de datos |
|---|---|---|
ObjectID | Campo de Id. administrado por el sistema. | Id. de objeto |
Shape | Campo de geometría que indica la ubicación geográfica del objeto de análisis de red. | Geometría |
Name | El nombre de la ruta de la instalación más cercana se basa en los nombres de la instalación y el incidente asociados. El nombre de la instalación va primero si la dirección del viaje es desde la instalación hasta el incidente. Por ejemplo, Instalación 5 – Incidente 3 indica que la ruta va de la Instalación 5 al Incidente 3. El nombre del incidente va primero si la dirección del viaje es desde el incidente hasta la instalación. | Texto |
FacilityID | El ID único de la instalación que visita la ruta. | Largo |
FacilityRank | La clasificación de la instalación entre todas las instalaciones encontradas para el incidente asociado; la instalación más cercana tiene una clasificación de 1. | Largo |
IncidentCurbApproach | Describe el lado del vehículo en el que se encuentra el incidente al llegar al incidente o al abandonarlo. Un valor de 1 significa el lado derecho del vehículo; un valor de 2 indica el lado izquierdo. | Largo |
FacilityCurbApproach | Describe el lado del vehículo en el que se encuentra la instalación al llegar a la instalación o al abandonarla. Un valor de 1 significa el lado derecho del vehículo; un valor de 2 indica el lado izquierdo. | Largo |
|
IncidentID | El ID único del incidente que visita la ruta. | Largo |
Total_[Coste] (por ejemplo, Total_Minutes, donde Minutes es el coste del viaje) | El coste acumulativo de la ruta entre la instalación y el incidente. Este campo se genera para el atributo de impedancia y para cualquier atributo acumulado. | Doble |
StartTime | La hora de inicio de la ruta, indicada como hora local en la primera parada. | Fecha |
EndTime | La hora de finalización de la ruta, indicada como hora local en la última parada. | Fecha |
StartTimeUTC | La hora de inicio de la ruta en la hora universal coordinada (UTC). | Fecha |
EndTimeUTC | La hora de finalización de la ruta en la hora universal coordinada (UTC). | Fecha |
Propiedades de la capa de análisis de instalación más cercana
En las siguientes subsecciones se muestran los parámetros que se pueden establecer en la capa de análisis. Se encuentran en la pestaña Capa de instalación más cercana, que solo está disponible si ha seleccionado su capa de Instalación más cercana o una de sus subcapas en el panel Contenido.
Análisis
Utilice las opciones de esta sección para estimar los créditos y ejecutar el análisis.

Ejecutar
Una vez que haya cargado las entidades de entrada y haya definido las propiedades de análisis, haga clic en el botón Ejecutar para ejecutar el análisis. Si el análisis utiliza créditos, y el número de créditos estimados para la resolución supera los créditos disponibles, aparece un mensaje de error que bloquea la resolución o un mensaje de advertencia que le permite elegir si desea continuar con la resolución.
El botón de ejecución puede tener un aspecto diferente según el origen del dataset de red.
 —La capa de análisis de red hace referencia a una fuente de datos de red local.
—La capa de análisis de red hace referencia a una fuente de datos de red local. —La capa de análisis de red hace referencia a una fuente de datos de red en ArcGIS Online.
—La capa de análisis de red hace referencia a una fuente de datos de red en ArcGIS Online. —La capa de análisis de red hace referencia a una fuente de datos de red en un portal ArcGIS Enterprise.
—La capa de análisis de red hace referencia a una fuente de datos de red en un portal ArcGIS Enterprise.
Estimar los créditos
Puede usar el botón Estimar créditos para estimar el número de créditos de servicio que se consumirán al ejecutar el análisis en la capa de análisis de red seleccionada. Cuando este botón está activado, indica que la capa de análisis de red consumirá créditos cuando se resuelva.

El botón Estimar créditos se activa cuando ocurre lo siguiente:
- La fuente de datos de red de la capa de análisis de red se aloja en ArcGIS Online.
- Los servicios de generación de rutas del portal ArcGIS Enterprise se configuran desde ArcGIS Online.

El botón Estimar créditos se desactiva cuando ocurre lo siguiente:
- La fuente de datos de red de la capa de análisis de red se aloja en un equipo local.
- Si utiliza sus propios servicios publicados en el portal ArcGIS Enterprise .
Al hacer clic en el botón Estimar créditos, aparece un cuadro de diálogo con una estimación del número de créditos que probablemente se consumirán para resolver el análisis actual. La estimación de créditos se basa en el número de ubicaciones de entrada utilizadas en el análisis. Los créditos reales consumidos pueden variar en función de la salida generada por la operación Solve. Dependiendo de cómo haya configurado su organización los ajustes de presupuestación y asignación de créditos, es posible que no se muestren los créditos disponibles. Además, la estimación de créditos puede no ser siempre posible si la fuente de datos de red es un portal ArcGIS Enterprise con servicios de generación de rutas configurados desde ArcGIS Online.
Más información sobre el uso de créditos en cada tipo de análisis

Nota:
Dependiendo de la configuración de la cuenta de la organización ArcGIS Online y del usuario que haya iniciado sesión, la resolución del análisis puede bloquearse o mostrar una advertencia si los créditos estimados superan los créditos disponibles.
Datos de entrada
Utilice las opciones de esta sección para importar las entidades de entrada que participarán en el análisis.

Importar instalaciones
Utilice Importar instalaciones  para cargar entidades desde otra fuente de datos, como una capa de entidades de puntos, en la clase de entidad Instalaciones.
para cargar entidades desde otra fuente de datos, como una capa de entidades de puntos, en la clase de entidad Instalaciones.
Importar incidentes
Utilice Importar incidentes  para cargar entidades desde otra fuente de datos, como una capa de entidades de puntos, en la clase de entidad Incidentes.
para cargar entidades desde otra fuente de datos, como una capa de entidades de puntos, en la clase de entidad Incidentes.
Importar barreras
Utilice los botones Importar barreras de punto  , Importar barreras de línea
, Importar barreras de línea  o Importar barreras de polígono
o Importar barreras de polígono  para cargar las entidades desde otra fuente de datos, como otra capa de entidades, en una de las clases de entidad de barreras (barreras de punto, barreras de línea o barreras de polígono).
para cargar las entidades desde otra fuente de datos, como otra capa de entidades, en una de las clases de entidad de barreras (barreras de punto, barreras de línea o barreras de polígono).
Crear entidades
Utilice el botón Crear entidades  para abrir el panel Crear entidades. Seleccione entre las plantillas disponibles para crear entidades en el mapa actual.
para abrir el panel Crear entidades. Seleccione entre las plantillas disponibles para crear entidades en el mapa actual.
Configuración de viaje
Utilice las opciones de esta sección para seleccionar el modo de viaje, la dirección del viaje, el valor límite y el número de instalaciones.
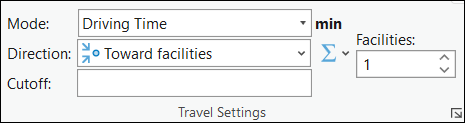
Modo
Utilice la lista desplegable Modo para elegir un modo de viaje, que es un grupo de configuraciones que, juntas, modelan el movimiento de los peatones, los coches, los camiones u otros modos de viaje. Las opciones que están disponibles en la lista desplegable dependen de los modos de viaje que están configurados en la fuente de datos de red a la que hace referencia la capa de análisis de red.
Dirección
Su análisis de instalación más cercana puede acumular el tiempo de viaje u otro coste en dirección saliente o entrante con respecto a las instalaciones.
- Desde las instalaciones
 : la dirección del viaje es desde la instalación hasta el incidente.
: la dirección del viaje es desde la instalación hasta el incidente. - Hacia las instalaciones
 : la dirección del viaje es desde el incidente hasta la instalación.
: la dirección del viaje es desde el incidente hasta la instalación.
En una red con restricciones de sentidos únicos y tiempos de recorrido distintos en función de la dirección del viaje, si se cambiara la dirección del viaje se podrían obtener resultados distintos. La dirección que debería elegir depende de la naturaleza de su análisis. Por ejemplo, para enviar el camión de bomberos más cercano (la instalación) a la ubicación de un incendio (el incidente), la opción más apropiada sería Desde las instalaciones. En cambio, para identificar la gasolinera más cercana (instalación) a su ubicación actual, Hacia las instalaciones es la mejor opción porque debe desplazarse hasta la instalación.
La configuración de dirección afecta al modo en que Network Analyst interpreta la fecha y hora que haya especificado en los controles Tipo de fecha y hora de llegada/salida, Hora del día y Fecha.
- Uso de tiempo: Salida
 - Cuando la dirección del viaje se establece en Desde las instalaciones, la hora y la fecha indican que la ruta empieza en la instalación.
- Cuando la dirección del viaje se establece en Desde las instalaciones, la hora y la fecha indican que la ruta empieza en la instalación. - Uso de tiempo: Llegada
 - Cuando la dirección del viaje se establece en Hacia las instalaciones, la hora y la fecha indican la hora de llegada a la instalación.
- Cuando la dirección del viaje se establece en Hacia las instalaciones, la hora y la fecha indican la hora de llegada a la instalación.
Valor límite
Al calcular la ruta de menor coste desde un incidente hasta una instalación, el solucionador Instalación más cercana deja de buscar instalaciones que queden fuera de este valor límite de impedancia. No se busca ninguna instalación situada más allá de este límite para este incidente. Las unidades que utiliza para el valor límite se muestran junto a la lista desplegable Modo.
Nota:
Valor límite asigna valores predeterminados a los orígenes que no tienen valores numéricos almacenados en el campo Cutoff_[Coste].
Acumular atributos de coste
El menú desplegable Acumular atributos de coste  se puede utilizar para configurar atributos de coste acumulados. El menú desplegable no está disponible si la fuente de datos de red es un servicio, los tipos de geometría de salida no incluyen líneas o no hay atributos de coste. Los atributos se agrupan por dominio de unidad mostrado como encabezado de grupo (por ejemplo, Tiempo o Distancia). Una casilla de verificación activada indica que la capa de análisis acumulará el atributo activado durante la resolución.
se puede utilizar para configurar atributos de coste acumulados. El menú desplegable no está disponible si la fuente de datos de red es un servicio, los tipos de geometría de salida no incluyen líneas o no hay atributos de coste. Los atributos se agrupan por dominio de unidad mostrado como encabezado de grupo (por ejemplo, Tiempo o Distancia). Una casilla de verificación activada indica que la capa de análisis acumulará el atributo activado durante la resolución.

Cuando se seleccionan varias capas de análisis del mismo tipo de capa, la casilla de verificación muestra un estado mixto en caso de que todas las capas no compartan el mismo estado activado para un atributo. En la siguiente imagen, el atributo WeekendFallbackTravelTime está seleccionado para varias capas, por lo que cuenta con una marca de verificación:

Si todas las capas seleccionadas comparten el estado activado de un atributo, la casilla muestra dicho estado:

Instalaciones
Puede especificar el número de instalaciones que se buscarán por incidente introduciendo un valor para Instalaciones o utilizar los controles para especificar un valor.
Nota:
El valor Instalaciones se puede sustituir por incidente especificando un valor individual para la propiedad TargetFacilityCount en la subcapa de incidentes.
Fecha y hora
Utilice las opciones de la sección Fecha y hora para especificar la fecha, la hora y el día que se deben utilizar en el análisis.
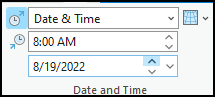
Más información sobre la fecha y hora
Tiempo de uso
Puede elegir la fecha y hora especificados bien en la hora de salida o en la hora de llegada.
Uso de tiempo: Salida  : representa la fecha y hora en las que desea que se inicien las rutas de instalación más cercana.
: representa la fecha y hora en las que desea que se inicien las rutas de instalación más cercana.
Uso de tiempo: llegada  : representa la fecha y hora en las que desea que terminen las rutas de instalación más cercana.
: representa la fecha y hora en las que desea que terminen las rutas de instalación más cercana.
Tipo de fecha y hora de llegada y salida
La lista desplegable Tipo de fecha y hora de llegada y salida está disponible si las unidades de coste se basan en el tiempo. Desde la lista desplegable, seleccione si se proporciona un valor de hora y fecha específico para indicar la hora a la que empieza o finaliza la ruta. El motivo principal para establecer una fecha y una hora específicas es resolver el análisis con condiciones del tráfico y horarios de transporte público dinámicos; sin embargo, para usar el tráfico o el transporte público en el análisis, el servicio de rutas o el dataset de red debe incluir datos de tráfico o del transporte público.
Las opciones de la lista desplegable son las siguientes:
No se usa el tiempo: independientemente de si la fuente de datos de red incluye datos basados en el tiempo, los resultados se basan en tiempos de viaje estáticos (los tiempos de viaje en un eje de red no varían a lo largo del día). Los cuadros de texto Hora del día y Fecha no están disponibles.
Fecha y hora: especifique la hora como hora del día y fecha del calendario. Se ofrecen los cuadros de texto Hora del día y Fecha para proporcionar esta información.
Día de la semana: especifique una hora del día y un día de la semana. Se ofrecen los cuadros de texto Hora del día y Fecha para proporcionar esta información.
Hoy: especifique una hora; el día se entiende como la fecha actual. Dispone del cuadro de texto Hora del día para proporcionar la hora del día, mientras que el cuadro de texto Fecha se establece en Hoy y no está disponible, para que no se pueda cambiar.
Ahora: cuando se ejecuta el análisis, la fecha y la hora se establecen en la fecha y la hora actuales. Esto resulta útil si el dataset de red está configurado con datos de tráfico en directo y las rutas se distribuyen a los conductores para implementarlas inmediatamente después de la ejecución del análisis. Los cuadros de texto Hora del día y Fecha no están disponibles para que no se puedan cambiar.
Hora del día
Especifique la hora de salida del día.
Consulte la sección Hora y fecha de llegada/salida para ver cuándo se activa esta opción.
Fecha
Especifique el día de salida de la semana introduciendo uno de los siguientes valores en el cuadro de texto Fecha:
- Lunes
- Martes
- Miércoles
- Jueves
- Viernes
- Sábado
- Domingo
Consulte la sección Hora y fecha de llegada/salida para ver cuándo se activa esta opción.
Zona horaria de referencia
En la lista desplegable Zona horaria de referencia  , puede elegir la zona horaria que se debe utilizar en el análisis. Las opciones son las siguientes:
, puede elegir la zona horaria que se debe utilizar en el análisis. Las opciones son las siguientes:
- Hora local en ubicaciones
- Hora universal coordinada (UTC)
Nota:
Al generar rutas a través de varias zonas horarias, tenga en cuenta lo siguiente:
Todos los incidentes deben estar en la misma zona horaria cuando ocurra lo siguiente:
- Especifica un tiempo de inicio y el viaje del incidente a la instalación
- Especifica una hora para finalizar y el viaje de la instalación al incidente
Todas las instalaciones deben estar en la misma zona horaria cuando ocurra lo siguiente:
- Especifica una hora para finalizar y el viaje de la instalación al incidente.
- Especifica una hora para finalizar y el viaje de la instalación al incidente.
Geometría de salida
Utilice las opciones del menú desplegable para elegir cómo se mostrará la salida en el mapa.

Tipo de forma lineal de geometría de salida
El análisis de instalación más cercana siempre soluciona las rutas de menor coste a lo largo de la red usando los ajustes que especifique. Además de visualizar estas rutas reales a lo largo de la red en el mapa, también puede optar por representar las rutas en un mapa mediante líneas rectas simples entre incidentes e instalaciones o no utilizar ninguna línea.
- Sin líneas: no se generan formas lineales de salida.
- Líneas rectas: generar una geometría simplificada en forma de líneas rectas.
- A lo largo de la red: generar rutas verdaderas a lo largo de la red en el mapa.
Dibujo
Utilice el botón Simbología  para acceder al panel de simbología para la capa de análisis de red activa. Para configurar la simbología de las subcapas de la capa de análisis de red activa, seleccione una de las siguientes opciones:
para acceder al panel de simbología para la capa de análisis de red activa. Para configurar la simbología de las subcapas de la capa de análisis de red activa, seleccione una de las siguientes opciones:
- Color único: esta opción está disponible para todos los tipos de capas de análisis de red. Todas las subcapas de entidades de la capa de análisis de red activa, excepto las barreras, utilizarán el mismo símbolo único con el color especificado. Por ejemplo, elegir un único color azul para una capa de rutas convertirá todas las entidades de parada y ruta al mismo color azul.
- Vinculación por color: esta opción está disponible para las capas Ruta, Last Mile Deliver y Problema de generación de rutas para vehículos. Aplica un esquema de colores a las subcapas de forma que las entidades relacionadas se simbolicen con el mismo color. Esta configuración de la simbología simboliza las entidades relacionadas con el mismo color, lo que facilita la distinción visual de las distintas rutas y entidades asociadas en el mapa. Por ejemplo, para una capa de rutas con varias rutas, a cada ruta y a las paradas asignadas a esa ruta se les asignarán colores coincidentes.
Más información sobre la simbología de la capa de análisis de red
Indicaciones
Utilice las opciones de la sección Indicaciones para especificar si se deben generar indicaciones.
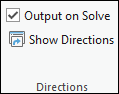
Generar al resolver
Active esta opción para generar indicaciones tras la resolución para la capa de análisis de red actual.
Mostrar indicaciones
Cuando la opción Generar al resolver está activada, al hacer clic en el botón Mostrar indicaciones  , aparece el panel Indicaciones con indicaciones paso a paso para cada ruta en la solución.
, aparece el panel Indicaciones con indicaciones paso a paso para cada ruta en la solución.
Compartir como
Comparta la salida del análisis con la opción disponible de Capas de ruta.

Compartir como capas de ruta
Utilice el botón Capas de ruta  para compartir los resultados del análisis como capas de ruta. Este botón abre la herramienta de geoprocesamiento Compartir como capas de ruta. Tras la ejecución, los resultados del análisis se comparten como elementos de capa de ruta en el portal.
para compartir los resultados del análisis como capas de ruta. Este botón abre la herramienta de geoprocesamiento Compartir como capas de ruta. Tras la ejecución, los resultados del análisis se comparten como elementos de capa de ruta en el portal.