Disponible con una licencia de Network Analyst.
Ubicación y asignación ayuda a encontrar las mejores ubicaciones para las instalaciones que deben ofrecer servicios a un conjunto de ubicaciones con demanda. Las ubicaciones pueden intentar cubrir la mayor cantidad de demanda, minimizar los costes para responder a la demanda o maximizar la cuota de mercado. En este tutorial se muestra cómo encontrar las mejores ubicaciones para las tiendas de una cadena que desea responder a la demanda de los clientes.
Nota:
Este tutorial se puede completar utilizando como fuente de datos de red, ya sea el dataset de red del tutorial designado, ArcGIS Online o un servicio de asignación de ruta de ArcGIS Enterprise publicado con un dataset de red que cubre la geografía de los datos de entrada del análisis. Si utiliza ArcGIS Online, consumirá créditos. Más información sobre el análisis de red con un servicio.Obtener los datos
Puede descargar los datos de este tutorial.
- Vaya a la página de descarga de datos.
- Haga clic en el botón Descargar y guarde localmente el archivo.
- Descomprima el archivo descargado.
Crear un mapa
Siga estos pasos para crear un mapa:
- Inicie ArcGIS Pro.
- Cree un nuevo proyecto haciendo clic en la plantilla Mapa. Opcionalmente, cambie el nombre de su proyecto y su ubicación.
Aparece un proyecto nuevo con un mapa.
Agregar los datos del tutorial al proyecto
Un dataset de red es un modelo inteligente del sistema de carreteras. No solo contiene la ubicación y los atributos de las carreteras, sino que también incluye información sobre cómo se relacionan entre sí las carreteras, por ejemplo, qué carreteras están conectadas, qué giros entre carreteras conectadas están prohibidos o permitidos, así como otra información que afecta a las rutas de viaje disponibles y a la duración del viaje. El solucionador de ubicación y asignación hace referencia al dataset de red para determinar la matriz de coste/distancia con las rutas más cortas entre las instalaciones y las ubicaciones de demanda. La matriz de coste/distancia se usa a continuación para encontrar el mejor conjunto de ubicaciones para asignar la demanda.
Nota:
Si realiza un análisis con ArcGIS Online, el solucionador hace referencia a un dataset de red mundial y de alta calidad almacenado en la nube de ArcGIS Online y utiliza créditos de ArcGIS Online. También puede utilizar su propio dataset de red almacenado localmente en su equipo o utilizar ArcGIS Enterprise para publicar servicios de generación de rutas mediante el uso de su propio dataset de red y configurar los servicios con su portal corporativo para utilizarlos desde ArcGIS Pro.En esta serie de pasos deberá agregar un dataset de red al mapa.
- En el panel Catálogo, que se encuentra en el lado derecho de la aplicación de forma predeterminada, haga clic con el botón derecho en Carpetas y elija Agregar conexión a carpetas
 .
.Se abrirá el cuadro de diálogo Agregar conexión de carpeta.
- Examine la carpeta donde colocó los datos del tutorial, haga doble clic en Network Analyst y, a continuación, haga clic en Tutorial para seleccionar la carpeta.
- Haga clic en Aceptar.
Se creará una conexión a la carpeta Tutorial.
- En el panel Catálogo, expanda Carpetas > Tutorial > SanFrancisco.gdb > Transporte.
- Arrastre Streets_ND, que tiene un icono de dataset de red
 sobre el mapa.
sobre el mapa.El dataset de red se agrega al panel Contenido y al mapa.
- Si es necesario, haga clic con el botón derecho en Streets_ND en el panel Contenido y elija Zoom a capa
 para ver el área de San Francisco.
para ver el área de San Francisco.De forma predeterminada, los datasets de red creados con datos de tráfico muestran las condiciones del tráfico para la fecha y hora actual cuando se agregan al mapa. En este dataset de red se incluye el tráfico histórico, de modo que lo que está viendo son las condiciones del tráfico típicas para el día y la hora actuales de la semana. No todas las carreteras de este dataset de red incluyen el tráfico, de modo que, de forma predeterminada, solo se muestran aquellas que sí lo hacen.
El área que cubre el dataset de red es donde puede realizar análisis de red.
No es necesario visualizar el dataset de red para realizar un análisis, por lo que, para el siguiente análisis podrá ocultarlo.
- En el panel Contenido, desactive Streets_ND para visualizar solo el mapa base.
- En el panel Catálogo, vaya a Tutorial > SanFrancisco.gdb > Análisis.
- En el panel Catálogo, haga clic con el botón derecho en la capa CandidateStores y elija Agregar al mapa actual
 .
.La capa CandidateStores se agrega al panel Contenido y al mapa.
- Repita el paso 9 para agregar las siguientes capas al panel Contenido y al mapa.
- TractCentroids
- ExistingStore
- CompetitorStores
Nota:
También puede agregar una capa al mapa arrastrándola desde el panel Catálogo al mapa.
A continuación, agregue uno de los datasets de red de la carpeta al mapa.
Nota:
No es necesario agregar el dataset de red al mapa si desea utilizar ArcGIS Online o un servicio de asignación de ruta ArcGIS Enterprise como fuente de datos de red.
Crear la capa de ubicación y asignación
Una capa de ubicación y asignación proporciona la estructura y las propiedades necesarias para definir y solucionar el problema de ubicación. También contiene los resultados posteriores a la solución.
- En la pestaña Análisis, en el grupo Flujos de trabajo, haga clic en Análisis de red > Ubicación - asignación
 .
.La capa de ubicación y asignación se agrega al panel Contenido. Incluye las subcapas que contienen las entradas y salidas del análisis.
Ubicación y asignación hace referencia al dataset de red de San Francisco porque la red estaba en el panel Contenido cuando se creó la capa de ubicación y asignación.
Nota:
Para ver o cambiar la fuente de datos de red que se usará para crear la capa de análisis de red, en la pestaña Análisis, en el grupo Flujos de trabajo, puede hacer clic en el menú desplegable Análisis de red y buscar en Fuente de datos de red.
- En el panel Contenido, haga clic en Ubicación y asignación para seleccionar el grupo de capas.
Aparece la pestaña Capa de ubicación y asignación.
- Haga clic en Capa de ubicación y asignación para ver los controles de la pestaña.
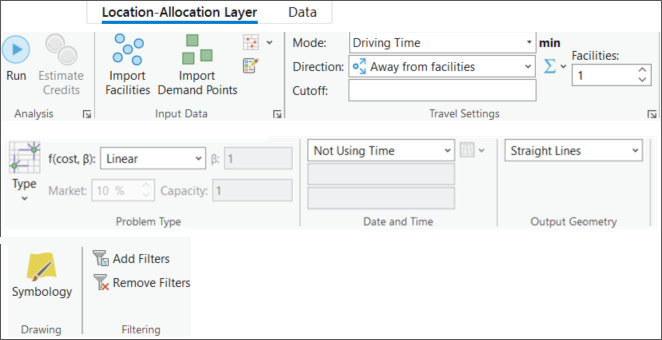
Podrá utilizar estos controles para definir los resultados de ubicación y asignación que desee generar.
Sugerencia:
La pestaña Capa de ubicación y asignación solo aparece al seleccionar una capa de ubicación y asignación en el panel Contenido. Además, si tiene varias capas de ubicación y asignación, puede cambiar la configuración de las capas individualmente o seleccionar varias capas para editar la configuración de todas las capas seleccionadas si comparten la misma fuente de datos de red.
Agregar instalaciones candidatas
Las instalaciones candidatas son los lugares potenciales donde puede abrir una tienda. Usará la clase de entidad Candidate Stores para agregar estas ubicaciones candidatas a las instalaciones de la clase de análisis de red. La solución del proceso de ubicación y asignación incluirá un subconjunto de estas tiendas.
- En la pestaña Capa de ubicación y asignación, en el grupo Datos de entrada, haga clic en Importar instalaciones
 .
.Aparece la ventana Agregar ubicaciones.
- Compruebe que la Capa de análisis de red de entrada se ha definido como Ubicación y asignación y que la subcapa se ha definido como Facilities.
- Haga clic en la flecha desplegable que hay debajo de Ubicaciones de entrada y elija CandidateStores. Se trata de la clase de entidad de puntos que agregó previamente al mapa.
- Deje la configuración predeterminada para el resto de parámetros y haga clic en el botón Aceptar.
Las 16 tiendas candidatas se cargan como instalaciones. Estas ubicaciones se dibujan en el mapa con el símbolo de instalación candidata.
Agregar puntos de demanda
Las tiendas se deben ubicar de modo que presten el mejor servicio a la población existente. La clase de entidad de puntos Tract Centroids servirá como demanda. La solución del proceso de ubicación y asignación asignará estas ubicaciones de demanda a la tienda elegida.
- En la pestaña Capa de ubicación y asignación, en el grupo Datos de entrada, haga clic en Importar puntos de demanda
 .
.Aparece la ventana Agregar ubicaciones.
- Compruebe que Capa de análisis de red de entrada se ha definido como Ubicación y asignación y Subcapa se ha definido como Puntos de demanda.
- Haga clic en la flecha desplegable para Ubicaciones de entrada y elija TractCentroids. Se trata de la clase de entidad de puntos que agregó previamente al mapa.
- Desde Asignaciones de campos > Propiedad, elija Peso.
- En la lista desplegable Nombre de campo, elija POP2000.
- Deje la configuración predeterminada para el resto de parámetros y haga clic en el botón Aceptar.
Los 208 centroides de distrito se cargan como demanda y la población de cada ubicación se asigna a la propiedad de peso para la demanda. Estas ubicaciones se dibujan en el mapa con el símbolo de demanda.
Configurar propiedades del análisis de ubicación y asignación
La cinta Capa de ubicación y asignación incluye la sección Tipo de problema, donde puede especificar propiedades para las ubicaciones.
- En la pestaña Capa de ubicación y asignación, en el grupo Tipo de problema, haga clic en la flecha situada debajo de Tipo
 y elija Maximizar la asistencia.
y elija Maximizar la asistencia.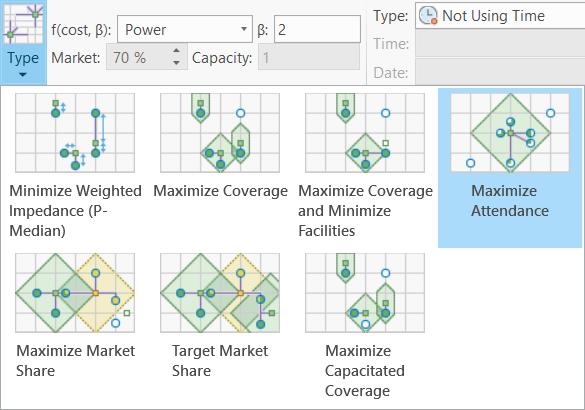
Maximizar la asistencia es un buen tipo de problema para elegir ubicaciones de tiendas minoristas. Da por hecho que todas las tiendas son igual de atractivas y que la gente suele comprar en las tiendas cercanas.
- En el grupo Configuración de viaje, haga clic en la flecha hacia arriba Instalaciones para 3. Esto elegirá 3 instalaciones de las 16 tiendas candidatas para servir de manera óptima a los 208 puntos de demanda.
- En la pestaña Capa de ubicación y asignación, del grupo Configuración de viaje, en el cuadro de texto Valor límite, escriba 5.
Esto implica que la gente no desea viajar más de cinco minutos para comprar en estas tiendas. Las unidades de este valor límite son las del atributo de impedancia actual. Dado que la impedancia actual es TravelTime, las unidades están en minutos.
El modo de viaje Tiempo de conducción utiliza el atributo de coste Tiempo de viaje, que tiene unidades de minutos. En consecuencia, el valor Valor límite se interpreta en unidades de minutos.
Más información sobre el atributo de coste
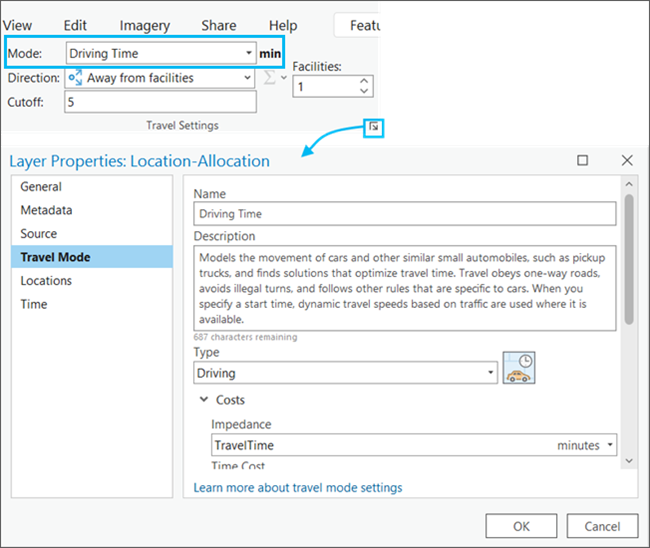
Ejecutar el análisis para determinar las mejores ubicaciones para las tiendas
- En la pestaña Capa de ubicación y asignación, haga clic en Ejecutar
 .
.Los resultados muestran las tiendas elegidas vinculadas a la demanda a la que responden con líneas rectas. Estas líneas también aparecen en la clase de entidad de líneas.
- En el panel Contenido, haga clic con el botón derecho en la capa Facilities y haga clic en Tabla de atributos para abrir la tabla de atributos.
- En el panel Contenido, haga clic con el botón derecho en la capa Puntos de demanda y haga clic en Tabla de atributos para abrir la tabla de atributos.
Examine los atributos de la tabla Instalaciones. Tres de las entidades muestran los valores del campo FacilityType definidos como Elegido en lugar del estado predeterminado, Candidato.
La columna DemandCount muestra el número de puntos de demanda asignados a cada una de las instalaciones elegidas. Tenga en cuenta que de los 208 puntos de demanda, solo 115 se asignaron a las instalaciones elegidas, porque algunos de los puntos estaban más allá del valor límite de cinco minutos.
La columna DemandWeight muestra la demanda asignada a cada una de las instalaciones elegidas. Estos valores representan el número de personas que es probable que compren en esa tienda.
Examine los atributos de la tabla Puntos de demanda. La columna FacilityID tiene un valor <Null> si el punto de demanda estaba fuera del valor límite de 5 minutos; sin embargo, si hay un valor numérico presente, representa el Id. de la instalación elegida a la que se asignó el punto de demanda.
La columna Peso contiene el recuento de población cargado desde la clase de entidad del distrito censal. La columna AllocatedWeight contiene la cantidad de demanda que se prorrateó a la instalación asociada. La cantidad de peso asignada se basa en la disminución de la distancia lineal y el valor límite de 5 minutos establecidos.
Agregar una instalación requerida
En la sección anterior, generó resultados para la ubicación de tres nuevas tiendas. En esta sección, usará Ubicación y asignación para resolver un escenario de expansión de tiendas, en el que empezará con una tienda y encontrará la ubicación óptima para dos tiendas adicionales.
- En la pestaña Capa de ubicación y asignación, en el grupo Datos de entrada, haga clic en Importar instalaciones
 .
.Aparece la ventana Agregar ubicaciones.
- Compruebe que la Capa de análisis de red de entrada se ha definido como Ubicación y asignación y que la subcapa se ha definido como Facilities.
- Haga clic en el menú desplegable que hay debajo de Ubicaciones de entrada y elija ExistingStore. Se trata de la clase de entidad de puntos que agregó previamente al mapa.
- En la sección Asignaciones de campos > Propiedad, elija FacilityType.
- En el menú desplegable Valor predeterminado, elija Requerido.
Esto garantiza que, cuando la tienda se cargue como instalación, mostrará el estado Requerido. Las instalaciones requeridas siempre deben formar parte de la solución.
- Haga clic en el botón Aceptar.
Ejecutar el proceso para determinar las mejores ubicaciones de tienda con la instalación requerida
- En el panel Contenido, haga clic en Ubicación y asignación para seleccionar el grupo de capas.
Aparece la pestaña Capa de ubicación y asignación.
- Compruebe que la pestaña Capa de ubicación y asignación muestra el Tipo de problema como Maximizar la asistencia con un valor límite de 5 minutos y tres instalaciones que hay que localizar.
- En la pestaña Capa de ubicación y asignación, haga clic en Ejecutar
 .
.Cuando se complete el proceso de resolución, las tiendas elegidas estarán conectadas a los puntos de demanda mediante líneas. Observe que la solución original cambió, y que la ubicación ExistingStore forma ahora parte de la solución. Las otras dos instalaciones elegidas se encuentran ahora en una ubicación diferente.
Agregar instalaciones competidoras
La ubicación y asignación puede buscar nuevas tiendas para maximizar la cuota de mercado a la luz de las tiendas competidoras. La cuota de mercado se calcula utilizando un modelo de Huff, o de gravedad. Un modelo de Huff supone que los puntos de demanda tienen una probabilidad de visitar las tiendas en función de las propiedades de la tienda, así como de la distancia hasta esa tienda.
- En la pestaña Capa de ubicación y asignación, en el grupo Datos de entrada, haga clic en Importar instalaciones
 .
.Aparece la ventana Agregar ubicaciones.
- Compruebe que la Capa de análisis de red de entrada se ha definido como Ubicación y asignación y que la subcapa se ha definido como Facilities.
- Haga clic en el menú desplegable que hay debajo de Ubicaciones de entrada y haga clic en CompetitorStores. Se trata de la clase de entidad de puntos que agregó previamente al mapa.
- En la sección Asignaciones de campos, haga clic en FacilityType y, en el menú desplegable Valor predeterminado, elija Competidor.
Así se garantiza que cuando se cargue la tienda como instalación, tendrá el estado Competidor. Las instalaciones de competidor solo se usan en los tipos de problemas Maximizar la cuota de mercado y Cuota de mercado objetivo.
- Haga clic en el botón Aceptar para terminar de cargar las instalaciones de competidores en la capa de análisis.
Configurar las propiedades para maximizar la cuota de mercado con instalaciones competidoras
Cambie las propiedades de la capa de análisis de ubicación y asignación para que se resuelva utilizando el tipo de problema Maximizar la cuota de mercado.
- En el panel Contenido, haga clic en Ubicación y asignación para seleccionar el grupo de capas.
Aparece la pestaña Capa de ubicación y asignación.
- En la pestaña Capa de ubicación y asignación, en el grupo Tipo de problema, haga clic en la flecha situada debajo de Tipo y elija Maximizar la cuota de mercado. Maximizar la cuota de mercado calcula la probabilidad de que los clientes visiten sus instalaciones y las instalaciones competidoras. A continuación, elige un conjunto de instalaciones que maximice la cuota de mercado.
- En la pestaña Capa de ubicación y asignación, en el grupo Tipo de problema, haga clic en la flecha situada debajo de Función de transformación de costes y cámbiela de Lineal a Potencia. Ahora, el solucionador usará una función de distancia de disminución de la potencia para determinar la propensión a visitar la tienda.
- Cambie el Parámetro de función de transformación de costes de 1 a 2.
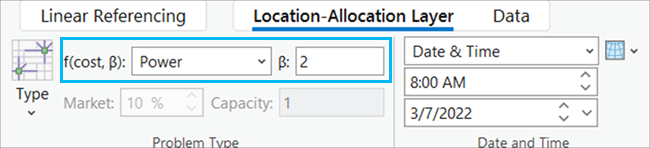
Un parámetro de impedancia de 2 en una transformación de impedancia exponencial significa que la probabilidad de visitar una tienda decae con el cuadrado de la distancia entre un punto de demanda y la ubicación de una instalación. Habitualmente, se calcula un valor exacto del parámetro de impedancia a partir de otros análisis, como los proporcionados por Esri Business Analyst Online.
Ejecutar el proceso para determinar las mejores ubicaciones para las tiendas maximizando la cuota de mercado
- En la pestaña Capa de ubicación y asignación, haga clic en Ejecutar
 .
.Los resultados muestran líneas rectas que conectan la demanda con las tiendas elegidas y con las tiendas competidoras. Observe que las tiendas elegidas han cambiado para maximizar la cantidad de demanda dada la presencia de las tres competidoras.
Las líneas se superponen más que en las soluciones anteriores, dado que cada punto de demanda del problema de maximización de la cuota de mercado puede interactuar con todas las tiendas que están dentro del límite de impedancia.
- En el panel Contenido, haga clic con el botón derecho en la capa Facilities y haga clic en Tabla de atributos para abrir la tabla de atributos.
Examine los atributos de la tabla Instalaciones. Tres instalaciones tienen un valor de FacilityType igual a Competidor; una tiene el valor Requerido y dos tienen el valor Elegido, lo que indica que el solucionador las ha elegido como las mejores opciones para abrir instalaciones.
La columna DemandCount muestra el número de puntos de demanda asignados a cada una de las instalaciones. Observe que algunos puntos de demanda no se asignaron, dado que estaban fuera del valor límite de 5 minutos.
La columna DemandWeight muestra la suma del peso de la demanda asignado a cada una de las instalaciones elegidas. El peso asignado a las tiendas frente el asignado a las tiendas competidoras puede utilizarse para determinar la cuota de mercado indicada una vez finalizado el proceso de resolución.
Lograr una cuota de mercado objetivo
En la sección anterior, las tres tiendas elegidas representaban el 33,25 por ciento de la cuota de mercado. Digamos, no obstante, que desea captar el 70 por ciento de la cuota de mercado. Necesita conocer el número mínimo de tiendas que serían necesarias y dónde deberían ubicarse para lograr ese objetivo. El tipo de problema de cuota de mercado objetivo puede ayudarle a encontrar la respuesta.
- En el panel Contenido, haga clic en Ubicación y asignación para seleccionar el grupo de capas.
Aparece la pestaña Capa de ubicación y asignación.
- En la pestaña Capa de ubicación y asignación, en el grupo Tipo de problema, haga clic en la flecha desplegable Tipo y cambie el tipo de problema a Cuota de mercado objetivo.
- En el cuadro Mercado, cambie la cuota de mercado predeterminada de 10% a 70%.
- En la pestaña Capa de ubicación y asignación, haga clic en Ejecutar
 .
.Los resultados muestran líneas rectas que conectan la demanda con las tiendas elegidas y con las tiendas competidoras. Observe que se han elegido tiendas adicionales en respuesta a una mayor cuota de mercado.
Abra el mensaje de estado de la solución anterior haciendo clic en el botón Historial de soluciones
 de la esquina derecha de la sección Análisis. Le indica que ha alcanzado el 71,06% de cuota de mercado.
de la esquina derecha de la sección Análisis. Le indica que ha alcanzado el 71,06% de cuota de mercado.Abra la tabla de atributos de Instalaciones y verá que ahora hay nueve instalaciones elegidas además de la instalación requerida. Eso significa que necesitará un total de 10 instalaciones para obtener una cuota de mercado del 70%, teniendo en cuenta la existencia de las tres tiendas de la competencia.