Disponible con una licencia de Network Analyst.
El solucionador de matriz de coste origen-destino (OD) busca y mide las rutas de menor coste a lo largo de la red desde varios orígenes a varios destinos. Se calcula la mejor ruta en la red de calles para cada par origen-destino y los tiempos de recorrido y distancias de recorrido se almacenan como atributos de las líneas de salida. En este tutorial, utilizará esta herramienta para crear una matriz de coste OD que muestre el tiempo de recorrido de pacientes a hospitales y utilizará los resultados para identificar a los pacientes con mal acceso a hospitales.
Nota:
Este tutorial se puede completar utilizando como fuente de datos de red, ya sea el dataset de red del tutorial designado, ArcGIS Online o un servicio de asignación de ruta de ArcGIS Enterprise publicado con un dataset de red que cubre la geografía de los datos de entrada del análisis. Si utiliza ArcGIS Online, consumirá créditos. Más información sobre el análisis de red con un servicio.Obtener los datos
Puede descargar los datos de este tutorial.
- Vaya a la página de descarga de datos.
- Haga clic en el botón Descargar y guarde localmente el archivo.
- Descomprima el archivo descargado.
Crear un mapa
Siga estos pasos para crear un mapa:
- Inicie ArcGIS Pro.
- Cree un nuevo proyecto haciendo clic en la plantilla Mapa. Opcionalmente, cambie el nombre de su proyecto y su ubicación.
Aparece un proyecto nuevo con un mapa.
Agregar los datos del tutorial al proyecto
Un dataset de red modela el sistema de carreteras. No solo contiene la ubicación y los atributos de las carreteras, sino que también incluye información sobre cómo se relacionan entre sí las carreteras, por ejemplo, qué carreteras están conectadas, qué giros entre carreteras conectadas están prohibidos o permitidos, así como otra información que afecta a las rutas de viaje disponibles y a la duración del viaje. El solucionador de la matriz de coste OD hace referencia al dataset de red para calcular el tiempo o la distancia de recorrido desde los orígenes hasta los destinos.
Nota:
Si realiza un análisis con ArcGIS Online, el solucionador hace referencia a un dataset de red mundial y de alta calidad almacenado en la nube de ArcGIS Online y utiliza créditos de ArcGIS Online. También puede utilizar su propio dataset de red almacenado localmente en su equipo o utilizar ArcGIS Enterprise para publicar servicios de generación de rutas mediante el uso de su propio dataset de red y configurar los servicios con su portal corporativo para utilizarlos desde ArcGIS Pro.En esta serie de pasos deberá agregar un dataset de red al mapa.
- En el panel Catálogo, que se encuentra en el lado derecho de la aplicación de forma predeterminada, haga clic con el botón derecho en Carpetas y elija Agregar conexión a carpetas
 .
.Se abrirá el cuadro de diálogo Agregar conexión de carpeta.
- Examine la carpeta donde colocó los datos del tutorial, haga doble clic en Network Analyst y, a continuación, haga clic en Tutorial para seleccionar la carpeta.
- Haga clic en Aceptar.
Se creará una conexión a la carpeta Tutorial.
- En el panel Catálogo, expanda Carpetas > Tutorial > SanFrancisco.gdb > Transporte.
- Arrastre Streets_ND, que tiene un icono de dataset de red
 sobre el mapa.
sobre el mapa.El dataset de red se agrega al panel Contenido y al mapa.
- En el panel Catálogo, vaya a Tutorial > SanFrancisco.gdb > Análisis.
- Haga clic con el botón derecho del ratón en la capa Pacientes y elija Agregar al mapa actual
 .
.La capa Pacientes se agrega tanto al panel Contenido como al mapa.
- Haga clic con el botón derecho en la capa Hospitales y elija Agregar al mapa actual
 .
.La capa Hospitales se agrega al panel Contenido y al mapa.
A continuación, agregue uno de los datasets de red de la carpeta al mapa.
Nota:
No es necesario agregar el dataset de red al mapa si desea utilizar ArcGIS Online o un servicio de asignación de ruta ArcGIS Enterprise como fuente de datos de red.
Crear una matriz de coste OD entre pacientes y hospitales
En esta sección, realizará un análisis de la matriz de coste OD para calcular el tiempo de recorrido entre cada paciente y cada hospital. Creará la capa de matriz de coste OD, cargará pacientes como orígenes y hospitales como destinos, resolverá el análisis y examinará los resultados.
Crear la capa de matriz de coste OD
La capa de análisis de matriz de coste OD almacena todas las entradas, parámetros y resultados de un análisis de la matriz de coste OD.
- En la pestaña Análisis del grupo Flujos de trabajo, haga clic en Análisis de red > Matriz de coste origen-destino
 .
.La capa de matriz de coste OD se agrega al panel Contenido. Incluye varias subcapas que contienen las entradas y salidas del análisis.
La capa de matriz de coste OD hace referencia al dataset de red de San Francisco porque esta red se estableció como la fuente de datos de la red del mapa cuando se creó la capa.
Nota:
Para ver o cambiar la fuente de datos de red que se usará para crear la capa de análisis de red, en la pestaña Análisis, en el grupo Flujos de herramientas, puede hacer clic en la flecha desplegable Análisis de red y buscar en Fuente de datos de red. La modificación de este valor no afecta a la fuente de datos de red de las capas de análisis de red existentes; solo se actualizan las nuevas capas de análisis de red creadas después de la fuente de datos de red. - En el panel Contenido haga clic en Matriz de coste OD para seleccionar el grupo de capas.
Aparece la pestaña Capa de matriz de coste OD.
- Haga clic en la pestaña Capa de matriz de coste OD para ver los controles de la pestaña.

Utilizará estos controles para configurar los ajustes de la matriz de coste OD que desee generar.
Sugerencia:
La pestaña Capa de matriz de coste OD solo aparece cuando se selecciona la capa de matriz de coste OD o una de sus subcapas en el panel Contenido. Además, si tiene varias capas de matriz de coste OD, puede cambiar la configuración de las capas individualmente o seleccionar varias capas para editar la configuración de todas las capas seleccionadas si comparten la misma fuente de datos de red.
- En la pestaña Capa de matriz de coste OD, en el grupo Configuración de viaje, asegúrese de que Tiempo de conducción está seleccionado como Modo.
Esta matriz de coste OD calculará el tiempo de conducción entre orígenes y destinos.
Agregar orígenes
Dado que el objetivo es calcular el tiempo de conducción desde pacientes a hospitales, utilizará la clase de entidad Pacientes como origen de la matriz de coste OD. Para ello, debe cargar los datos de la clase de entidad Pacientes en la subcapa Orígenes de la capa de matriz de coste OD.
- En la pestaña Capa de matriz de coste OD, en el grupo Datos de entrada, haga clic en Importar orígenes
 .
.Aparece la ventana Agregar ubicaciones.
- Asegúrese de que la Capa de análisis de red de entrada esté establecida en Matriz de coste OD y que la Subcapa esté establecida en Orígenes.
- Haga clic en el menú desplegable situado debajo de Ubicaciones de entrada y elija Pacientes.
- En Asignaciones de campos, seleccione la propiedad Nombre y establezca Nombre de campo como PatientID.
Utilice Asignaciones de campos para transferir los valores de campo de los datos de entrada a los campos del esquema de la capa de análisis de red. Si asigna el campo PatientID a la propiedad Nombre de la subcapa Orígenes, podrá utilizar los valores del campo Name más adelante para volver a unir los resultados de la matriz de coste OD con los datos de entrada originales.
Sugerencia:
El campo PatientID de la clase de entidad Pacientes es un campo de texto, al igual que el campo Name de la subcapa Orígenes. Por consiguiente, si rellena el campo Name con valores de PatientID, puede volver a unir los valores de la tabla Orígenes a la clase de entidad Pacientes original. Sin embargo, si sus datos tienen un identificador único de otro tipo de datos, las uniones del campo Name de Orígenes no funcionarán porque los tipos de datos de los campos no coincidirán.
Puede transferir cualquier campo de la clase de entidad de entrada a una subcapa de la capa de análisis de red, y con frecuencia resulta útil utilizarlo para las uniones:
- Utilice la herramienta Agregar campo a capa de análisis para agregar un campo a la subcapa de la capa de análisis de red.
- Cuando cargue los datos de entrada con la herramienta Agregar ubicaciones, utilice las asignaciones de campos para asignar los campos de los datos de entrada a los campos que ha agregado en el paso anterior.
- Una vez finalizado el análisis, utilice los campos agregados para las uniones u otros pasos del análisis.
- Deje la configuración predeterminada para el resto de parámetros y haga clic en el botón Aceptar.
Se cargan diez pacientes como orígenes.
Agregar destinos
Dado que el objetivo es calcular el tiempo de conducción desde pacientes a hospitales, utilizará la clase de entidad Hospitales como destinos de la matriz de coste OD. Para ello, debe cargar los datos de la clase de entidad Hospitales en la subcapa Destinos de la capa de matriz de coste OD.
- En la pestaña Capa de matriz de coste OD, en el grupo Datos de entrada, haga clic en Importar destinos
 .
.Aparece la ventana Agregar ubicaciones.
- Asegúrese de que la Capa de análisis de red de entrada esté establecida en Matriz de coste OD y que la Subcapa esté establecida en Destinos.
- Haga clic en el menú desplegable que hay debajo de Ubicaciones de entrada y elija Hospitales.
- En Asignaciones de campos, seleccione la propiedad Nombre y compruebe que se le ha asignado automáticamente el campo NAME de la clase de entidad Hospitales de entrada.
Utilice Asignaciones de campos para transferir los valores de campo de los datos de entrada a los campos del esquema de la capa de análisis de red.
- Deje la configuración predeterminada para el resto de parámetros y haga clic en el botón Aceptar.
Se cargan veintidos hospitales como destinos.
Ejecutar el análisis para crear la matriz de coste OD
Para ejecutar el análisis, siga estos pasos:
- En la pestaña Capa de matriz de coste OD, haga clic en Ejecutar
 .
.Una vez completo el proceso de ejecución, aparecerán las líneas origen-destino en el mapa. Aparece una línea recta entre cada origen y cada destino. Aunque las líneas son rectas, los tiempos de conducción, que examinará a continuación, se calcularon utilizando el recorrido a lo largo de la red de carreteras.
- En el panel Contenido, expanda la capa de grupo Matriz de coste OD si todavía no está expandida.
- Haga clic con el botón derecho en la subcapa Matriz de coste OD: Líneas y haga clic en Tabla de atributos.
La tabla de atributos de la subcapa Líneas representa la matriz de coste origen-destino de cada paciente a cada hospital. Cada fila de la tabla representa un par origen-destino. El campo Total_TravelTime muestra el tiempo de conducción en minutos desde cada origen a cada destino porque el modo de recorrido Tiempo de conducción utilizado para el análisis utiliza el atributo de coste TravelTime, que tiene unidades de minutos. Los demás campos cuyos nombres empiezan por Total_ están asociados a otros atributos de coste del dataset de red que no se utilizaron en este análisis.
Más información sobre el esquema de una capa de matriz de coste OD
- Cierre la tabla de atributos.
Determinar qué pacientes tienen un mal acceso a los hospitales
Una matriz de coste OD se utiliza con frecuencia cuando se estudia el acceso a los destinos. En la siguiente parte de este tutorial, determinará qué pacientes no tienen acceso a un hospital en un tiempo de conducción inferior a 10 minutos y actualizará un campo de la clase de entidad Pacientes con esta información. Resolverá la capa de matriz de coste OD con los ajustes actualizados y utilizará uniones para transferir los resultados de nuevo a la clase de entidad Pacientes.
Actualizar la configuración del análisis y resolver de nuevo
La anterior matriz de coste OD incluía el tiempo de conducción de cada paciente a cada hospital. Para este análisis, actualizará los ajustes de la capa de matriz de coste OD para limitar los resultados de modo que incluyan solo el hospital más cercano a menos de 10 minutos de tiempo de conducción para cada paciente.
- En la pestaña Capa de matriz de coste OD, en el grupo Configuración de viaje, establezca el cuadro de texto Destinos en 1.
Este ajuste limita el número de destinos a encontrar para cada origen. Los resultados de la matriz de coste OD incluirán el tiempo de conducción hasta el hospital más cercano para cada paciente en lugar del tiempo de conducción hasta todos los hospitales.
- En la pestaña Capa de matriz de coste OD, en el grupo Configuración de viaje, establezca el cuadro de texto Valor límite en 10.
Este ajuste limita los resultados para incluir solo los registros en los que el tiempo de conducción del paciente hasta el hospital sea inferior o igual al límite de tiempo especificado.
El modo de viaje Tiempo de conducción utiliza el atributo de coste Tiempo de viaje, que tiene unidades de minutos. En consecuencia, el valor Valor límite se interpreta en unidades de minutos.
- En la pestaña Capa de matriz de coste OD, haga clic en Ejecutar
 para resolver de nuevo el análisis.
para resolver de nuevo el análisis.Cuando finalice el proceso de resolución, verá menos líneas en el mapa que antes debido a los límites impuestos. También verá que la herramienta Resolver ha devuelto mensajes de advertencia informándole de que se ha generado una solución parcial porque no se han encontrado destinos para dos de los orígenes. Se debe a que el solucionador no pudo encontrar ningún destino (hospitales) a menos de 10 minutos de tiempo de conducción de esos dos orígenes (pacientes).
- Haga clic con el botón derecho en la subcapa Matriz de coste OD: Líneas y haga clic en Tabla de atributos.
En la tabla no aparece más de una fila por cada origen. No aparecen filas para los dos orígenes especificados en los mensajes de advertencia ya que no estaban conectados a ningún destino.
- Cierre la tabla de atributos.
Unir los resultados de la matriz de coste OD a los datos originales
El objetivo del análisis es determinar qué pacientes tienen un mal acceso a los hospitales. En esta sección, unirá los resultados del análisis de la matriz de coste OD a la clase de entidad Pacientes y calculará un campo para marcar a los pacientes que no tienen acceso a un hospital en un tiempo de conducción de menos de 10 minutos.
- Haga clic con el botón derecho del ratón en la subcapa Matriz de coste OD: orígenes y haga clic en Uniones y relaciones > Agregar unión.
Aparece la herramienta Agregar unión.
- Compruebe que el parámetro Tabla de entrada está establecido en Orígenes.
- Establezca el parámetro Campo de entrada en ObjectID.
- Establezca el parámetro Tabla de unión en Matriz de coste OD\Líneas.
- Establezca el parámetro Campo de unión en OriginID.
El campo OriginID de la subcapa Líneas corresponde al campo ObjectID de la subcapa Orígenes. En consecuencia, puede utilizarse para uniones.

- Deje la configuración predeterminada para el resto de parámetros y haga clic en el botón Aceptar.
Los datos de la subcapa Líneas se unen a la subcapa Orígenes.
- Haga clic con el botón derecho en la subcapa Matriz de coste OD: orígenes y haga clic en Tabla de atributos.
La tabla de atributos de la subcapa Orígenes incluye los datos unidos de la subcapa Líneas.
- Busque el campo Total_TravelTime y examine los valores.
Para dos orígenes, el valor de este campo es nulo dado que ningún registro de la subcapa Líneas estaba asociado a estos orígenes. Estos son los pacientes para los que no se pudo llegar a ningún hospital en un tiempo límite de conducción inferior a 10 minutos.
- Cierre la tabla de atributos.
- Haga clic con el botón derecho en la capa Pacientes y haga clic en Uniones y relaciones > Agregar unión.
Aparece la herramienta Agregar unión.
- Compruebe que el parámetro Tabla de entrada está establecido en Pacientes.
- Establezca el parámetro Campo de entrada en PatientID.
- Establezca el parámetro Tabla de unión en Matriz de coste OD\Orígenes.
- Establezca el parámetro Campo de unión en Name.
Precaución:
La tabla Orígenes unida incluye dos campos llamados Name. Uno es de la subcapa Orígenes y el otro es un campo unido desde la subcapa Líneas. Utilice el campo Name de la subcapa Orígenes. La lista de campos del parámetro Campo de unión puede incluir algún texto adicional junto al nombre del campo que indique de qué tabla procede. Ese texto es el nombre de la clase de entidad generado automáticamente para la subcapa Orígenes, que suele ser el texto Orígenes seguido de algunos caracteres aleatorios.Como antes asignó el campo PatientID al campo Name de la subcapa Orígenes, los valores pueden utilizarse para las uniones.
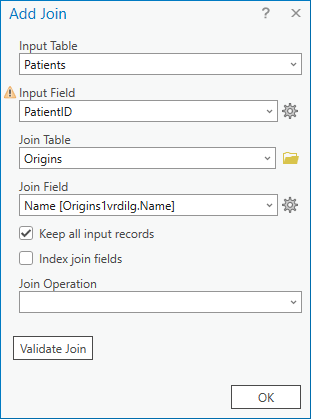
- Deje la configuración predeterminada para el resto de parámetros y haga clic en el botón Aceptar.
Los datos de la matriz de coste OD se unen a la capa Pacientes.
- Haga clic con el botón derecho en la capa Pacientes y haga clic en Tabla de atributos.
Los datos de la subcapas combinadas Líneas y Orígenes de la capa Matriz de coste OD se incluyen en la tabla de atributos Pacientes.
- Busque el campo Total_TravelTime y examine los valores.
Tal y como vio después de unir la subcapa Líneas con la subcapa Orígenes, dos filas de la tabla Pacientes tienen un valor de campo Total_TravelTime nulo porque no se pudo llegar a ningún hospital en menos de 10 minutos. Estos son los pacientes con mal acceso a los hospitales que deben ser marcados para su seguimiento.
- En la pestaña Mapa, en el grupo Selección, haga clic en el botón Seleccionar por atributos
 .
.Se abre la herramienta Seleccionar capa por atributo.
- Establezca el parámetro Filas de entrada en Pacientes, en caso necesario.
- Configure el parámetro Expresión para seleccionar los pacientes cuyo campo Total_TravelTime sea nulo.

- Deje la configuración predeterminada para el resto de parámetros y haga clic en el botón Aceptar.
Se selecciona a los pacientes sin acceso a un hospital a menos de 10 minutos.
- En la tabla de atributos de Pacientes, busque el campo PoorAccess.
- Haga clic con el botón derecho del ratón en el encabezado del campo PoorAccess y haga clic en Calcular campo.
Se abre la herramienta Calcular campo.
- Compruebe que el parámetro Tabla de entrada está establecido en Pacientes y que el parámetro Nombre de campo está establecido en PoorAccess.
- Configure el parámetro Expresión para calcular el campo PoorAccess con un valor de 1 estableciendo el cuadro de texto etiquetado como Patients.PoorAccess = en 1.
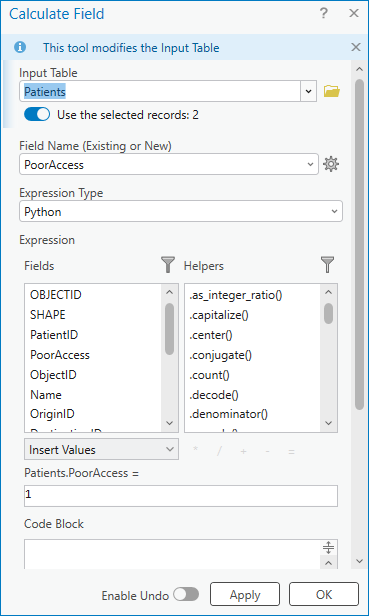
- Deje la configuración predeterminada para el resto de parámetros y haga clic en el botón Aceptar.
El campo PoorAccess se establece en 1 para las filas seleccionadas.
- Haga clic con el botón derecho en la capa Pacientes y haga clic en Uniones y relaciones > Quitar todas las uniones.
Los datos unidos se eliminan de la capa Pacientes.