En este tema se describen las clases de entidades y las propiedades de análisis de la capa de análisis de rutas.
Más información sobre el solucionador de rutas
Clase de entidad de paradas
Esta clase de entidad de paradas almacena inicialmente las ubicaciones que desea que visiten la ruta o las rutas de salida. Una vez ejecutado el análisis, almacena las ubicaciones alcanzadas por la ruta, las no alcanzadas (y la razón por la cual no pudieron alcanzarse) y el orden en que se visitaron las paradas y otros datos.
En las siguientes tablas se describen los campos de entrada, los campos de entrada/salida y los campos de salida de la clase de entidad Paradas:
Paradas: campos de entrada
| Campo de entrada | Descripción | Tipo de datos |
|---|---|---|
ObjectID | Campo de Id. administrado por el sistema. | Id. de objeto |
Shape | Campo de geometría que indica la ubicación geográfica del objeto de análisis de red. | Geometría |
Name | El nombre de la parada. Cuando la parada se agrega al mapa se le asigna automáticamente un nombre editable. | Texto |
RouteName |
El nombre de la ruta a la que pertenece la parada. Se agrupan las paradas con el mismo valor RouteName. Al usar este campo, puede agrupar paradas en distintas rutas, mientras que la salida intenta generar una ruta para cada grupo de paradas.
| Texto |
TimeWindowStart | Este campo almacena la hora más temprana a la que se puede visitar la parada. Si TimeWindowStart está establecido en 10:00 y la ruta llega a la parada a las 9:50, hay un tiempo de espera de 10 minutos que se agrega al tiempo total. De forma predeterminada, si el dataset de red tiene un atributo de zona horaria, la fecha y la hora especificadas en este campo hacen referencia a la misma zona horaria que el eje o la calle en los que se encuentra la parada. Si desea que la fecha y hora se interpreten como UTC, cambie la propiedad timeZoneUsageForTimeFields de la capa de análisis de ruta mediante la clase RouteSolverProperties en Python. La zona horaria para los campos de la ventana de tiempo puede especificarse usando el parámetro time_zone_for_time_fields en la herramienta de geoprocesamiento Crear capa de análisis de ruta. Más información sobre cómo especificar la hora para la ventana de tiempo | Fecha |
TimeWindowEnd | Este campo almacena la hora más tardía a la cual se puede visitar la parada. Juntos, los campos TimeWindowStart y TimeWindowEnd constituyen la ventana de tiempo dentro de la cual una ruta puede visitar la parada. Si una ubicación tiene un valor TimeWindowEnd de 11:00 y lo más temprano que una ruta puede alcanzar la parada es a las 11:25, se observa una infracción de 25 minutos. Además, la parada se marca con un símbolo para indicar que tiene una infracción de ventana de tiempo. De forma predeterminada, si el dataset de red tiene un atributo de zona horaria, la fecha y la hora especificadas en este campo hacen referencia a la misma zona horaria que el eje o la calle en los que se encuentra la parada. Si desea que la fecha y hora se interpreten como UTC, cambie la propiedad timeZoneUsageForTimeFields de la capa de análisis de ruta mediante la clase RouteSolverProperties en Python. La zona horaria para los campos de la ventana de tiempo puede especificarse usando el parámetro time_zone_for_time_fields en la herramienta de geoprocesamiento Crear capa de análisis de ruta. Más información sobre cómo especificar la hora para la ventana de tiempo | Fecha |
Attr_[Coste] (por ejemplo, Attr_Minutes, donde Minutes es el coste de viaje) | Este campo especifica el tiempo o la distancia de viaje adicional que debe emplearse en la parada. Para determinar las unidades del campo, consulte las unidades del atributo de coste de red especificado en el nombre de campo. Por ejemplo, si existe un atributo de coste DriveTime que tiene una unidad de minutos, Attr_DriveTime está en minutos. Un valor de cero o nulo indica que la parada no requiere ningún tiempo de servicio ni distancia de viaje adicional. Es posible que desee agregar más tiempo en una parada para representar cuánto tiempo toma realizar una entrega, instalar equipos o llevar a cabo alguna otra tarea en la parada. Asimismo, la adición de distancia extra puede resultar de utilidad para explicar un camino de entrada largo u otra carretera que el dataset de red no representa. Si tiene varios atributos de coste de red, verá varios campos Attr_[Cost]. En consecuencia, es posible que tenga más de un campo Attr_[coste] basado en el tiempo o en la distancia. Solo se hace referencia a los valores de campo introducidos si el atributo de coste al que se hace referencia en el nombre de campo se usa en el análisis, por ejemplo, para minimizar o acumular tiempo o distancia. | Doble |
CurbApproach | El campo CurbApproach especifica la dirección en la que un vehículo puede llegar a la ubicación de red y partir de ella. La ruta más corta entre dos puntos puede cambiar en función de la dirección de desplazamiento permitida al llegar o partir de una ubicación. Hay cuatro opciones (sus valores codificados se muestran entre paréntesis):
| Largo |
LocationType | Este campo describe el tipo de parada.
| Largo |
Nota:
Una ventana de tiempo solo indica cuándo puede un vehículo llegar a una parada, no cuándo Attr_[Coste] debe completarse. Para contabilizar el tiempo de servicio y partir antes de que la ventana de tiempo se agote, reste Attr_[Coste] del campo TimeWindowEnd.Paradas: campos de entrada/salida
| Campo de entrada/salida | Descripción | Tipo de datos |
|---|---|---|
Sequence | Como campo de entrada, este número representa el orden en el que se visitarán las paradas. Puede usar el parámetro Secuencia de la pestaña Capa de ruta para especificar si la ruta de salida sigue la secuencia especificada en este campo o la invalida para generar una secuencia óptima que minimice las correcciones. En una ruta (es decir, para paradas con el mismo valor de campo RouteName), el número de secuencia debe ser mayor que 0 y menor o igual que el número total de paradas agrupadas en la ruta. Además, el número de secuencia no debería estar duplicado entre las paradas con el mismo valor de campo RouteName. | Largo |
Status | Especifica el estado del punto con respecto a su ubicación en la red y el resultado del análisis. Los posibles valores son los siguientes:
| Largo |
|
Campos de ubicación de red
|
Conjuntamente, estas propiedades describen el punto en la red donde se encuentra el objeto. Obtener más información sobre ubicación de entradas en una red |
|
Paradas: campos de salida
| Campo de salida | Descripción | Tipo de datos |
|---|---|---|
ArriveCurbApproach | Indica a qué lado del vehículo está el bordillo cuando el vehículo se acerca a la parada. Si el valor CurbApproach de la parada está establecido en Lado derecho del vehículo, ArriveCurbApproach después de la solución será Lado derecho del vehículo. Sin embargo, si el valor CurbApproach es Cualquier lado del vehículo o Sin cambios de sentido, el ArriveCurbApproach podría ser el lado derecho o el izquierdo, en función de cuál genera la ruta globalmente más corta. | Largo |
DepartCurbApproach | Indica a qué lado del vehículo está el bordillo cuando el vehículo abandona la parada. Si el valor CurbApproach de la ubicación de red está establecido en Lado derecho del vehículo, DepartCurbApproach después de la solución será Lado derecho del vehículo. Sin embargo, si el valor CurbApproach es Cualquier lado del vehículo o Sin cambios de sentido, el DepartCurbApproach podría ser el lado derecho o el izquierdo, en función de cuál genera la ruta globalmente más corta. | Largo |
Cumul_[Coste] (por ejemplo, Cumul_Minutes, donde Minutes es el coste de la red) | Este campo es el tiempo, la distancia u otro coste de viaje totales necesarios para alcanzar la parada Incluye el coste de viaje en que se incurre al viajar a la parada, el coste en la parada y los costes de todas las paradas anteriores. Si una capa de análisis de ruta determina que se tarda 10 minutos en visitar dos paradas y la segunda parada tiene un valor Attr_Minutes de 5, el valor Cumul_Minutes es 15 minutos. | Doble |
Wait_[Coste] (por ejemplo, Wait_Minutes, donde Minutes es el coste de viaje) | Este campo almacena el tiempo invertido en esperar a que la ventana de tiempo se abra (TimeWindowStart) cuando la ruta llega temprano a la parada. | Doble |
CumulWait_[Coste] (por ejemplo, CumulWait_Minutes, donde Minutes es el coste de viaje) | Este campo almacena la suma del tiempo de espera a que se abran las ventanas de tiempo (TimeWindowStart). Mide el tiempo inactivo. Incluye el tiempo de espera desde la parada actual y desde todas las paradas anteriores visitadas por la ruta. | Doble |
Violation_[Coste] | Este campo es una medida del retraso de la ruta una vez cerrada la ventana de tiempo (TimeWindowEnd). Específicamente, almacena la cantidad de tiempo entre el fin de la ventana de tiempo y el momento en que la ruta llegó a la parada. | Doble |
CumulViolation_[Coste] | Este campo almacena el tiempo de infracción acumulativo (Violation_[Coste]) desde la parada actual y desde todas las paradas anteriores visitadas por la ruta. | Doble |
ArriveTime | El valor de la fecha y la hora de llegada a la parada. Al utilizar datos de tráfico que cubren varias zonas horarias, la zona horaria para este valor de hora del día se toma del elemento de red en el que se encuentra la orden. | Fecha |
DepartTime | El valor de la fecha y la hora que indican la hora de salida de la parada. Al utilizar datos de tráfico que cubren varias zonas horarias, la zona horaria para este valor de hora del día se toma del elemento de red en el que se encuentra la orden. | Fecha |
ArriveTimeUTC | El valor de la fecha y la hora de llegada expresado en la hora universal coordinada (UTC). | Fecha |
DepartTimeUTC | El valor de la fecha y la hora de salida expresado en la hora universal coordinada (UTC). | Fecha |
Clase de entidad Rutas
La clase de entidad Rutas almacena la ruta o rutas resultantes del análisis. Es una clase solo de salida; la capa de análisis de ruta sobrescribe o elimina cualquier entidad de ruta durante la ejecución del análisis.
En la siguiente tabla se describen los campos de salida de la clase de entidad Rutas:
Rutas: campos de salida
| Campo de salida | Descripción | Tipo de datos |
|---|---|---|
ObjectID | Campo de Id. administrado por el sistema. | Id. de objeto |
Name | El nombre de la ruta se asigna automáticamente al resolver la capa de ruta, ya sea leyendo el valor del campo RouteName de la clase de entidad Paradas o, si ese valor es nulo, integrando el nombre de la primera parada en la ruta y el nombre de la última parada, por ejemplo, Parada 1 - Parada 8. | Texto |
Shape | Campo de geometría que indica la ubicación geográfica del objeto de análisis de red. | Geometría |
FirstStopID | El valor ObjectID de la primera parada de la ruta. | Largo |
LastStopID | El valor ObjectID de la última parada de la ruta. | Largo |
StopCount | El número de paradas visitadas por la ruta. | Largo |
Total_[Coste] (por ejemplo, Total_Minutes, donde Minutes es el coste de viaje de la red) | La distancia, el tiempo u otro coste de viaje totales desde el principio de la primera parada hasta el final de la última parada. El coste de viaje total y el valor Attr_[Coste] de las paradas visitadas están incluidos en este valor. | Doble |
TotalWait_[Coste] (por ejemplo, TotalWait_Minutes, donde Minutes es el coste de viaje de la red) | Este campo almacena el tiempo de espera total de la ruta, que es el tiempo transcurrido en las paradas esperando a que se abran las ventanas de tiempo. | Doble |
TotalViolation_[Coste] (por ejemplo, TotalViolation_Minutes, donde Minutes es el coste de viaje de la red) | Este campo almacena el tiempo total de infracción de la ruta en las paradas. El tiempo de infracción se agrega cuando la ruta llega a una parada con la ventana de tiempo ya finalizada; es la diferencia entre ArriveTime y TimeWindowEnd. | Doble |
StartTime | La hora a la que la ruta comienza. | Fecha |
EndTime | La hora a la que se finaliza la ruta. | Fecha |
StartTimeUTC | La hora de inicio de la ruta en la hora universal coordinada (UTC). | Fecha |
EndTimeUTC | La hora de finalización de la ruta en la hora universal coordinada (UTC). | Fecha |
Propiedades de capa de análisis de ruta
En las siguientes subsecciones se muestran las propiedades que se pueden establecer en la capa de análisis de ruta. Se encuentran en la pestaña Capa de ruta, que está disponible solo si ha seleccionado su capa de ruta o una de sus subcapas en el panel Contenido.
Análisis
Utilice las opciones de esta sección para estimar los créditos y ejecutar el análisis.

Ejecutar
Una vez que haya cargado las entidades de entrada y haya definido las propiedades de análisis, haga clic en el botón Ejecutar para ejecutar el análisis. Si el análisis utiliza créditos, y el número de créditos estimados para la resolución supera los créditos disponibles, aparece un mensaje de error que bloquea la resolución o un mensaje de advertencia que le permite elegir si desea continuar con la resolución.
El botón de ejecución puede tener un aspecto diferente según el origen del dataset de red.
 —La capa de análisis de red hace referencia a una fuente de datos de red local.
—La capa de análisis de red hace referencia a una fuente de datos de red local. —La capa de análisis de red hace referencia a una fuente de datos de red en ArcGIS Online.
—La capa de análisis de red hace referencia a una fuente de datos de red en ArcGIS Online. —La capa de análisis de red hace referencia a una fuente de datos de red en un portal ArcGIS Enterprise.
—La capa de análisis de red hace referencia a una fuente de datos de red en un portal ArcGIS Enterprise.
Estimar los créditos
Puede usar el botón Estimar créditos para estimar el número de créditos de servicio que se consumirán al ejecutar el análisis en la capa de análisis de red seleccionada. Cuando este botón está activado, indica que la capa de análisis de red consumirá créditos cuando se resuelva.

El botón Estimar créditos se activa cuando ocurre lo siguiente:
- La fuente de datos de red de la capa de análisis de red se aloja en ArcGIS Online.
- Los servicios de generación de rutas del portal ArcGIS Enterprise se configuran desde ArcGIS Online.

El botón Estimar créditos se desactiva cuando ocurre lo siguiente:
- La fuente de datos de red de la capa de análisis de red se aloja en un equipo local.
- Si utiliza sus propios servicios publicados en el portal ArcGIS Enterprise .
Al hacer clic en el botón Estimar créditos, aparece un cuadro de diálogo con una estimación del número de créditos que probablemente se consumirán para resolver el análisis actual. La estimación de créditos se basa en el número de ubicaciones de entrada utilizadas en el análisis. Los créditos reales consumidos pueden variar en función de la salida generada por la operación Solve. Dependiendo de cómo haya configurado su organización los ajustes de presupuestación y asignación de créditos, es posible que no se muestren los créditos disponibles. Además, la estimación de créditos puede no ser siempre posible si la fuente de datos de red es un portal ArcGIS Enterprise con servicios de generación de rutas configurados desde ArcGIS Online.
Más información sobre el uso de créditos en cada tipo de análisis

Nota:
Dependiendo de la configuración de la cuenta de la organización ArcGIS Online y del usuario que haya iniciado sesión, la resolución del análisis puede bloquearse o mostrar una advertencia si los créditos estimados superan los créditos disponibles.
Datos de entrada
Utilice las opciones de esta sección para importar las entidades de entrada que participarán en el análisis.

Importar paradas
Utilice Importar paradas  para cargar entidades desde otra fuente de datos, como una capa de entidades de puntos, en la clase de entidad Paradas.
para cargar entidades desde otra fuente de datos, como una capa de entidades de puntos, en la clase de entidad Paradas.
Importar barreras
Utilice los botones Importar barreras de punto  , Importar barreras de línea
, Importar barreras de línea  o Importar barreras de polígono
o Importar barreras de polígono  para cargar las entidades desde otra fuente de datos, como otra capa de entidades, en una de las clases de entidad de barreras (barreras de punto, barreras de línea o barreras de polígono).
para cargar las entidades desde otra fuente de datos, como otra capa de entidades, en una de las clases de entidad de barreras (barreras de punto, barreras de línea o barreras de polígono).
Crear entidades
Utilice el botón Crear entidades  para abrir el panel Crear entidades. Seleccione entre las plantillas disponibles para crear entidades en el mapa actual.
para abrir el panel Crear entidades. Seleccione entre las plantillas disponibles para crear entidades en el mapa actual.
Configuración de viaje
Utilice las opciones de la sección Configuración de viaje para seleccionar el modo de viaje y optimizar la ruta.

Modo
Utilice la lista desplegable Modo para elegir un modo de viaje, que es un grupo de configuraciones que, juntas, modelan el movimiento de los peatones, los coches, los camiones u otros modos de viaje. Las opciones que están disponibles en la lista desplegable dependen de los modos de viaje que están configurados en la fuente de datos de red a la que hace referencia la capa de análisis de red.
Secuencia
El solucionador de rutas siempre encuentra la ruta más corta entre dos paradas. Sin embargo, puede acortar potencialmente la ruta total calculando la mejor secuencia de paradas que minimice las correcciones. La optimización del orden de las paradas también se conoce como TSP.
Secuencia proporciona las siguientes opciones para conservar todas las secuencias de paradas, algunas o ninguna de ellas:
Usar actual
 : conserva el orden relativo de las paradas especificado en el campo Sequence de las paradas.
: conserva el orden relativo de las paradas especificado en el campo Sequence de las paradas.Las paradas que tienen valores nulos del campo Sequence se insertan después de las que tienen valores no nulos.
Buscar mejor
 : no conserva la secuencia de las paradas, lo que significa que la ruta puede empezar en la ubicación de cualquier parada. Todas las paradas se reordenan para encontrar la ruta más corta posible.
: no conserva la secuencia de las paradas, lo que significa que la ruta puede empezar en la ubicación de cualquier parada. Todas las paradas se reordenan para encontrar la ruta más corta posible.Conservar primera y última parada
 : la ruta empieza y termina en la primera y la última parada, respectivamente. Las paradas intermedias se reordenan para encontrar la ruta más corta posible.
: la ruta empieza y termina en la primera y la última parada, respectivamente. Las paradas intermedias se reordenan para encontrar la ruta más corta posible.Si las paradas de entrada tienen una mezcla de valores de campo Sequence nulos y no nulos, la ruta comienza en la parada con el valor no nulo más bajo y termina en la última parada de la clase de entidad que tiene un valor nulo.
Conservar primera parada
 : la ruta empieza en la primera parada. Las paradas posteriores se reordenan para encontrar la ruta más corta posible.
: la ruta empieza en la primera parada. Las paradas posteriores se reordenan para encontrar la ruta más corta posible.Si las paradas de entrada tienen una mezcla de valores de campo nulos y no nulos, Sequence la ruta comienza en la parada con el valor no nulo más bajo y continúa con las otras paradas, ordenadas del modo óptimo con independencia de si tienen valores nulos o no nulos.
Conservar última parada
 : la ruta termina en la última parada. Las paradas anteriores se reordenan para encontrar la ruta más corta posible.
: la ruta termina en la última parada. Las paradas anteriores se reordenan para encontrar la ruta más corta posible.Si las paradas de entrada tienen una mezcla de valores de campo Sequence nulos y no nulos, la ruta termina en la última parada de la clase de entidad que tiene un valor nulo. Todas las paradas anteriores se reordenan del modo óptimo con independencia de si tienen valores nulos o no nulos.
Acumular atributos de coste
El menú desplegable Acumular atributos de coste  se puede utilizar para configurar atributos de coste acumulados. El menú desplegable no está disponible si la fuente de datos de red es un servicio, los tipos de geometría de salida no incluyen líneas o no hay atributos de coste. Los atributos se agrupan por dominio de unidad mostrado como encabezado de grupo (por ejemplo, Tiempo o Distancia). Una casilla de verificación activada indica que la capa de análisis acumulará el atributo activado durante la resolución.
se puede utilizar para configurar atributos de coste acumulados. El menú desplegable no está disponible si la fuente de datos de red es un servicio, los tipos de geometría de salida no incluyen líneas o no hay atributos de coste. Los atributos se agrupan por dominio de unidad mostrado como encabezado de grupo (por ejemplo, Tiempo o Distancia). Una casilla de verificación activada indica que la capa de análisis acumulará el atributo activado durante la resolución.
Cuando se seleccionan varias capas de análisis del mismo tipo de capa, la casilla de verificación muestra un estado mixto en caso de que todas las capas no compartan el mismo estado activado para un atributo. En la siguiente imagen, el atributo WeekendFallbackTravelTime está seleccionado para varias capas, por lo que cuenta con una marca de verificación: 
Si todas las capas seleccionadas comparten el estado activado de un atributo, la casilla muestra dicho estado: 
Fecha y hora
Utilice las opciones de la sección Fecha y hora para especificar la fecha, la hora y el día que se deben utilizar en el análisis.

Más información sobre la fecha y hora
Tipo de fecha y hora de llegada y salida
La lista desplegable Tipo de fecha y hora de llegada y salida está disponible si las unidades de coste se basan en el tiempo. Desde la lista desplegable, seleccione si se proporciona una hora y fecha específicas para indicar la hora a la que se inician las rutas desde la primera parada. El motivo principal para establecer una fecha y una hora específicas es resolver el análisis con condiciones del tráfico y horarios de transporte público dinámicos; sin embargo, para usar el tráfico o el transporte público en el análisis, el servicio de rutas o el dataset de red debe incluir datos de tráfico o del transporte público.
Las opciones de la lista desplegable son las siguientes:
No se usa el tiempo: independientemente de si la fuente de datos de red incluye datos basados en el tiempo, los resultados se basan en tiempos de viaje estáticos (los tiempos de viaje en un eje de red no varían a lo largo del día). Los cuadros de texto Hora del día y Fecha no están disponibles.
Fecha y hora: especifique la hora como hora del día y fecha del calendario. Se ofrecen los cuadros de texto Hora del día y Fecha para proporcionar esta información.
Día de la semana: especifique una hora del día y un día de la semana. Se ofrecen los cuadros de texto Hora del día y Fecha para proporcionar esta información.
Hoy: especifique una hora; el día se entiende como la fecha actual. Dispone del cuadro de texto Hora del día para proporcionar la hora del día, mientras que el cuadro de texto Fecha se establece en Hoy y no está disponible, para que no se pueda cambiar.
Ahora: cuando se ejecuta el análisis, la fecha y la hora se establecen en la fecha y la hora actuales. Esto resulta útil si el dataset de red está configurado con datos de tráfico en directo y las rutas se distribuyen a los conductores para implementarlas inmediatamente después de la ejecución del análisis. Los cuadros de texto Hora del día y Fecha no están disponibles para que no se puedan cambiar.
Hora del día
Especifique la hora de salida del día.
Consulte la sección Hora y fecha de llegada/salida para ver cuándo se activa esta opción.
Fecha
Especifique el día de salida de la semana introduciendo uno de los siguientes valores en el cuadro de texto Fecha:
- Lunes
- Martes
- Miércoles
- Jueves
- Viernes
- Sábado
- Domingo
Consulte la sección Hora y fecha de llegada/salida para ver cuándo se activa esta opción.
Zona horaria de referencia
En la lista desplegable Zona horaria de referencia  , puede elegir la zona horaria que se debe utilizar en el análisis. Las opciones son las siguientes:
, puede elegir la zona horaria que se debe utilizar en el análisis. Las opciones son las siguientes:
- Hora local en ubicaciones
- Hora universal coordinada (UTC)
Geometría de salida
Utilice las opciones del menú desplegable para elegir cómo se mostrará la salida en el mapa.

Tipo de forma lineal de geometría de salida
El análisis de ruta siempre soluciona las rutas de menor coste a lo largo de la red utilizando los ajustes que haya especificado. Además de visualizar las rutas reales a lo largo de la red en el mapa, también puede representar las rutas en un mapa utilizando líneas rectas simples entre las paradas o sin utilizar líneas.
- Sin líneas: no se generan formas lineales de salida.
- Líneas rectas: generar una geometría simplificada en forma de líneas rectas.
- A lo largo de la red: generar rutas verdaderas a lo largo de la red en el mapa.
Dibujo
Utilice el botón Simbología  para acceder al panel de simbología para la capa de análisis de red activa. Para configurar la simbología de las subcapas de la capa de análisis de red activa, seleccione una de las siguientes opciones:
para acceder al panel de simbología para la capa de análisis de red activa. Para configurar la simbología de las subcapas de la capa de análisis de red activa, seleccione una de las siguientes opciones:
- Color único: esta opción está disponible para todos los tipos de capas de análisis de red. Todas las subcapas de entidades de la capa de análisis de red activa, excepto las barreras, utilizarán el mismo símbolo único con el color especificado. Por ejemplo, elegir un único color azul para una capa de rutas convertirá todas las entidades de parada y ruta al mismo color azul.
- Vinculación por color: esta opción está disponible para las capas Ruta, Last Mile Deliver y Problema de generación de rutas para vehículos. Aplica un esquema de colores a las subcapas de forma que las entidades relacionadas se simbolicen con el mismo color. Esta configuración de la simbología simboliza las entidades relacionadas con el mismo color, lo que facilita la distinción visual de las distintas rutas y entidades asociadas en el mapa. Por ejemplo, para una capa de rutas con varias rutas, a cada ruta y a las paradas asignadas a esa ruta se les asignarán colores coincidentes.
Más información sobre la simbología de la capa de análisis de red
Filtrado
Puede filtrar las subcapas de análisis de red para mostrar únicamente las entidades relacionadas con las entidades de la capa principal.
Agregar filtros
 : aplica filtros a las subcapas de la capa de análisis de red para mostrar únicamente las entidades relacionadas con la entidad seleccionada de la subcapa principal. Automáticamente se crean consultas de definición y se aplican en las subcapas correspondientes. Cada vez que se hace clic en el botón Agregar filtros, se crea una nueva consulta de definición con el mismo nombre que sustituye a la consulta de definición anterior.
: aplica filtros a las subcapas de la capa de análisis de red para mostrar únicamente las entidades relacionadas con la entidad seleccionada de la subcapa principal. Automáticamente se crean consultas de definición y se aplican en las subcapas correspondientes. Cada vez que se hace clic en el botón Agregar filtros, se crea una nueva consulta de definición con el mismo nombre que sustituye a la consulta de definición anterior.Cuando se selecciona una entidad en la subcapa principal Rutas, se crea una consulta de definición denominada Ruta en la subcapa Rutas (capa principal) y en las subcapas relacionadas Paradas.
Eliminar filtros
 : elimina la consulta de definición de la subcapa principal y las subcapas relacionadas.
: elimina la consulta de definición de la subcapa principal y las subcapas relacionadas.
Indicaciones
Utilice las opciones de la sección Indicaciones para especificar si se deben generar indicaciones.
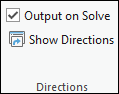
Generar al resolver
Active esta opción para generar indicaciones tras la resolución para la capa de análisis de red actual.
Mostrar indicaciones
Cuando la opción Generar al resolver está activada, al hacer clic en el botón Mostrar indicaciones  , aparece el panel Indicaciones con indicaciones paso a paso para cada ruta en la solución.
, aparece el panel Indicaciones con indicaciones paso a paso para cada ruta en la solución.
Compartir como
Comparta la salida del análisis con la opción disponible de Capas de ruta.

Compartir como capas de ruta
Utilice el botón Capas de ruta  para compartir los resultados del análisis como capas de ruta. Este botón abre la herramienta de geoprocesamiento Compartir como capas de ruta. Tras la ejecución, los resultados del análisis se comparten como elementos de capa de ruta en el portal.
para compartir los resultados del análisis como capas de ruta. Este botón abre la herramienta de geoprocesamiento Compartir como capas de ruta. Tras la ejecución, los resultados del análisis se comparten como elementos de capa de ruta en el portal.