Una vez geocodificada una tabla de direcciones, es posible que se encuentre con que no todas las direcciones o ubicaciones de la tabla se asignaron a los resultados que usted esperaba; por ejemplo, quizá los puntos no se crearon en la ubicación que esperaba o carecen de la precisión que esperaba. La inspección de su tabla puede revelarle la razón de una coincidencia inesperada; por ejemplo, es posible que faltara en su entrada un campo de ciudad o que el nombre de la calle estuviera mal escrito. En tales casos, puede revisar los resultados, corregir la tabla y actualizar los resultados de geocodificación. Puede utilizar la herramienta interactiva para repetir la geocodificación en ArcGIS Pro para revisar manualmente las direcciones, corregir la entrada original y repetir la geocodificación, reposicionar la ubicación de la dirección asignada o seleccionar otro candidato. También puede modificar la configuración del localizador de direcciones y geocodificar las direcciones asignadas a resultados inesperados. Este proceso se denomina repetir geocodificación.
Nota:
Si seleccionó Solo ubicación para el parámetro Campos de salida al geocodificar la tabla (mediante Geocodificar direcciones, Geocodificar archivo, Geocodificar ubicaciones desde tabla o Geocodificar tabla), debe seleccionar el localizador que desea utilizar para repetir geocodificación de la clase de entidad de salida en la vista de localizador del panel Repetir geocodificación de direcciones y volver a asignar los Campos de dirección de entrada.Repetir la geocodificación de direcciones
Nota:
Se requiere una suscripción de ArcGIS Online para repetir la geocodificación de direcciones sin coincidencia o para repetir automáticamente la geocodificación de todas las direcciones de la clase de entidad geocodificada usando ArcGIS World Geocoding Service. Si no ha iniciado sesión, se le pide que inicie sesión en su cuenta de ArcGIS Online for organizations.
Si repite la geocodificación de una clase de entidad geocodificada que se geocodificó usando ArcGIS World Geocoding Service, se consumen créditos de su cuenta de organización. Cada vez que se realiza una acción de geocodificación en el panel Repetir geocodificación de direcciones, esa acción consume créditos. Si ha geocodificado su clase de entidad con cualquier otro localizador, no se consumirán créditos.
Nota:
En este tema se explica cómo repetir la geocodificación de direcciones de forma interactiva utilizando el panel Repetir geocodificación de direcciones, aunque también puede repetir la geocodificación de direcciones específicas o grupos de direcciones con consultas SQL utilizando la herramienta de geoprocesamiento Repetir geocodificación de direcciones.
Siga estos pasos para repetir la geocodificación de direcciones en una clase de entidad geocodificada en ArcGIS Pro utilizando el panel interactivo Repetir geocodificación de direcciones:
- En el panel Contenido, haga clic con el botón derecho en una clase de entidad geocodificada cuya geocodificación desee repetir y haga clic en Datos seguido de Repetir geocodificación de direcciones
 para abrir el panel Repetir geocodificación de direcciones.
para abrir el panel Repetir geocodificación de direcciones.Esto le permite ver y examinar las direcciones que no se han podido geocodificar y también las direcciones que no tuvieron coincidencias con un nivel igual o superior al especificado.
Nota:
La tabla de atributos de la clase de entidad que seleccione se abre automáticamente junto con el panel Repetir geocodificación de direcciones.
- Utilice el panel Repetir geocodificación de direcciones para revisar individualmente las direcciones geocodificadas de manera incorrecta (o direcciones sin coincidencia). .
La herramienta permite revisar las direcciones una por una para abordar solo la dirección que plantea problemas
- Inspeccione la dirección de entrada y corríjala si contiene errores.
En ocasiones, las direcciones no concuerdan porque los datos de referencia están incompletos. Si es necesario, puede analizar los campos de dirección de entrada para comprobar si existen errores, actualizar los campos que tienen errores y geocodificar de nuevo la dirección para obtener una lista actualizada de candidatos.
- Revise la lista de candidatos y vea si puede encontrar una posible concordancia. Si lo desea, haga concordar la dirección con un candidato en una proximidad razonable.
- Revise y repita la geocodificación de direcciones que tuvieron coincidencias o concordancias si no queda conforme con la concordancia que el localizador ha encontrado automáticamente.
En algunos casos, es posible que obtenga direcciones que presentan una coincidencia falsa con la ubicación incorrecta.
- Si esto ocurre, use el botón No concordar
 para eliminar la coincidencia de un registro cada vez si no existe ninguna coincidencia adecuada. Sin embargo, si desea anular la geocodificación de un grupo de direcciones, selecciónelas y utilice el botón Quitar coincidencia de toda la selección
para eliminar la coincidencia de un registro cada vez si no existe ninguna coincidencia adecuada. Sin embargo, si desea anular la geocodificación de un grupo de direcciones, selecciónelas y utilice el botón Quitar coincidencia de toda la selección  .
. - En el caso de las direcciones para las que no se puede encontrar ningún candidato, pero de las que se conoce la ubicación en el mapa, utilice el botón Elegir del mapa
 para geocodificar la dirección haciendo clic en la ubicación del mapa.
para geocodificar la dirección haciendo clic en la ubicación del mapa.
Consulte el tutorial Repetir la geocodificación de direcciones de una clase de entidad geocodificada para obtener más información sobre un flujo de trabajo típico para repetir la geocodificación de una clase de entidad geocodificada en ArcGIS Pro.
Panel Repetir geocodificación de direcciones
El panel Repetir geocodificación de direcciones se divide en varias partes, que se explican en detalle a continuación. Los datos y herramientas relevantes se agrupan juntos.

Puede cambiar el tamaño de las partes superior e inferior del panel apuntando a la línea situada entre las dos partes del panel. Cuando el puntero cambie al puntero de cambio de tamaño, puede hacer clic y arrastrar para aumentar o reducir el tamaño de las dos partes de forma proporcional. También puede hacer clic en los botones de flecha del lado derecho de la línea que se encuentra en el centro del panel para contraer la parte superior o inferior del panel. Una vez que se contraiga, haga clic en la flecha que señala en la dirección opuesta para expandir esa parte del panel.
Es recomendable mantener las dos partes del panel abiertas simultáneamente, ya que se necesita la información de ambas para saber cuál es la dirección en la que se está repitiendo la geocodificación y determinar el candidato con el que se está geocodificando la dirección.
Evaluar el éxito de la concordancia
Puede ver el número total de direcciones concordadas, no concordadas y coincidentes en la clase de entidad geocodificada para evaluar el progreso de su proyecto de geocodificación.
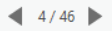
La clase de entidad geocodificada se divide en tres categorías en el panel Repetir geocodificación de direcciones: No concordadas, Concordadas y Coincidentes. Puede hacer clic en cualquiera de las tres pestañas para ver el número total de resultados de cada categoría. En el ejemplo anterior, hay 46 direcciones en la categoría Concordadas. Aunque no se muestra, el mismo ejemplo tiene tres resultados en la categoría No concordadas y un resultado en la categoría Coincidentes. Al repetir la geocodificación de direcciones, se mueven automáticamente a la categoría Concordadas, de modo que cuando termina el proceso, esa tendría que ser la única categoría visible; por tanto, el ejemplo anterior, contiene los 50 registros al final del proceso de repetición de geocodificación.
Ver los resultados de la geocodificación
Las tres categorías que se muestran en la parte superior del panel Repetir geocodificación de direcciones proporcionan una forma de ver y cambiar la dirección que está activa actualmente en el panel; solo se puede repetir la geocodificación o hacer coincidir la dirección activa.
Al hacer clic en las flechas de los dos lados de los números que muestran el registro activo, se selecciona la dirección anterior o siguiente en la pestaña de la categoría seleccionada (No concordadas, Concordadas o Coincidentes).
La dirección activa muestra un conjunto predeterminado de campos dibujado a partir de la tabla de atributos de la clase de entidad geocodificada. Cuando se hace concordar una dirección de manera interactiva, algunos valores se generan automáticamente como salida de geocodificación como, por ejemplo, los valores de los atributos Score, Side, Match_type y Match_addr. Todos los atributos de la tabla de datos de direcciones original están también presentes en la tabla de resultados de la geocodificación. Puede agregar o quitar los campos de la tabla que desea ver en el panel Repetir geocodificación para cada registro haciendo clic en el botón Seleccionar campos  y después activando las casillas de verificación correspondientes a los campos que desea visualizar.
y después activando las casillas de verificación correspondientes a los campos que desea visualizar.
Los candidatos para la dirección activa se muestran en la parte inferior del panel. Para cada candidato disponible, se muestra siempre un conjunto de campos predeterminados: Matched, Address, Type y Score. Puede agregar campos adicionales y ocultar cualquiera de estos campos usando el botón Seleccionar campos  . El botón Menú
. El botón Menú  ofrece varias opciones. Puede aplicar el zoom para ver todos los candidatos visualizados en el mapa haciendo clic en Menú
ofrece varias opciones. Puede aplicar el zoom para ver todos los candidatos visualizados en el mapa haciendo clic en Menú  y en Hacer zoom a todo
y en Hacer zoom a todo  . Puede reordenar los candidatos partiendo de su orden predeterminado haciendo clic en Menú
. Puede reordenar los candidatos partiendo de su orden predeterminado haciendo clic en Menú  y haciendo clic después en Orden de clasificación predeterminado
y haciendo clic después en Orden de clasificación predeterminado  . También puede seleccionar un conjunto de direcciones de la clase de entidad geocodificada para centrarse en él en el panel Repetir geocodificación de direcciones usando consultas. Haga clic en Menú
. También puede seleccionar un conjunto de direcciones de la clase de entidad geocodificada para centrarse en él en el panel Repetir geocodificación de direcciones usando consultas. Haga clic en Menú  y, a continuación, haga clic en Consultas predefinidas si desea ver una lista de opciones para las consultas predefinidas disponibles que se pueden usar en la tabla o acceder a la opción para crear una consulta personalizada. Si realiza una selección eligiendo una de las consultas predefinidas o creando una propia, el panel Repetir geocodificación de direcciones se refresca y muestra únicamente aquellos registros seleccionados por la consulta y no todos los registros de la tabla. Esos registros se siguen ordenando en las tres categorías disponibles: No concordadas, Concordadas y Coincidentes.
y, a continuación, haga clic en Consultas predefinidas si desea ver una lista de opciones para las consultas predefinidas disponibles que se pueden usar en la tabla o acceder a la opción para crear una consulta personalizada. Si realiza una selección eligiendo una de las consultas predefinidas o creando una propia, el panel Repetir geocodificación de direcciones se refresca y muestra únicamente aquellos registros seleccionados por la consulta y no todos los registros de la tabla. Esos registros se siguen ordenando en las tres categorías disponibles: No concordadas, Concordadas y Coincidentes.
Nota:
También puede realizar selecciones manuales en la tabla de atributos para la clase de entidad geocodificada, que se abre automáticamente cuando comienza el proceso de repetición de geocodificación. El panel Repetir geocodificación está asociado contextualmente con la tabla de atributos. Seleccione filas o ejecute las consultas directamente en la tabla para actualizar los registros mostrados en el panel Repetir geocodificación de direcciones.
Nota:
Al editar los campos con el prefijo IN_ se actualizarán los campos empleados para generar candidatos para ese registro y, si se activa Auto Aplicar, los candidatos de ese registro se actualizarán para reflejar el cambio.
Nota:
Si los valores de Consultas predefinidas no satisfacen sus necesidades, puede crear una consulta personalizada para seleccionar un conjunto de direcciones. Haga clic en Menú  , haga clic en Consultas predefinidas y haga clic en Consulta personalizada para abrir la herramienta de geoprocesamiento Seleccionar capa por atributo. En el parámetro Expresión, construya una consulta. La consulta se puede guardar en un archivo de expresión de consulta (extensión de archivo .exp) que se puede cargar en el Generador de consultas en futuros flujos de trabajo en los que se repita la geocodificación.
, haga clic en Consultas predefinidas y haga clic en Consulta personalizada para abrir la herramienta de geoprocesamiento Seleccionar capa por atributo. En el parámetro Expresión, construya una consulta. La consulta se puede guardar en un archivo de expresión de consulta (extensión de archivo .exp) que se puede cargar en el Generador de consultas en futuros flujos de trabajo en los que se repita la geocodificación.
Geocodificar, no desgeocodificar y repetir geocodificación de direcciones
Todos los registros de la clase de entidad geocodificada se pueden geocodificar, desgeocodificar o recodificar. Puede codificar todos los registros para los que no se encontraron concordancias, recodificar los registros con concordancias que tras una revisión no le han parecido correctos; desgeocodificar los registros codificados que comprobó que están concordados a ubicaciones incorrectas; o seleccionar la mejor concordancia de un conjunto de candidatos coincidentes. Puede hacer coincidir la dirección activa de la parte superior del panel Repetir geocodificación de direcciones con una dirección o una ubicación usando la parte inferior del panel. Si un candidato adecuado se muestra automáticamente en el panel, puede hacerlo coincidir haciendo clic en él y haciendo clic en Hacer coincidir  . Si no se muestra un candidato adecuado, tiene dos opciones. Si puede corregir algún campo para el registro original editándolo en la parte superior del panel, las correcciones pueden tener como resultado la aparición de nuevos candidatos. Si activa la casilla de verificación Auto Aplicar, todas las actualizaciones que realice en la parte superior del panel aplicarán automáticamente a la tabla y volverán a geocodificar el registro, lo que actualiza los candidatos que se muestran en la parte inferior del panel. Si al corregir manualmente el registro no se genera un candidato adecuado, haga clic manualmente en una ubicación del mapa para generar un punto y hacerlo coincidir con la latitud y la longitud de la ubicación en la que ha hecho clic. Para ello, haga clic en Elegir del mapa
. Si no se muestra un candidato adecuado, tiene dos opciones. Si puede corregir algún campo para el registro original editándolo en la parte superior del panel, las correcciones pueden tener como resultado la aparición de nuevos candidatos. Si activa la casilla de verificación Auto Aplicar, todas las actualizaciones que realice en la parte superior del panel aplicarán automáticamente a la tabla y volverán a geocodificar el registro, lo que actualiza los candidatos que se muestran en la parte inferior del panel. Si al corregir manualmente el registro no se genera un candidato adecuado, haga clic manualmente en una ubicación del mapa para generar un punto y hacerlo coincidir con la latitud y la longitud de la ubicación en la que ha hecho clic. Para ello, haga clic en Elegir del mapa  y, a continuación, haga clic en la ubicación del mapa con la que desea cotejar. Se genera un nuevo candidato con la latitud y la longitud de esa ubicación en la lista de candidatos de la parte inferior del panel. Puede hacer clic en ese candidato y hacer clic en Hacer coincidir
y, a continuación, haga clic en la ubicación del mapa con la que desea cotejar. Se genera un nuevo candidato con la latitud y la longitud de esa ubicación en la lista de candidatos de la parte inferior del panel. Puede hacer clic en ese candidato y hacer clic en Hacer coincidir  .
.
Nota:
Cuando hace coincidir un registro utilizando Elegir del mapa, tiene la opción de almacenar en caché la ubicación coincidente para su uso futuro. Se le pedirá que decida si desea guardar las ubicaciones y, si decide hacerlo, las sesiones futuras que incluyan registros con el mismo valor de entrada incluirán la ubicación almacenada previamente en caché como candidata en la mitad inferior del panel Repetir geocodificación si habilita Visualizar candidatos con coincidencia en caché.

Importar archivo de caché
Puede importar un archivo de caché desde cualquier ubicación del disco o desde un recurso de red compartido para sobrescribir la caché en su sistema local. Para hacerlo, haga clic en Opciones de caché  y seleccione Importar archivo de caché
y seleccione Importar archivo de caché  en la parte superior del panel Repetir la geocodificación de direcciones en el menú desplegable y seleccione un archivo de caché para importar. Aparecerá una advertencia sobre la sobrescritura de la caché en el sistema local. Haga clic en Sí para reemplazar el archivo de caché existente en el sistema local.
en la parte superior del panel Repetir la geocodificación de direcciones en el menú desplegable y seleccione un archivo de caché para importar. Aparecerá una advertencia sobre la sobrescritura de la caché en el sistema local. Haga clic en Sí para reemplazar el archivo de caché existente en el sistema local.
Exportar archivo de caché
Puede guardar una copia del archivo de caché de su sistema local en cualquier ubicación del disco o en un recurso de red compartido para sincronizarlo en toda su organización. Para hacerlo, haga clic en Opciones de caché  y seleccione Exportar archivo de caché
y seleccione Exportar archivo de caché  en la parte superior del panel Repetir la geocodificación de direcciones en el menú desplegable y busque una ubicación en el disco o en un recurso de red compartido para guardar el archivo de caché. Haga clic en Guardar para guardar una copia del archivo de caché en la ubicación especificada.
en la parte superior del panel Repetir la geocodificación de direcciones en el menú desplegable y busque una ubicación en el disco o en un recurso de red compartido para guardar el archivo de caché. Haga clic en Guardar para guardar una copia del archivo de caché en la ubicación especificada.
Reasociar automáticamente
Existen casos en los que quizá desee realizar una actualización masiva de varios registros sin tener que pasar por cada uno de ellos manualmente. Puede deberse a cambios realizados en cualquiera de las propiedades de localizador, como la puntuación mínima de concordancia o las categorías que se desea admitir. En este caso, es posible iniciar la funcionalidad de reasociación automática para rehacer el proceso de concordancia haciendo clic en Reasociar automáticamente  . Esto solo afecta a los registros seleccionados si ha seleccionado una de las opciones de Consultas predefinidas, ha creado una selección basada en una consulta personalizada o ha seleccionado registros manualmente en la Tabla de atributos
. Esto solo afecta a los registros seleccionados si ha seleccionado una de las opciones de Consultas predefinidas, ha creado una selección basada en una consulta personalizada o ha seleccionado registros manualmente en la Tabla de atributos  de la clase de entidad geocodificada. Si no se ha definido ninguna selección, se procesan todos los registros.
de la clase de entidad geocodificada. Si no se ha definido ninguna selección, se procesan todos los registros.
Reasociar toda la selección
Haga clic en Reasociar toda la selección  si ha seleccionado manualmente un grupo de registros o ha creado un conjunto de selección basado en una consulta personalizada y necesita que todos los registros seleccionados coincidan con un solo candidato. Por ejemplo, un grupo de registros contiene la misma ciudad o código postal erróneos y desea hacer coincidir todos ellos a la vez con el mismo candidato. El uso de Reasociar toda la selección
si ha seleccionado manualmente un grupo de registros o ha creado un conjunto de selección basado en una consulta personalizada y necesita que todos los registros seleccionados coincidan con un solo candidato. Por ejemplo, un grupo de registros contiene la misma ciudad o código postal erróneos y desea hacer coincidir todos ellos a la vez con el mismo candidato. El uso de Reasociar toda la selección  acelera el proceso de repetición de la geocodificación de la clase de entidad geocodificada.
acelera el proceso de repetición de la geocodificación de la clase de entidad geocodificada.
Quitar coincidencia de toda la selección
Haga clic en Quitar coincidencia de toda la selección  si ha seleccionado manualmente el grupo de registros o ha creado un conjunto de selección basado en una consulta personalizada y necesita anular la coincidencia de todos los registros seleccionados. Por ejemplo, un grupo de registros coincidió con una puntuación que era demasiado baja y desea anular la concordancia de todos a la vez. El uso de Quitar coincidencia de toda la selección acelera el proceso de revisión y repetición de geocodificación de la clase de entidad geocodificada.
si ha seleccionado manualmente el grupo de registros o ha creado un conjunto de selección basado en una consulta personalizada y necesita anular la coincidencia de todos los registros seleccionados. Por ejemplo, un grupo de registros coincidió con una puntuación que era demasiado baja y desea anular la concordancia de todos a la vez. El uso de Quitar coincidencia de toda la selección acelera el proceso de revisión y repetición de geocodificación de la clase de entidad geocodificada.
Coincidencia con el nuevo localizador
Seleccione Agregar o modificar localizador en el menú desplegable Localizadores para intentar repetir la geocodificación con un localizador diferente. Al seleccionar esta opción, el panel Repetir geocodificación de direcciones requiere que asigne los campos de la tabla al nuevo localizador, que guarde los cambios y, a continuación, que vuelva a la vista principal del panel Repetir geocodificación de direcciones para ver los candidatos disponibles.
Nota:
Una vez que haya agregado un nuevo localizador al panel Repetir geocodificación de direcciones y a los campos asignados, ese localizador permanecerá en la lista desplegable Localizadores durante el resto de la sesión de repetición de geocodificación. Estos localizadores y asignaciones de campos no se guardan si guarda el proyecto y sale de la aplicación, y es necesario que agregue de nuevo el localizador y los campos de mapa si lo hace.Modificar opciones de geocodificación
Seleccione Agregar o modificar localizador en el menú desplegable Localizadores para modificar las opciones de geocodificación de cualquier localizador que desee utilizar para repetir la geocodificación.

Solo se muestran las opciones de geocodificación que son compatibles con un localizador determinado. La modificación de la configuración de geocodificación no cambia la configuración original en el localizador. Como resultado, cualquier configuración de geocodificación que modifique no se guarda si guarda el proyecto y sale de la aplicación; se le pedirá que modifique de nuevo las opciones de geocodificación si lo hace.
Guardar los cambios
Cuando termine de geocodificar las direcciones no concordadas y de revisar y recodificar las direcciones concordadas o coincidentes, guarde sus cambios para asegurarse de que se guardan en la clase de entidad geocodificada. Las actualizaciones tanto de la tabla como de los puntos de la clase de entidad se guardarán. Para guardar, haga clic en el botón Guardar ediciones  de la parte inferior del panel Repetir geocodificación de direcciones. A continuación, puede cerrar el panel.
de la parte inferior del panel Repetir geocodificación de direcciones. A continuación, puede cerrar el panel.