La exportación de datos le permite copiar datos a otras geodatabases y, si lo desea, cambiar el formato de los datos.
Para hacerlo, siga estos pasos:
- Panel Catálogo: haga clic con el botón derecho en un dataset o geodatabase y elija Exportar.
- Panel Contenido: haga clic con el botón derecho en una capa y, en Datos, elija Exportar entidades o Exportar tabla.
- Use herramientas de geoprocesamiento.
Nota:
La exportación de datos mediante el menú contextual o las opciones de geoprocesamiento utiliza las herramientas de la caja de herramientas Conversión para convertir datos entre varios formatos. Consulte la ayuda de la toolbox de conversión para obtener más información sobre estas herramientas y sus parámetros.
Copiar los datos
Una alternativa a exportar datos es copiarlos.
Para copiar una geodatabase, un dataset de entidades, una clase de entidad o una tabla de un espacio de trabajo a otro utilizando el panel Catálogo, haga clic derecho en el elemento y seleccione Copiar  . En el panel Catálogo, haga clic derecho en el espacio de trabajo de destino y seleccione Pegar
. En el panel Catálogo, haga clic derecho en el espacio de trabajo de destino y seleccione Pegar  .
.
Exportar datos, esquemas y propiedades
Al exportar datos desde el panel Catálogo o Contenido de un espacio de trabajo a otro, puede utilizar las siguientes opciones:
- Generar informe de esquema: genere una representación en formato Excel, JSON, PDF o HTML de la geodatabase, dataset de entidades o esquema de clase de entidad seleccionado mediante la herramienta Generar informe de esquema.
- (Geodatabase, dataset de entidades o clase de entidad) a documento de espacio de trabajo XML: exporte los datos o esquemas de la geodatabase, el dataset de entidades o la clase de entidad seleccionados solo a un documento de espacio de trabajo XML utilizando la herramienta Exportar documento de espacio de trabajo XML.
- De clase de entidad a geodatabase: copie todas las clases de entidad, o un subconjunto de ellas, incluidas en la geodatabase en una geodatabase de destino mediante la herramienta De clase de entidad a geodatabase. Esto está disponible al exportar geodatabases, datasets de entidades y clases de entidad.
- Exportar entidades: convierta la clase de entidad en otra clase de entidad mediante la herramienta Exportar entidades. Esto está disponible al exportar una clase de entidad.
- De clase de entidad a CAD: convierta todas las clases de entidad, o un subconjunto de ellas, incluidas en la geodatabase en uno o varios dibujos CAD mediante la herramienta Exportar a CAD. Esto está disponible al exportar geodatabases, datasets de entidades y clases de entidad.
- De clase de entidad a shapefile: convierta la clase de entidad en un shapefile en una carpeta de destino mediante la herramienta De clase de entidad a shapefile. Esto está disponible al exportar una clase de entidad.
- De clase de entidad a shapefile: convierta todas las clases de entidad, o un subconjunto de ellas, incluidas en la geodatabase en uno o varios shapefiles de una carpeta de destino mediante la herramienta De clase de entidad a shapefile. Esto está disponible al exportar geodatabases, datasets de entidades y clases de entidad.
Dependiendo de la herramienta que se utilice para exportar, es posible que algunos datos o esquemas no se exporten. Al exportar datos desde una geodatabase corporativa versionada, se utiliza la representación de la versión actual y los datos de destino no están versionados.
La siguiente tabla enumera los datos y el esquema que se exportan, por herramienta:
| Espacio de trabajo, datos, esquema o propiedad exportados | Copiar -- Pegar | Generar informe de esquema | Exportar documento de espacio de trabajo XML | De clase de entidad a geodatabase | Exportar entidades | Exportar a CAD | De clase de entidad a shapefile |
|---|---|---|---|---|---|---|---|
Geodatabase |  |  |  | ||||
Dataset de entidad |  |  |  |  | |||
Clase de entidad (geometría) |  |  |  |  |  |  |  |
Subconjuntos de entidades |  * |  |  * |  * | |||
Atributos de entidad |  |  |  |  |  |  |  |
Referencia espacial |  |  |  |  |  |  |  |
Adjuntos |  |  |  |  |  | ||
Reglas de atributos |  |  |  | ||||
Valores contingentes |  |  |  |  ** | |||
Dominios |  |  |  |  |  | ||
Id. globales |  |  |  |  ** |  |  |  |
Clase de relación |  |  |  | ||||
Subtipos |  |  |  |  |  | ||
Topología |  |  |  |
*Para exportar un subconjunto de datos, haga clic en Entornos > Extensión de procesamiento y elija una opción disponible para la extensión del subconjunto.
**Esto está incluido en la exportación si hizo clic en Entornos > Transferir propiedades de campos de geodatabase.
Nota:
También puede exportar datos almacenados en una geodatabase de archivos o móvil haciendo clic con el botón derecho en ella en la carpeta Carpetas en la pestaña Proyecto del panel Catálogo y apuntando al menú desplegable Exportar.
Exportar un subconjunto de datos
Las subsecciones siguientes describen flujos de trabajo para exportar un subconjunto de datos.
Además de los flujos de trabajo siguientes, también puede exportar un subconjunto de datos haciendo lo siguiente:
- Cuando se accede desde el panel Contenido, tanto la herramienta Exportar entidades como la herramienta Exportar tabla respetan las selecciones en el mapa o las tablas activas.
- Puede extraer un subconjunto de datos de una geodatabase a otra geodatabase o a un archivo .xml utilizando la herramienta de geoprocesamiento Extraer datos de geodatabase. Las siguientes son diferentes formas de especificar subconjuntos de datos para extraer usando esta herramienta:
Más información sobre la extensión de procesamiento u otras configuraciones del entorno de geoprocesamiento.
Exportar una parte de un dataset grande
Para exportar una parte de un dataset más grande, por ejemplo, exportar solo las entidades visibles en la extensión de la vista actual del mapa, siga estos pasos:
- Acerque el área del mapa que desea utilizar como la nueva extensión completa.
- En el panel Contenido, haga clic con el botón derecho en la capa y apunte al menú desplegable Datos.
- Haga clic en Exportar entidades.
- En el cuadro de diálogo Exportar entidades, haga clic en la pestaña Entornos.
- En Extensión de procesamiento, seleccione Extensión de visualización actual en el menú desplegable.
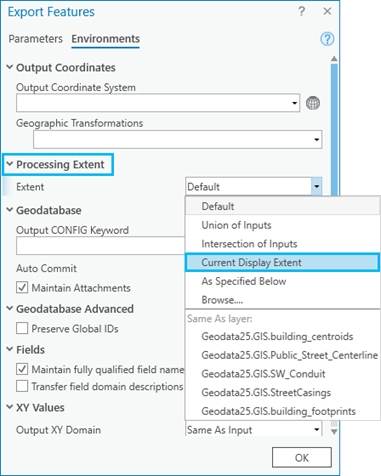
Exportar un subconjunto según la extensión de un mapa
Para exportar un subconjunto de datos almacenados en un dataset de entidades (por ejemplo, en función de la extensión de la vista actual del mapa) siga estos pasos:
- Acerque el área del mapa que desea utilizar como la nueva extensión completa.
- En la pestaña Proyecto del panel Catálogo, haga clic con el botón derecho en la capa del dataset de entidades y apunte al menú desplegable Exportar.
- Haga clic en Clases de entidad a geodatabase para abrir la herramienta de geoprocesamiento De clase de entidad a geodatabase.
- Haga clic en la pestaña Entornos.
- En Extensión de procesamiento, seleccione Extensión de visualización actual en el menú desplegable.
Exportar una tabla
Para exportar una tabla, puede usar el menú contextual del panel Catálogo o el panel Contenido de un mapa o escena con capas.
Para exportar una tabla desde el panel Catálogo, haga clic derecho en la tabla y seleccione Exportar.
El menú Exportar proporciona las siguientes opciones:
- De tabla a dBASE: convierta una o varias tablas de una geodatabase en un archivo dBASE en una carpeta de salida mediante la herramienta De tabla a dBASE.
- Exportar tabla: convierta la tabla en una tabla de dBASE o geodatabase mediante la herramienta Exportar tabla.
- De tabla a geodatabase: convierta una o varias tablas de una geodatabase en tablas de geodatabase en una geodatabase de salida mediante la herramienta De tabla a geodatabase.
- De tabla a clase de entidad de punto: convierta la tabla que contiene coordenadas x, y y z (opcional) en una clase de entidad de punto con la herramienta De tabla XY a punto.
- De tabla a clase de entidad de línea: convierta la tabla que contiene valores en un campo de coordenadas x de inicio, campo de coordenadas y de inicio, campo de coordenadas x de fin y campo de coordenadas y de fin de una tabla en una clase de entidad que contiene líneas geodésicas o planares utilizando la herramienta De XY a línea.
- De tabla a clase de entidad de elipse: convierta la tabla que contiene valores en un campo de coordenadas x, un campo de coordenadas y, campos de eje mayor y eje menor y campo de acimut de una tabla en una clase de entidad que contiene elipses geodésicas o planares utilizando la herramienta De tabla a elipse.
- De tabla a documento de espacio de trabajo XML: exporte los datos o el esquema de la tabla solo a un documento de espacio de trabajo XML mediante la herramienta Exportar documento de espacio de trabajo XML.
- Generar informe de esquema: genere una representación en formato Excel, JSON, PDF o HTML de lal esquema de la geodatabase mediante la herramienta Generar informe de esquema.
Para exportar una tabla desde el panel Contenido, haga clic con el botón derecho en la tabla del panel Contenido, seleccione Datos para acceder al menú desplegable y luego Exportar tabla. A continuación, convierta la tabla en una tabla de dBASE o geodatabase mediante la herramienta de geoprocesamiento Exportar tabla.
Exportar un shapefile
Para exportar un shapefile, puede usar el menú contextual desde el panel Catálogo o el panel Contenido de un mapa o escena con capas.
Para exportar un shapefile desde el panel Catálogo, haga clic derecho en el shapefile y seleccione Exportar.
El menú Exportar proporciona las siguientes opciones:
- De shapefile a CAD: convierta uno o varios shapefiles en un dibujo CAD mediante la herramienta Exportar a CAD.
- De clase de entidad a clase de entidad: convierta el shapefile en una clase de entidad mediante la herramienta Exportar entidades.
- De clase de entidad a geodatabase: convierta uno o más shapefiles en una o varias clases de entidad en una geodatabase de destino mediante la herramienta De clase de entidad a geodatabase.
Para exportar un shapefile desde el panel Contenido, haga clic con el botón derecho en el shapefile que aparece en el mapa o la escena y seleccione Datos.
El menú Datos proporciona las siguientes opciones:
- Exportar entidades: convierta el shapefile en una clase de entidad mediante la herramienta Exportar entidades.
- Exportar tabla: convierta la tabla en una tabla de dBASE o geodatabase mediante la herramienta Exportar tabla.