La herramienta Crear tablas de cuadros y cámaras genera tablas de cuadros y cámaras usando un archivo de orientación exterior de la imagen e información de calibración de la cámara. Las tablas de cuadros y cámaras se pueden utilizar para crear un dataset de mosaico, representación cartográfica de ortofotos o un espacio de trabajo de representación cartográfico de realidad con el tipo de ráster de cámara de cuadro o las imágenes escaneadas.
Crear las tablas de cuadros y cámaras
La herramienta Crear tablas de cuadros y cámaras convierte los archivos de orientación exterior y de información de la cámara en tablas de cuadros y cámaras de Esri, respectivamente. La herramienta se debe agregar a una ubicación en la cinta del proyecto o en la Barra de herramientas de acceso rápido. Siga los pasos que se indican a continuación para agregar la herramienta a la cinta o a la barra de herramientas de acceso rápido.
Se pueden agregar varios archivos de orientación exterior usando el botón Agregar en la parte superior del cuadro de diálogo. La salida resultante se guarda como una tabla de cuadros de Esri separada. Si solo desea generar una tabla de cámaras, use la herramienta Exportar  en la parte superior del cuadro de diálogo Cámaras.
en la parte superior del cuadro de diálogo Cámaras.
Agregue la herramienta Crear tablas de cuadros y cámaras a ArcGIS Pro.
La herramienta Crear tablas de cuadros y cámaras se debe agregar a una ubicación en la cinta del proyecto o en la Barra de herramientas de acceso rápido. Esta personalización se almacena en su directorio de usuario y se aplica a cualquier proyecto que abra.
- Haga clic en Proyecto > Opciones > Personalizar la cinta.
- En Elegir comandos de, seleccione Todos los comandos.
- Busque y seleccione la herramienta Crear tablas de cuadros y cámaras en la lista de comandos.
- Seleccione en la lista Pestañas de la derecha la pestaña de la cinta y el grupo en el que desee agregar la herramienta.
- Haga clic en el botón Agregar.
Para agregar una herramienta a la barra de herramientas de acceso rápido, siga estos pasos:
- Haga clic en Proyecto > Opciones > Barra de herramientas de acceso rápido.
- En Elegir comandos de, seleccione Todos los comandos.
- Busque y seleccione la herramienta Crear tablas de cuadros y cámaras en la lista de comandos.
- Haga clic en el botón Agregar.
Crear la tabla de cuadros
Siga los pasos que se indican a continuación para crear la tabla de cuadros de Esri. Haga clic en la herramienta Crear tablas de cuadros y cámaras que ha agregado a ArcGIS Pro para abrir la herramienta.
- Introduzca el Archivo de orientación exterior.
Los formatos admitidos son archivos .txt, .csv, .tab o .eo. Aparecen los parámetros para poder definir cómo se debe analizar el archivo de orientación exterior para convertirlo en una tabla de cuadros de Esri. En el archivo de orientación exterior, se requiere la siguiente información: Image Name, Perspective X, Perspective Y, Perspective Z, Omega, Phi, Kappa. Consulte el Esquema de la tabla de cuadros para obtener más información. Los nombres de los campos en su archivo no tienen que coincidir con los nombres de los campos que figuran en el Esquema de la tabla de cuadros, ya que la representación cartográfica de los campos se realiza en los pasos siguientes. Si los datos tienen encabezados, seleccione la opción Los datos tienen encabezados en el panel si no está ya marcada.

- Vaya a la carpeta y seleccione sus imágenes digitales aéreas o escaneadas.
- Escriba la extensión del formato de imagen de las imágenes. Por ejemplo, escriba TIF, JPG, MRF, etc.
- Especifique la referencia espacial de los puntos de perspectiva.
- Seleccione el delimitador a utilizar para analizar el Archivo de orientación exterior. Tiene la opción de combinar delimitadores consecutivos si es necesario.
- En Fila de encabezados de campo, introduzca el número de fila que identifica dónde comienzan los encabezados de campo de orientación exterior.
Si se desea omitir un número de imágenes, especifique el número de fila desde el cual comenzar a analizar el archivo.
- En Iniciar desde la fila, introduzca el número de fila que identifica el inicio de la información de orientación exterior.
- Seleccione el Formato de ángulo de orientación apropiado en la lista desplegable.
- Omega, fi, kappa (predeterminado)
- Fi, omega, kappa
- Balanceo, cabeceo, guiñada (ala fija)
- Balanceo, cabeceo, guiñada (rotativo)
- Seleccione la Unidad asociada al Formato de ángulo de orientación seleccionado en la lista desplegable.
- Si lo desea, marque la casilla junto a Cargar estándar (desviación estándar) si el archivo de orientación exterior contiene este tipo de información.
Al seleccionar esta opción, se agregarán los seis campos siguientes a la tabla Asignaciones de campos.
- Estándar X: desviación estándar para la perspectiva X o coordenada valor Este.
- Estándar Y: desviación estándar para la perspectiva Y o coordenada valor Norte.
- Estándar Z: desviación estándar para la perspectiva Z o coordenada de altura.
- Estándar omega: desviación estándar del ángulo omega.
- Estándar fi: desviación estándar del ángulo fi.
- Estándar kappa: desviación estándar del ángulo kappa.
- Las imágenes almacenadas en subcarpetas se procesarán cuando la opción Incluir subcarpetas esté marcada.
- Defina las asignaciones de campos como se describe en el Esquema de la tabla de cuadros.
Nota:
E campo Name es obligatorio en esta herramienta, aunque es un campo opcional en la propia tabla de cuadros. Esto se debe a que el campo Name se combina con la Carpeta de imágenes y el Formato de imagen para identificar la ruta completa de cada imagen de su colección. Debido a esto, el campo Name debe apuntar a una columna del archivo de orientación exterior con nombres de imágenes que estén asociadas o coincidan con los nombres exactos de las imágenes de la Carpeta de imágenes.
En los casos en que el nombre de la imagen en el archivo de orientación exterior no coincida con el del disco, aparecerá una advertencia
 a la izquierda de Name en la sección Asignaciones de campos para señalar este problema. Una vez que haya terminado de definir los parámetros en la ventana Cuadros, podrá acceder al Redactor de nombres de imagen (después de introducir o importar la información de calibración de la cámara) en la página Datos de origen, que se puede utilizar para vincular el nombre del archivo de orientación exterior con el del disco. Para obtener más información, consulte la sección Redactor de nombres de imagen.
a la izquierda de Name en la sección Asignaciones de campos para señalar este problema. Una vez que haya terminado de definir los parámetros en la ventana Cuadros, podrá acceder al Redactor de nombres de imagen (después de introducir o importar la información de calibración de la cámara) en la página Datos de origen, que se puede utilizar para vincular el nombre del archivo de orientación exterior con el del disco. Para obtener más información, consulte la sección Redactor de nombres de imagen. - Revise el Registro de muestra para comprobar su exactitud e integridad.
- Haga clic en Aceptar para aceptar la configuración de la ventana Crear tablas de cuadros y cámaras.
Aparece la ventana Datos de origen.
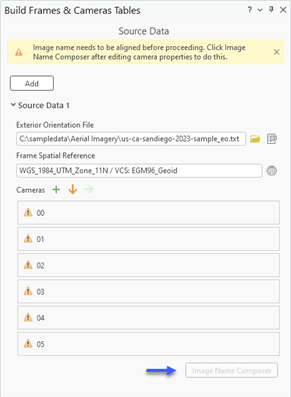
Crear la tabla de cámaras
Siga los pasos siguientes para definir los parámetros de la tabla de cámaras, para calcular el modelo de cámara y la orientación interior.
Nota:
Una vez que haya terminado de definir los parámetros en la ventana Cuadros, si el archivo de orientación exterior consumido tiene Id. de varias cámaras, aparecerán en la sección Cámaras de la página Datos de origen. Se recomienda eliminar las cámaras que no sean necesarias para el proyecto antes de introducir la información de calibración de la cámara. Para ello, desplace el puntero del ratón sobre la cámara que le interese y seleccione la opción de borrado situada a la derecha.


- Introduzca manualmente la información individual de la cámara seleccionando la herramienta Agregar
 . Se le solicitará que proporcione información en las pestañas Calibración, Distorsión y Fiducial. Se requiere la siguiente información en la pestaña Calibración: Id. de cámara, Longitud focal, Tamaño de píxel y Punto principal; el resto de parámetros son opcionales. Para obtener información detallada sobre los parámetros y la información que se puede introducir en el modelo de cámara, consulte el Esquema de la tabla Cámaras.
. Se le solicitará que proporcione información en las pestañas Calibración, Distorsión y Fiducial. Se requiere la siguiente información en la pestaña Calibración: Id. de cámara, Longitud focal, Tamaño de píxel y Punto principal; el resto de parámetros son opcionales. Para obtener información detallada sobre los parámetros y la información que se puede introducir en el modelo de cámara, consulte el Esquema de la tabla Cámaras. - Alternativamente, seleccione la herramienta Importar
 para buscar un archivo .txt o .csv existente que contenga la información de la cámara con los campos descritos en el Esquema de la tabla Cámaras.
para buscar un archivo .txt o .csv existente que contenga la información de la cámara con los campos descritos en el Esquema de la tabla Cámaras. - Una vez que haya terminado de introducir manualmente la información de las cámaras, puede utilizar la herramienta Exportar
 para guardar una copia del archivo y utilizarla en el futuro.
para guardar una copia del archivo y utilizarla en el futuro. - Las cámaras se enumeran de acuerdo con su CameraID. Una marca de comprobación verde junto al CameraID indica que se ha proporcionado la información requerida. Un símbolo de precaución indica que hay campos incorrectos o que faltan.
- Vaya a la ubicación de la carpeta de salida y, a continuación, haga clic en Ejecutar.
Las tablas de cuadros y cámaras de Esri se crean en la ubicación de la carpeta de salida.
Nota:
Se pueden agregar varios archivos de orientación exterior usando el botón Agregar en la parte superior del cuadro de diálogo. La salida resultante se guarda como una tabla de cuadros de Esri separada.
Redactor de nombres de imagen
En situaciones en las que el nombre de la imagen en el archivo de orientación exterior no coincide con el del disco, el Redactor de nombres de imagen permite la formulación de nombres de imagen coincidentes para respaldar la creación de una tabla de cuadros. Los nombres de imagen coincidentes pueden formularse utilizando la información del campo de nombre de imagen y otras secciones del archivo de orientación exterior.

Por ejemplo, utilizando el archivo de orientación exterior de abajo, puede ver que la imagen en el campo de nombre (Nr) es diferente a la del nombre de la imagen en disco para una imagen nadir (5256-lvl02-color.tif). Utilizando el Redactor de nombres de imagen, se puede formular un nombre de imagen adecuado combinando la información del campo Nr con la información del campo Camera 01 Type (Lvl02-Color), dando como resultado un nombre compuesto de 5256-Lvl02-Color.
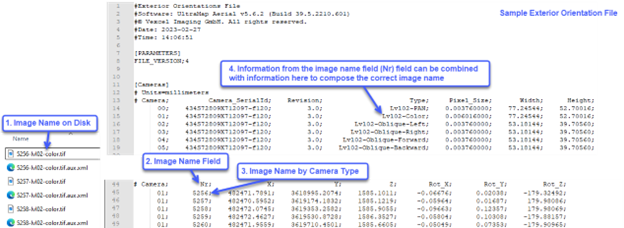
El acceso al Redactor de nombres de imagen solo estará disponible en las siguientes condiciones:
- El nombre de la imagen en el archivo de orientación exterior consumido en la herramienta Cuadros es diferente del nombre de la imagen en el disco. En este caso, aparecerá un mensaje de advertencia
 junto al campo Name en la sección Asignaciones de campos de la página Cuadros.
junto al campo Name en la sección Asignaciones de campos de la página Cuadros.
- La información para redactar el nombre de la imagen se introduce manualmente o se importa, para cada cámara, en la sección Opciones adicionales de la ventana Agregar nueva cámara o de la ventana Editar parámetros de la cámara.

- Si no se cumplen las condiciones anteriores, la opción Redactor de nombres de imagen no se activará. En los casos en los que no haya discrepancias entre el nombre de la imagen en el disco y el nombre de la imagen en el archivo de orientación exterior, la opción Redactar nombre de imagen no se activará en la ventana Datos de origen.
Para utilizar el Redactar de nombres de imagen para formular el nombre correcto de la imagen para utilizar en la tabla Cuadros, siga los pasos que se indican a continuación.
Nota:
Las siguientes instrucciones presuponen que ya se han definido todos los parámetros necesarios para la tabla de cuadros en la ventana Cuadros.
- En la página Datos de origen, en la sección Cámaras, haga clic en el botón Agregar nueva cámara
 para introducir manualmente los parámetros de cada cámara. También puede importar
para introducir manualmente los parámetros de cada cámara. También puede importar  los parámetros desde un archivo de cámara que exista en el disco.
los parámetros desde un archivo de cámara que exista en el disco. - En la sección Opciones adicionales, para cada cámara, introduzca los valores adecuados para el campo Name y el campo Value y, a continuación, haga clic en Aceptar para aceptar los cambios. Por ejemplo, utilizando la información del archivo de ejemplo de orientación exterior descrito anteriormente, se podría introducir la siguiente información en los campos Name y Value para cada cámara.

- Una vez introducidos los parámetros de cada cámara, se activará el botón Redactor de nombre de imagen. Haga clic en él para abrir la ventana Redactor de nombres de imagen. Las opciones de menú disponibles en la ventana incluyen, Agregar
 una columna, Eliminar
una columna, Eliminar  la última columna, Aplicar
la última columna, Aplicar  el formato de registro seleccionado a todas las filas y Restablecer
el formato de registro seleccionado a todas las filas y Restablecer  registro seleccionado.
registro seleccionado.
- En el Id. de cámara 1, haga clic en el menú desplegable del cuadro de la izquierda y seleccione Nr.
- Haga clic en la casilla situada a la derecha de la casilla seleccionada anteriormente y seleccione Imagen en la lista desplegable. El nombre de la imagen asociada se muestra en la sección Vista previa del nombre.

- Con el Id. de cámara 1 seleccionado, haga clic en el botón Aplicar formato
 y, a continuación, en Sí para confirmar el formato. Los valores del Id. de cámara 1 se copiarán en todas las cámaras restantes.
y, a continuación, en Sí para confirmar el formato. Los valores del Id. de cámara 1 se copiarán en todas las cámaras restantes. - Haga clic en cada Id. de cámara y compruebe la exactitud del nombre de la imagen asociada en la sección Vista previa del nombre.
- Haga clic en Aceptar para aceptar los datos introducidos y cerrar la ventana Redactor de nombres de imagen.
- En Ubicación de salida, haga clic en el botón Examinar, navegue hasta la carpeta del disco en la que se almacenarán las tablas que se van a crear y, a continuación, haga clic en Aceptar.
- Haga clic en Ejecutar para crear y exportar la tabla de cuadros y cámaras.
Temas relacionados
- Esquema de la tabla Cuadros
- Esquema de la tabla Cámaras
- Tipos de ráster de imágenes aéreas
- Crear un espacio de trabajo de representación cartográfica de ortofotos para las imágenes aéreas digitales
- Crear un espacio de trabajo de representación cartográfica de ortofotos para las imágenes aéreas escaneadas