Disponible con una licencia Standard o Advanced.
Disponible para una organización de ArcGIS con la licencia de ArcGIS Reality.
Una ortofoto verdadera es una imagen ortorrectificada corregida mediante un DSM, que elimina la distorsión de la perspectiva. No hay desplazamientos causados por relieves o estructuras altas, lo que hace que la inclinación de los edificios no oculte las entidades del suelo y permite identificar correctamente las huellas de los edificios. Puede crear ortofotos verdaderas en ArcGIS Reality for ArcGIS Pro.
Una vez que cree un espacio de trabajo de representación cartográfica de realidad y haya completado el proceso de ajuste de bloques, puede generar una ortofoto verdadera usando el asistente de producto de Ortofoto verdadera. Para crear una ortofoto verdadera, se requiere un modelo digital de superficie (DSM) derivado del bloque ajustado de imágenes superpuestas. Como resultado, se genera un DSM como parte del proceso de generación de ortofoto verdadera. aunque no se haya seleccionado previamente como producto. La ortofoto verdadera generada se almacena en la carpeta de Ortofotos dentro de la categoría Representación cartográfica de realidad en el panel Catálogo.
Una vez creada, una ortofoto verdadera se puede usar para lo siguiente:
- Creación de mapas base
- Telón de fondo de datos SIG
- Digitalización con pantalla integrada 2D
- Actualización de bases de datos vectoriales 2D
Las ortofotos verdaderas pueden generarse a partir de datos de sensores aéreos digitales, de drones y de satélites de alta superposición. Cuando se utilizan imágenes aéreas digitales, el tipo de imagen recomendado para generar una ortofoto verdadera son las imágenes nadir. Sin embargo, las imágenes oblicuas (incluido el nadir) también pueden utilizarse para mejorar la calidad del producto, pero la duración del procesamiento será considerablemente mayor en comparación con el uso exclusivo de imágenes nadir.
Generar un producto de ortofoto verdadera
Para generar una ortofoto verdadera mediante el asistente de Ortofoto verdadera de ArcGIS Reality for ArcGIS Pro, siga los pasos que se describen a continuación.
Nota:
Para un procesamiento eficaz, se recomienda utilizar imágenes nadir para generar productos de ortofoto verdadera. Antes de iniciar el flujo de trabajo, asegúrese de haber creado un espacio de trabajo de representación cartográfica de realidad y de haber completado el proceso de ajuste de bloques.
- En la pestaña Representación cartográfica de realidad, haga clic en el botón Ortofoto verdadera
 en la categoría Producto.
en la categoría Producto.Aparece la ventana Asistente de productos de representación cartográfica de realidad.
- Haga clic en el botón Configuración avanzada compartida.
Aparece el cuadro de diálogo Configuración avanzada de productos, donde puede definir los parámetros que determinarán los productos de representación cartográfica de realidad que se generarán. Para obtener una descripción detallada de las opciones de configuración avanzada de productos, consulte Configuración avanzada compartida en el asistente.
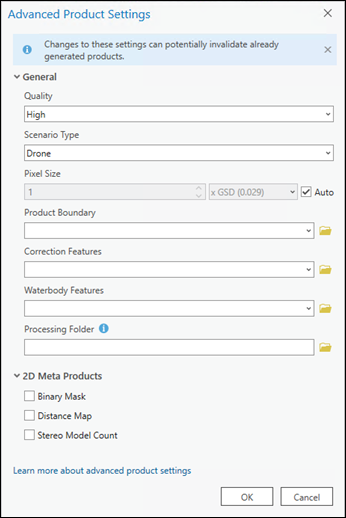
- Si se requiere un producto de ortofoto verdadera de resolución completa, asegúrese de que Calidad esté definida como Ultra. Para definir manualmente la resolución de salida de ortofotos verdaderas, en Tamaño de píxel, seleccione Metros en el menú desplegable y proporcione el tamaño de píxel requerido.
La aplicación define automáticamente la configuración de Calidad y Escenario. No se debe cambiar para garantizar un rendimiento y una calidad óptimos del producto. Sin embargo, si desea generar un producto de resolución reducida, el valor de Calidad se puede reducir. Consulte Configuración avanzada compartida para obtener más información sobre el impacto de varios ajustes de Calidad en la generación de productos.
Nota:
El ajuste Tipo de escenario no es aplicable cuando se procesan imágenes de satélite y no se incluye en la página Configuración avanzada para el tipo de datos del sensor de satélite.
- En Límite de producto, seleccione una clase de entidad que identifique la extensión del producto de salida en la lista desplegable o haga clic en el botón Examinar
 y busque una.
y busque una.Se recomienda introducir un límite de proyecto por los siguientes motivos:
- Definir la extensión de salida adecuada: cuando no se define un límite de producto, la aplicación define automáticamente una extensión en función de varios parámetros de dataset que podrían no coincidir con la extensión del proyecto.
- Reducir el tiempo de procesamiento: si la extensión requerida del producto es menor que la extensión de la colección de imágenes, definir un límite de producto reduce la duración del procesamiento y recorta automáticamente la salida a la extensión del límite.
- Para especificar una capa de entidades de masa de agua, haga clic en el botón Examinar
 situado junto a Entidades de masa de agua.
situado junto a Entidades de masa de agua.Si dentro del área del proyecto existen entidades de agua como lagos y ríos, se recomienda agregar una clase de entidad 3D creada previamente que identifique esas áreas, utilizando la opción Entidades de masa de agua para aplicar hidrológicamente esas entidades en el producto de salida. Utilice la compilación estereoscópica en ArcGIS Image Analyst para generar la capa de entidades 3D que identifica entidades de masa de agua. De este modo se garantiza que no se extienda la imagen alrededor de los límites de las entidades hidrológicas en la salida debido a las diferencias de elevación entre la altura del DSM derivado y los valores de altura de la clase de entidad. Una capa de polígonos hidrológicos preexistente, derivada fotogramétricamente, también se puede utilizar como capa de elemento de masa de agua.
- En Carpeta de procesamiento, haga clic en el botón Examinar
 , vaya al disco y defina la ubicación de la carpeta temporal Representación cartográfica de realidad. Aquí se almacenarán los archivos temporales requeridos para generar productos 2D o 3D.
, vaya al disco y defina la ubicación de la carpeta temporal Representación cartográfica de realidad. Aquí se almacenarán los archivos temporales requeridos para generar productos 2D o 3D. - Acepte el resto de valores predeterminados y haga clic en Aceptar.
El cuadro de diálogo Configuración avanzada de productos se cierra, y volverá a la página Configuración de generación de productos del Asistente de productos de representación cartográfica de realidad.
- Haga clic en Siguiente en la ventana Asistente de productos de representación cartográfica de realidad para avanzar a la página Configuración de ortofoto verdadera.
- En Tipo de salida, seleccione En tesela o En mosaico en la lista desplegable.
- En tesela: genera subconjuntos de imágenes en teselas cuadradas definidos por el sistema.
- En mosaico: genera una sola imagen que cubre el área del proyecto.
- Elija una opción Formato para la salida.
- Formato de ráster de nube: genera un archivo multicapa empaquetado ideal para el almacenamiento en la nube.
- Formato TIFF: genera la salida en formato GeoTIFF estándar.
El formato de salida predeterminado para los productos de ortofoto verdadera en teselas es TIFF.
- En Compresión, seleccione una de las siguientes opciones:
- Ninguna: no se aplica ninguna compresión al producto de salida. Esta es la opción predeterminada.
- LERC: compresión de ráster con errores limitados (LERC) es un algoritmo de compresión con pérdida de información controlado. El índice de compresión se controla mediante un parámetro de tolerancia. Por ejemplo, si se establece una tolerancia de 0,001, un valor DSM que antes era de 15,654321 se ajusta a 15,654.
- Defina Remuestreo como Bilineal.
- Las opciones de remuestreo son las siguientes:
- Vecino más cercano: se recomienda para datos categóricos o datos continuos cuando se desea conservar la integridad de la información espectral que se va a utilizar para el análisis. El valor del píxel de salida viene determinado por el centro del píxel más cercano en la imagen de entrada.
- Bilineal: se recomienda para datos continuos como un DEM o imágenes. Usa un promedio ponderado de los centros de las cuatro celdas más cercanas.
- Cúbico: recomendado para datos continuos como imágenes. Utiliza los 16 píxeles más cercanos para determinar el valor del píxel de salida, lo que produce un ligero efecto de desenfoque que resulta visualmente agradable. Este método también se conoce como convolución cúbica.
- Las opciones de remuestreo son las siguientes:
- Opcionalmente, establezca un valor para el Valor NoData que sea apropiado para la profundidad de bits de los datos de salida.
- Haga clic en Finalizar para iniciar el procesamiento del producto.
Cuando se completa el procesamiento, el producto de ortofoto verdadera se agrega a lo siguiente:
- La categoría Productos de datos y la vista de mapa 2D en el panel Contenido
- El contenedor Representación cartográfica de realidad en la carpeta de Ortofotos del panel Catálogo

Temas relacionados
- Representación cartográfica de realidad en ArcGIS Pro
- Generación de productos de representación cartográfica de ArcGIS Reality
- Generar una nube de puntos mediante ArcGIS Reality for ArcGIS Pro
- Generar un DTM con ArcGIS Reality for ArcGIS Pro
- Generar un DSM mediante ArcGIS Reality for ArcGIS Pro
- Generar una malla DSM mediante ArcGIS Reality for ArcGIS Pro
- Generar una malla 3D utilizando la representación cartográfica de realidad de ArcGIS
- Generar varios productos mediante ArcGIS Reality for ArcGIS Pro
- Generación de productos de representación cartográfica de ortofotos
- Crear datos de elevación usando el asistente de DEM de Representación cartográfica de ortofotos
- Ortorrectificar una sola escena de satélite
- Introducción a la extensión ArcGIS Reality for ArcGIS Pro
- Preguntas frecuentes
- ¿Qué es la fotogrametría?