Se puede agregar la procedencia para describir dónde se originó la información del gráfico de conocimiento. Cada registro de procedencia asocia el valor almacenado en una propiedad de una entidad o una relación con una fuente específica.
Una propiedad de una entidad o una relación puede tener muchos registros de procedencia porque muchas fuentes pueden confirmar la misma información. Del mismo modo, una fuente puede proporcionar la procedencia de muchas propiedades de diferentes entidades y relaciones.
Por ejemplo, una entidad puede tener muchos documentos en los que uno de ellos es una partida de nacimiento. Los registros de procedencia pueden indicar qué propiedades de una entidad Persona se obtuvieron de la partida de nacimiento, como su nombre y fecha de nacimiento. Los registros de procedencia adicionales pueden asociar el mismo documento de partida de nacimiento con propiedades de relaciones HasChild que identifiquen a otras entidades Persona como padres. Documentos adicionales, como el permiso de conducir, también pueden proporcionar la procedencia del nombre de una entidad Persona, por ejemplo.
Puede personalizar los detalles capturados en un registro de procedencia. Por ejemplo, puede agregar una propiedad que capture el nivel de confianza asociado a la información proporcionada por una fuente.
La capacidad de capturar la procedencia no está habilitada de forma predeterminada. Puede habilitarla cuando cree un gráfico de conocimiento con ArcGIS Enterprise 11.4. En el caso de un gráfico de conocimiento existente, puede habilitar la procedencia en el portal de Enterprise. La pestaña Procedencia solo aparece en el panel de detalles de entidades y relaciones cuando está habilitada.
Nota:
No se permite agregar la procedencia cuando un gráfico de conocimiento se basa en un data store NoSQL con datos administrados por el usuario.
Agregar un registro de procedencia
Agregue un registro de procedencia para definir la fuente de la información almacenada en una propiedad de una entidad o una relación. Los tipos de fuente compatibles son Documento, URL y Cadena de caracteres.
- Documento: un registro de procedencia puede hacer referencia a un documento que se haya agregado previamente al gráfico de conocimiento.
- URL: un registro de procedencia puede hacer referencia a un sitio web o a un archivo en Internet al que se accede mediante una URL, o a un archivo en la red al que se accede mediante una ruta de archivo. Si muchos usuarios utilizan el gráfico de conocimiento, no podrán acceder a los archivos almacenados en su equipo si el archivo se agrega desde un disco al que se accede desde una letra de unidad como C:\Data. Se recomienda que haga referencia a los archivos proporcionando una ruta UNC o una URL a una ubicación desde la que el archivo está disponible para todos los usuarios que trabajan con el gráfico de conocimiento como, por ejemplo, una URL correspondiente a un documento compartido en Microsoft OneDrive o Microsoft SharePoint.
- Cadena de caracteres: en algunos casos, la fuente de la información no es fácilmente accesible como documento en el gráfico de conocimiento, en Internet o en la red. En estos casos, puede agregar un registro de procedencia en el que la fuente sea un texto que comprenda el propio material de origen o que proporcione instrucciones para acceder al material de origen, por ejemplo.
Los registros de procedencia pueden agregarse en el panel de detalles de la vista de investigación.
Agregar procedencia desde la pestaña Propiedades
Mientras visualiza las propiedades de una entidad o relación, puede definir la procedencia de una propiedad mediante el cuadro de diálogo Agregar procedencia.
- Seleccione una entidad o relación en la investigación.
- En el panel de detalles de la investigación, haga clic en la pestaña Propiedades.
Se enumeran todas las propiedades de este elemento.
- Haga clic en la propiedad para la que desea proporcionar información de origen.
- Haga clic en el botón Procedencia
 situado en la parte superior de la lista de propiedades.
situado en la parte superior de la lista de propiedades.
Aparece el cuadro de diálogo Agregar procedencia.
- En el cuadro de diálogo Agregar procedencia, haga clic en la lista desplegable sourceType y haga clic en el valor asociado al tipo de información de procedencia que va a proporcionar.
- Haga clic en el cuadro de texto fuente y proporcione un valor apropiado que defina la fuente.
- Documento: busque el documento escribiendo una palabra completa o parcial del nombre para mostrar o una propiedad de la entidad del documento. Los documentos con valores de propiedades que coinciden total o parcialmente con el texto que ha escrito aparecen en una lista. Mantenga el puntero sobre un documento para determinar cuál es la fuente correcta y haga clic en ella en la lista.
- URL: escriba una URL o una ruta de archivo de red.
- Cadena de caracteres: escriba la información de la fuente.

- Opcionalmente, haga clic en el cuadro de texto sourceName y escriba el título de la página web o el nombre del archivo de la fuente.
- Opcionalmente, haga clic en el cuadro de texto comentario y escriba información sobre cómo el material de origen define el valor de la propiedad.
- Opcionalmente, si hay alguna propiedad adicional disponible en el cuadro de diálogo Agregar procedencia para el registro de procedencia, proporcione los valores apropiados para esas propiedades.
- Haga clic en Aceptar.
La pestaña Procedencia está seleccionada en el panel de detalles. El nuevo registro de procedencia se agrega al final de la lista de registros existentes para esta entidad o relación.
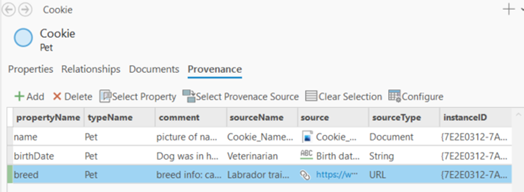
De forma predeterminada, la columna typeName contiene el nombre del tipo de entidad o de relación del elemento seleccionado. La columna instanceID contiene el valor de la propiedad globalid de la entidad o relación seleccionada. La columna propertyName contiene el nombre de la propiedad que se seleccionó en la pestaña Propiedades.
- Haga clic en Aplicar en la parte inferior de la pestaña Procedencia.
- En la pestaña Investigación de la cinta, en el grupo Administrar ediciones, haga clic en Guardar.
- Haga clic en Sí en el cuadro de diálogo Guardar cambios.
El nuevo registro de procedencia se guarda en el gráfico de conocimiento.
Agregar procedencia desde la pestaña Procedencia
Defina la fuente de información de una propiedad de la entidad o relación seleccionada agregando un nuevo registro de procedencia al final de la lista en la pestaña Procedencia.
- Seleccione una entidad o relación en la investigación.
- En el panel de detalles, agregue un nuevo registro de procedencia vacío al final de la lista, en la pestaña Procedencia.
En la pestaña Propiedades, mantenga el puntero sobre la propiedad para la que desea proporcionar la procedencia. Haga clic en el botón Agregar procedencia
 que aparece. El nombre de la propiedad asociada al registro de procedencia se establece automáticamente.
que aparece. El nombre de la propiedad asociada al registro de procedencia se establece automáticamente.
- En la pestaña Procedencia, haga clic en el botón Agregar
 situado en la parte superior de la lista. En la lista desplegable de la columna propertyName, haga clic en la propiedad para la que desea proporcionar información de origen.
situado en la parte superior de la lista. En la lista desplegable de la columna propertyName, haga clic en la propiedad para la que desea proporcionar información de origen.
La pestaña Procedencia está seleccionada. Se enumeran todos los registros de procedencia existentes para este elemento y se agrega un nuevo registro de procedencia vacío al final de la lista.
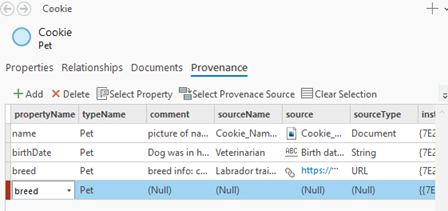
De forma predeterminada, la columna typeName contiene el nombre del tipo de entidad o de relación del elemento seleccionado. La columna instanceID contiene el globalid de la entidad o relación seleccionada. La columna propertyName contiene el nombre de la propiedad seleccionada en la pestaña Propiedades o el valor sobre el que ha hecho clic en la lista.
- Haga clic en la columna sourceType y pulse el valor asociado al tipo de información de origen que vaya a proporcionar.
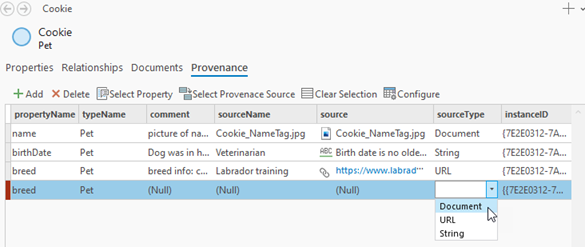
- Haga clic en la columna source y proporcione un valor apropiado que defina la fuente.
- Documento: busque el documento escribiendo una palabra completa o parcial del nombre para mostrar o una propiedad de la entidad del documento. Los documentos con valores de propiedades que coinciden total o parcialmente con el texto que ha escrito aparecen en una lista. Mantenga el puntero sobre un documento para determinar cuál es la fuente correcta y haga clic en ella en la lista.
- URL: escriba una URL o una ruta de archivo de red.
- Cadena de caracteres: escriba la información de la fuente.

- Opcionalmente, haga clic en la columna sourceName, escriba un nombre para la fuente y pulse Intro.
Por ejemplo, escriba el título de la página web o el nombre del archivo de la fuente y pulse Intro. Si ha seleccionado un documento como fuente, la columna sourceName se rellena con el valor de la propiedad name de la entidad de documento seleccionada.
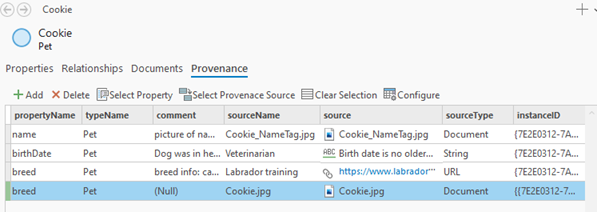
- Opcionalmente, haga clic en la columna comment, escriba una descripción y pulse Intro.
Por ejemplo, proporcione información sobre cómo esta fuente confirma el valor almacenado en la propiedad de la entidad o relación.
- Opcionalmente, si hay alguna propiedad adicional disponible para el registro de procedencia, haga clic en esas columnas y proporcione los valores apropiados.
- Haga clic en Aplicar en la parte inferior de la pestaña Procedencia.
- En la pestaña Investigación de la cinta, en el grupo Administrar ediciones, haga clic en Guardar.
- Haga clic en Sí en el cuadro de diálogo Guardar cambios.
El nuevo registro de procedencia se guarda en el gráfico de conocimiento.
Explorar las fuentes de procedencia
Puede examinar el material de origen asociado a un registro de procedencia para evaluar o verificar la información. Tras evaluar la fuente, puede enumerar todos los registros de procedencia con los que está asociada. A medida que explore los registros de procedencia, podrá personalizar las propiedades que aparecen en la lista.
Configurar columnas en la pestaña Procedencia
Un registro de procedencia puede tener muchas propiedades. Puede configurar qué columnas aparecen en la pestaña Procedencia para ver solo las propiedades que necesita.
- Seleccione una entidad o relación en la investigación.
- En el panel de detalles, haga clic en la pestaña Procedencia.
- Haga clic en el botón Configurar
 situado en la parte superior de la lista.
situado en la parte superior de la lista.Aparece el cuadro de diálogo Configurar columnas.
- En el cuadro de diálogo Configurar columnas, marque las propiedades del registro de procedencia que desee ver y desmarque las propiedades que desee ocultar.

- Haga clic en Aceptar.
Solo aparecen en la lista las propiedades del registro de procedencia marcadas.

Abrir la fuente de un registro de procedencia
Abra un documento, página web o archivo que sea la fuente asociada a un registro de procedencia.
- Seleccione una entidad o relación en la investigación.
- En el panel de detalles, en la pestaña Procedencia, haga clic en un registro de procedencia con una fuente Documento o URL.
- Abra la fuente asociada al registro de procedencia.
- Haga clic con el botón derecho en el registro de la lista y haga clic en Abrir fuente de procedencia
 .
. - Mantenga pulsada la tecla Ctrl y haga clic en la URL del registro seleccionado.
- Haga clic con el botón derecho en el registro de la lista y haga clic en Abrir fuente de procedencia
Cuando el tipo de fuente es Documento, la entidad documental asociada al registro de procedencia se selecciona en la investigación y sus propiedades se enumeran en el panel de detalles.
Cuando el tipo de fuente es URL, el sitio web o el archivo identificado asociado al registro de procedencia se abre en un navegador web o en la aplicación apropiada.
Explorar todos los registros de procedencia asociados a una fuente
Puede explorar la fuente de un registro de procedencia y ver todos los registros de procedencia asociados a la misma fuente. Después, podrá volver a la entidad o relación previamente seleccionada.
- Seleccione una entidad o relación en la investigación.
- En el panel de detalles, en la pestaña Procedencia, haga clic en un registro de procedencia.
- Haga clic con el botón derecho en el registro de procedencia seleccionado y haga clic en Seleccionar fuente de procedencia
 .
.La pestaña Procedencia del panel Contenido de la investigación se selecciona, igual que el valor de origen del registro de procedencia en la investigación. Todos los registros de procedencia con la misma fuente aparecen en el panel de detalles. El registro de procedencia original que se seleccionó permanece seleccionado en la lista.

- Para volver a la entidad original en la investigación, haga clic en Seleccionar datos relacionados
 en la parte superior de la lista de registros de procedencia.
en la parte superior de la lista de registros de procedencia.
Personalizar y modificar registros de procedencia
A medida que explora el gráfico de conocimiento y sus fuentes, puede aportar información adicional para aclarar la información proporcionada por la fuente. Puede personalizar los registros de procedencia de un gráfico de conocimiento para agregar propiedades y editar muchos registros de procedencia a la vez para agregar la nueva información.
- Haga clic en la pestaña Procedencia
 del panel Contenido de la investigación.
del panel Contenido de la investigación. - Haga clic en un encabezado asociado a una de las propiedades del registro de procedencia, como el encabezado Por fuente
 .
.Los valores asociados a la propiedad de registro de procedencia seleccionada se enumeran en la vista de investigación junto con un recuento de los registros de procedencia asociados al mismo valor de propiedad.
- Busque, consulte o navegue por la lista de valores de procedencia y seleccione el valor que le interese.
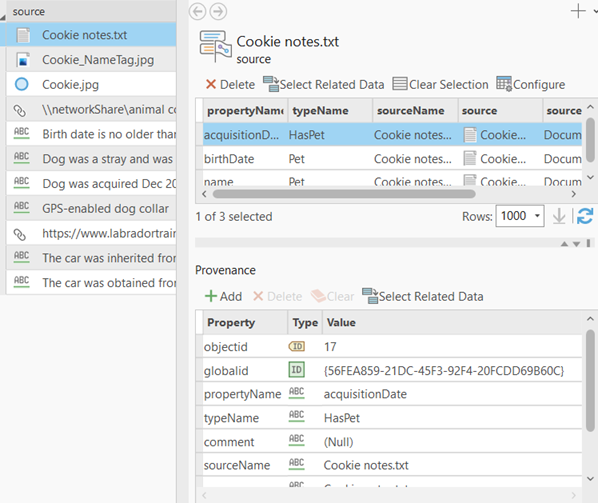
- Seleccione todos los registros de procedencia que aparecen en la parte superior del panel de detalles.
Las propiedades de los registros de procedencia seleccionados aparecen en la parte inferior del panel de detalles.

- Haga clic en Agregar
 en la parte superior de la lista de propiedades.
en la parte superior de la lista de propiedades. - Desplácese hasta la nueva propiedad vacía que se ha agregado a la lista.
- Escriba un nombre para la nueva propiedad en la columna Property y pulse Intro.
- Haga clic en el tipo de dato apropiado para la propiedad de la columna Type.
- Haga clic en la columna Value y escriba un valor adecuado.

- Haga clic en Aplicar en la parte inferior de la pestaña Procedencia.
El panel de detalles se refresca para dar cabida a la nueva propiedad que se ha agregado a todos los registros de procedencia seleccionados.

- En la pestaña Investigación de la cinta, en el grupo Administrar ediciones, haga clic en Guardar.
- Haga clic en Sí en el cuadro de diálogo Guardar cambios.