Puede crear clases de relación entre cualquier clase de entidad o tabla de una geodatabase utilizando las herramientas de geoprocesamiento Crear clase de relación o De tabla a clase de relación en ArcGIS Pro. Puede utilizar estas herramientas para crear clases de relación simples, compuestas y con atributos.
En una clase de relación compuesta, los registros de la tabla de destino dependen de los registros de la tabla de origen. Si se elimina un registro de la tabla de origen, también se eliminarán todos los registros relacionados de la tabla de destino.
Por ejemplo, en una clase de relación compuesta, una huella de edificio (registro de la tabla de origen) puede tener varias plantas (varios registros de la tabla de destino). Si se elimina la huella de edificio, también se eliminan las plantas asociadas a la huella de edificio, ya que no existen de forma independiente.
Antes de comenzar con los pasos siguientes, consulte Preparar la creación de una clase de relación para revisar los requisitos para los datos.
Nota:
Las clases de relación se admiten en geodatabases de archivos, móviles y corporativas. Para crear una clase de relación, puede hacer clic con el botón derecho en una geodatabase existente o en un dataset de entidades de una geodatabase. Si va a crear una clase de relación en una geodatabase corporativa, deberá conectarse a la geodatabase corporativa como usuario con privilegios para crear datos en la base de datos.
Para crear una clase de relación compuesta, siga estos pasos:
- Inicie ArcGIS Pro y abra un proyecto existente, o empiece sin una plantilla.
- En el panel Catálogo, haga clic con el botón derecho en una geodatabase existente y haga clic en Nuevo en el menú contextual.

- Haga clic en Clase de relación
 .
.
Aparece el cuadro de diálogo de la herramienta de geoprocesamiento Crear clase de relación con la configuración predeterminada.
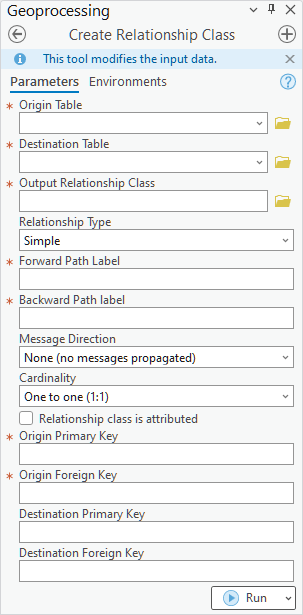
- En el parámetro Tabla de origen, puede elegir un dataset de la lista o utilizar el botón Examinar para buscar un dataset.

- En el parámetro Tabla de destino, puede elegir un dataset de la lista o utilizar el botón Examinar para buscar un dataset.

- En el parámetro Clase de relación de salida, haga clic en el botón Examinar
 , busque la geodatabase donde se almacenará la clase de relación, proporcione un nombre para la clase de relación en el cuadro de texto Nombre y haga clic en Guardar.
, busque la geodatabase donde se almacenará la clase de relación, proporcione un nombre para la clase de relación en el cuadro de texto Nombre y haga clic en Guardar.En este ejemplo, las tablas de origen y destino se encuentran en una geodatabase móvil denominada Wyoming Natural Assets.geodatabase. La clase de relación también debe residir en esta geodatabase móvil. Dado que la geodatabase móvil se crea sobre SQLite, el prefijo main se agrega automáticamente al nombre de la clase de relación para indicar que pertenece al esquema principal, que es el esquema predeterminado para una base de datos SQLite.

El nombre de la clase de relación se refleja en el parámetro Clase de relación de salida.

- En el parámetro Tipo de relación, elija Compuesto en la lista desplegable.

Para obtener más información sobre las diferencias entre los tipos de clase de relación simple y compuesta, consulte Tipos de clases de relación de geodatabase.
- Proporcione valores para los parámetros Etiqueta de ruta origen-destino y Etiqueta de ruta destino-origen.
La etiqueta de ruta origen-destino describe la relación cuando se navega desde la clase de origen a la de destino, y la etiqueta de ruta destino-origen describe la relación cuando se navega en la dirección opuesta, desde la clase de destino a la de origen. Consulte Parámetros de la herramienta Crear clase de relación para obtener más información sobre estas etiquetas.
- Dado que está creando una clase de relación compuesta, en el parámetro Dirección del mensaje, elija Hacia delante (de origen a destino).
El parámetro Dirección del mensaje especifica cómo se transmiten los mensajes entre objetos relacionados. Consulte Parámetros de la herramienta Crear clase de relación para obtener más información sobre la configuración del parámetro Dirección del mensaje para una clase de relación compuesta.
- Para el parámetro Cardinalidad, elija la opción de cardinalidad que sea adecuada para los datos de la clase de relación.

La cardinalidad de una clase de relación describe cuántos objetos en el origen están relacionados con cuántos objetos en el destino. A continuación se indican las opciones del parámetro Cardinalidad:
- Uno a uno (1:1): cada fila o entidad de la tabla de origen puede estar relacionada con cero o una fila o entidad de la tabla de destino. Esta es la configuración predeterminada.
- Uno a muchos (1:M): cada fila o entidad de la tabla de origen puede estar relacionada con una o varias filas o entidades de la tabla de destino.
- Muchos a muchos (M:N): varias filas o entidades de la tabla de origen pueden estar relacionadas con varias filas o entidades de la tabla de destino.
- Opcionalmente, active el parámetro Clase de relación con atributos (o déjelo desactivado) para especificar si la clase de relación tendrá atributos.
- Desactivado: la clase de relación no tendrá atributos. Esta es la opción predeterminada.
- Activado: se creará una clase de relación con atributos. Cuando se crea una clase de relación de muchos a muchos (M:N) o con atributos, se crea una nueva tabla de clase de relación intermedia. Esta tabla se utiliza para asignar las asociaciones entre los objetos de origen y de destino. Consulte Tipos de clases de relación de geodatabase para obtener más información sobre las clases de relación con atributos.
- Para los parámetros Clave principal de origen y Clave externa de origen, especifique un campo de la tabla de origen y un campo de la tabla de destino, respectivamente.
Los parámetros Clave principal de origen y Clave externa de origen especifican la clave principal en la clase de entidad de origen y el campo de clave externa asociado en la tabla de destino. Para el parámetro Clave externa de origen, solo se muestran los campos que tienen el mismo tipo de datos que el campo especificado para el parámetro Clave principal de origen.

- Haga clic en Ejecutar para crear la clase de relación.
Nota:
Puede hacer clic en el menú desplegable Ejecutar y hacer clic en Programar ejecución para ejecutar la herramienta en una fecha y hora posteriores y, opcionalmente, de forma recurrente.

Más información sobre cómo planificar las herramientas de geoprocesamiento