Las herramientas Mover  y Editar vértices
y Editar vértices  permiten seleccionar y mover los nodos topológicos cuando la edición topológica está activada. Estas herramientas están disponibles en el panel Modificar entidades.
permiten seleccionar y mover los nodos topológicos cuando la edición topológica está activada. Estas herramientas están disponibles en el panel Modificar entidades.
Utilizar la herramienta Mover
Utilice la herramienta Mover  de la pestaña Bordes para seleccionar y mover nodos topológicos coincidentes y estirar todos los bordes conectados. Para seleccionar nodos coincidentes, pulse N mientras arrastra la herramienta de selección.
de la pestaña Bordes para seleccionar y mover nodos topológicos coincidentes y estirar todos los bordes conectados. Para seleccionar nodos coincidentes, pulse N mientras arrastra la herramienta de selección.
Para mover un nodo topológico, complete los pasos siguientes:
- En la pestaña Editar de la cinta, en el grupo Administrar ediciones, haga clic en la flecha desplegable Topología de mapa y elija Topología de mapa
 .
.
Sugerencia:
Para limitar la edición topológica a capas que participan en una regla topológica de geodatabase en el mapa activo, elija la regla Topología de geodatabase
 que aparece en la lista desplegable Topología de mapa.
que aparece en la lista desplegable Topología de mapa. - En el grupo Administrar ediciones, en el grupo Entidades, haga clic en Modificar entidades
 .
.Aparecerá el panel Modificar entidades.
- Haga clic en la herramienta Mover
 .
.Para buscar la herramienta, expanda Alineación o escriba Mover en el cuadro de texto Buscar.
- Haga clic en la pestaña Bordes.
Sugerencia:
Para que el gráfico de la topología solo se muestre al pasar el cursor por una entidad, configure el estilo de visualización en Seleccionar elementos. Para obtener más información, consulte Configurar opciones de topología de mapa.
El gráfico de la topología se muestra en el mapa.
- Haga clic en Seleccionar borde o nodo
 , pulse N y arrastre una selección por los nodos que está moviendo.
, pulse N y arrastre una selección por los nodos que está moviendo.
Los nodos seleccionados y los bordes topológicos conectados aparecen en la vista de selección organizada por la capa. Aparece un delimitador de selección en el centro (centroide) del contorno de todo el conjunto de selección.
- En la vista de selección, revise las casillas de verificación de los bordes seleccionados y sus capas de origen.
- Para deshabilitar temporalmente la edición de una capa o un borde y mantenerlos en el conjunto de selección, desactive la casilla de verificación correspondiente.
Para activar o desactivar una selección, haga clic en el cuadro de selección. Como alternativa, haga clic con el botón derecho en el elemento seleccionado y haga clic en Anular selección
 o Seleccionar solo esto
o Seleccionar solo esto  .
.
Sugerencia:
Para dividir una conexión entre uno o varios bordes topológicos, deshabilite la edición de la entidad o desactive la selección.
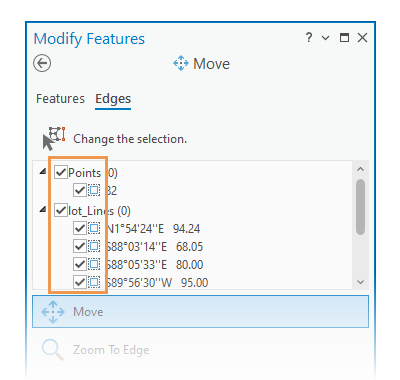
- Arrastre el nodo topológico.
El nodo seleccionado se actualiza y los bordes conectados topológicamente se estiran y permanecen conectados.
- Haga clic en Finalizar
 o pulse F2 para aplicar los cambios.
o pulse F2 para aplicar los cambios.
Utilizar la herramienta Editar vértices
Utilice la herramienta Editar vértices  de la pestaña Bordes para seleccionar y mover un solo nodo topológico y estirar los bordes conectados.
de la pestaña Bordes para seleccionar y mover un solo nodo topológico y estirar los bordes conectados.
- En la pestaña Editar de la cinta, en el grupo Administrar ediciones, haga clic en la flecha desplegable Topología de mapa y elija Topología de mapa
 .
.
Sugerencia:
Para limitar la edición topológica a capas que participan en una regla topológica de geodatabase en el mapa activo, elija la regla Topología de geodatabase
 que aparece en la lista desplegable Topología de mapa.
que aparece en la lista desplegable Topología de mapa. - En el grupo Administrar ediciones, en el grupo Entidades, haga clic en Modificar entidades
 .
.Aparecerá el panel Modificar entidades.
- Haga clic en la herramienta Editar vértices
 .
.Para buscar la herramienta, expanda Cambiar de forma o escriba Vértices en el cuadro de texto Buscar.
- Haga clic en la pestaña Bordes.
Sugerencia:
Para que el gráfico de la topología solo se muestre al pasar el cursor por una entidad, configure el estilo de visualización en Seleccionar elementos. Para obtener más información, consulte Configurar opciones de topología de mapa.
El gráfico de la topología se muestra en el mapa.
- Haga clic en Seleccionar borde o nodo
 y en el nodo o el borde que está moviendo.
y en el nodo o el borde que está moviendo.El nodo seleccionado y los bordes topológicos conectados aparecen en la vista de selección organizada por la capa.
- En la vista de selección, revise las casillas de verificación del nodo seleccionado, los bordes topológicos conectados y las capas de origen.
- Para deshabilitar temporalmente la edición de una capa o un borde y mantenerlos en el conjunto de selección, desactive la casilla de verificación correspondiente.
Para activar o desactivar una selección, haga clic en el cuadro de selección. Como alternativa, haga clic con el botón derecho en el elemento seleccionado y haga clic en Anular selección
 o Seleccionar solo esto
o Seleccionar solo esto  .
.
Sugerencia:
Para dividir una conexión entre uno o varios bordes topológicos, deshabilite la edición de la entidad o desactive la selección.
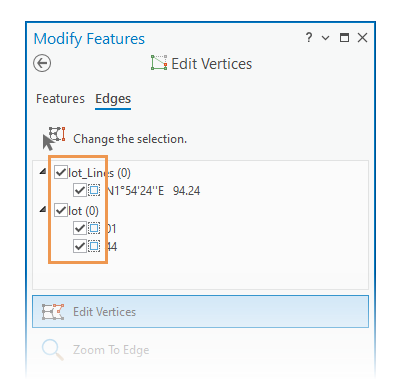
- Arrastre el nodo a la nueva ubicación.
Como alternativa, haga clic con el botón derecho en el nodo y elija en uno de los siguientes comandos:
Comando Descripción Mover

Mueva el nodo una distancia X e Y especificada.
Mover a

Mueva el nodo a una ubicación de coordenadas especificada.
- Haga clic en Finalizar
 o pulse F2 para aplicar los cambios.
o pulse F2 para aplicar los cambios.Nota:
Si la nueva ubicación infringe una relación topológica, la operación de edición no puede crear polígonos a partir de los elementos de topología actuales y aparece el cuadro de diálogo de error Modificar borde.
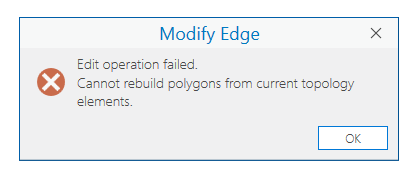
Haga clic en Aceptar para cerrar el cuadro de diálogo y cancelar la edición.
El nodo y los bordes conectados se actualizan.