El siguiente flujo de trabajo está diseñado para agregar un marco de tabla a un diseño existente para completarlo. Agregará la tabla y hará modificaciones para mejorar su aspecto.
Abrir el proyecto
Para poder agregar una tabla, debe abrir primero el proyecto tutorial que contiene el mapa y el diseño correctos:
- Abra ArcGIS Pro e inicie sesión si es necesario.
- Abra un cuadro de diálogo de exploración para buscar el proyecto de una de las maneras siguientes:
- En la página de inicio, haga clic en Abrir otro proyecto
 .
. - En un proyecto abierto, haga clic en la pestaña Proyecto de la cinta. En la lista de pestañas laterales, haga clic en Abrir. En la página Abrir, haga clic en Abrir otro proyecto Abrir otro proyecto
 .
.
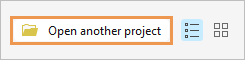
- En la página de inicio, haga clic en Abrir otro proyecto
- En el panel de navegación del cuadro de diálogo Abrir proyecto, en Portal
 , haga clic en ArcGIS Online
, haga clic en ArcGIS Online  .
.Nota:
Si ha iniciado sesión en ArcGIS Enterprise
 , debe establecer su portal activo en ArcGIS Online para acceder a los datos del tutorial.
, debe establecer su portal activo en ArcGIS Online para acceder a los datos del tutorial. - En la parte superior del cuadro de diálogo, en el cuadro Buscar, escriba Work with a table frame y pulse la tecla Intro.
- En la lista de resultados, haga clic en Work with a table frame para seleccionar el paquete del proyecto.
Nota:
Si hay más de un paquete de proyecto con este nombre, seleccione el paquete con el distintivo Acreditado
 . En la columna Propietario, el nombre del propietario es ArcGISProTutorials. Si no obtiene ningún resultado, consulte No se devuelven resultados de búsqueda.
. En la columna Propietario, el nombre del propietario es ArcGISProTutorials. Si no obtiene ningún resultado, consulte No se devuelven resultados de búsqueda. - Haga clic en Aceptar.
El proyecto se abre con un diseño en el que aparece un mapa de EE.UU. simbolizado por regiones y una leyenda en la que se enumeran las distintas regiones.

Agregar un marco de tabla al diseño
Para agregar un marco de tabla al diseño, siga estos pasos:
- En el panel Contenido, si es necesario, expanda el elemento Marco de mapa y el elemento Mapa. Haga clic en el nombre de la capa USA States para seleccionarla.
Seleccione la capa o la tabla independiente a la que hará referencia el marco de tabla antes de agregar un marco de tabla. Esto permite que el marco de la tabla se rellene automáticamente con los datos de la capa. Si no selecciona una capa antes de agregar el marco de tabla, este se agrega sin ningún dato y debe elegir la capa o tabla independiente para el marco de tabla en el panel Elemento.
- En la pestaña Insertar, en el grupo Entornos de mapa, haga clic en la mitad inferior del botón de división Marco de tabla
 .
.Se abre la galería de marcos de tabla.
- Seleccione el estilo Filas dobles alternas grises en la galería.
- Debajo del marco de mapa, dibuje un rectángulo con la misma anchura que el marco de mapa, ajustándolo a las guías, para definir el marco de tabla.
Aparece una tabla en el diseño. La elipse roja de la esquina del elemento del marco de la tabla indica que no se están mostrando todos los datos. Lo resolverá en el siguiente paso.
- En el panel Contenido, expanda el elemento Marco de tabla. Desactive todos los campos excepto STATE_NAME, POPULATION y REGION.
Los campos desactivados ya no se muestran en el marco de tabla. De forma predeterminada, al crear un marco de tabla se agregan los 10 primeros campos a la tabla. Si desea agregar más campos al marco de tabla, haga clic con el botón derecho en el elemento Marco de tabla en el panel Contenido y seleccione Agregar campo. Para eliminar campos, haga clic con el botón derecho en el nombre del ampo en Marco de tabla y seleccione Eliminar
 .
.
Reordenar y ordenar los campos en el marco de tabla
Para reordenar y ordenar los campos en el marco de tabla, siga estos pasos:
- En el panel Contenido, seleccione el campo REGION.
- Arrastre el campo REGION para que esté entre STATE_NAME y POPULATION.
El marco de la tabla se actualiza para reflejar el cambio de orden de los campos. Ahora el campo REGION se encuentra entre el campo STATE_NAME y el campo POPULATION de la tabla.
- En el panel Contenido, haga clic con el botón derecho en el elemento Marco de tabla y seleccione Propiedades.
Aparece el panel Elemento.
- En el panel Elemento, haga clic en la pestaña Disposición
 . En Ordenar, haga clic en Agregar campo de ordenación
. En Ordenar, haga clic en Agregar campo de ordenación  y seleccione STATE_NAME.
y seleccione STATE_NAME.El marco de tabla ordena los estados alfabéticamente.
- En Espaciado, cambie el valor de Columnas del marco a 10 pt.
Las columnas del marco de la tabla se actualizan para estar más juntas.

- En la barra de herramientas de acceso rápido situada en la parte superior de la ventana de ArcGIS Pro, haga clic en el botón Guardar
 para guardar el proyecto.
para guardar el proyecto.
Modificar el marco de la tabla
Realice los cambios descritos a continuación para mejorar el aspecto de la tabla.
Modificar el encabezado
Siga estos pasos para modificar el encabezado:
- Si es necesario, en el panel Contenido, haga clic con el botón derecho en el elemento Marco de tabla y haga clic en Propiedades para abrir el panel Elemento.
- En el panel Elemento, haga clic en la pestaña Visualización
 .
.Esta pestaña proporciona opciones para cambiar el aspecto del marco de la tabla, con opciones para toda la tabla, las celdas de la tabla, los encabezados y los fondos de fila.
- Si es necesario, expanda la sección Encabezado. En Encabezado, haga clic en el botón Símbolo de texto.
El estado del panel cambia para permitir el acceso a los símbolos de texto.
- En la pestaña General
 , expanda Apariencia. Cambie el Nombre de fuente a Arial.
, expanda Apariencia. Cambie el Nombre de fuente a Arial. - Cambie Tamaño a 12 pt.
- Expanda Posición y cambie Alineación horizontal a Centrada
 .
. - Haga clic en Aplicar.
La tabla se actualiza. Ahora los encabezados están centrados y son más grandes que el texto de la fila.
- En la parte superior del panel, haga clic en el botón Atrás
 para volver a la pestaña Visualización
para volver a la pestaña Visualización  .
. - En la sección Encabezado, junto a Fondo, abra la galería de colores y utilice la herramienta Cuentagotas para seleccionar uno de los colores de región del mapa.
El encabezado de la tabla se actualiza para tener un fondo que concuerde con uno de los colores de región del mapa.

Cambiar el texto de fila
Cambie el texto y el fondo de las filas de la tabla para facilitar su lectura:
- En la pestaña Visualización
 , expanda Filas en caso necesario. Junto a Texto, haga clic en el botón Símbolo de texto.
, expanda Filas en caso necesario. Junto a Texto, haga clic en el botón Símbolo de texto.El estado del panel cambia para permitir el acceso a los símbolos de texto.
- En la pestaña General
 , expanda Apariencia y cambie el Nombre de fuente a Arial. Haga clic en Aplicar.
, expanda Apariencia y cambie el Nombre de fuente a Arial. Haga clic en Aplicar.El texto de la fila del marco de la tabla se actualiza con la nueva fuente.
- Haga clic en el botón Atrás
 para volver a la pestaña Visualización
para volver a la pestaña Visualización  .
. - En Filas, en Fondo 1, reduzca el valor de fila a 1 fila.
- En Filas, en Fondo 2, reduzca el valor de fila a 1 fila.

- En la barra de herramientas de acceso rápido situada en la parte superior de la ventana de ArcGIS Pro, haga clic en el botón Guardar
 para guardar el proyecto.
para guardar el proyecto.
Modificar un único campo
Complete los siguientes pasos para modificar el formato de números y texto de un único campo:
- En el panel Contenido, haga clic con el botón derecho en el elemento Marco de tabla y haga clic en Abrir.
Aparece la tabla de atributos USA States.
- En la cinta, haga clic en la pestaña Tabla. En el grupo Campo, haga clic en Campos
 .
.Se abre la vista Campos de la tabla.
- Seleccione la fila de la tabla que tiene el nombre de campo POPULATION.
- En la columna Formato numérico de esa fila, haga doble clic en el valor de celda Numérico para mostrar el botón Determinar el formato de visualización para los tipos de campos numéricos.
- Haga clic en el botón para abrir el cuadro de diálogo Formato de número.
Los marcos de tabla respetan los ajustes de Formato de número de los campos. Al realizar cambios en un campo, se actualizarán todos los marcos de tabla que muestren el campo, así como la tabla de atributos.
- Active la casilla de verificación Mostrar separadores de miles y haga clic en Aceptar.
- En la cinta, en la pestaña Campos, en el grupo Administrar ediciones, haga clic en Guardar
 .
.El marco de la tabla se actualiza, ahora los valores del campo POPULATION muestran separadores de miles.
- Cierre la vista Campos de la tabla.
- Cierre la tabla de atributos.
- En el panel Contenido, haga clic con el botón derecho en el campo POPULATION y seleccione Propiedades.
Aparece el panel Elemento, con opciones para el campo POPULATION.
- En el panel Elemento, en Visualizar, junto a Texto de datos, haga clic en el botón Símbolo de texto.
El estado del panel cambia para permitir el acceso a los símbolos de texto.
- En la pestaña General
 , expanda Posición. Junto a Alineación horizontal, haga clic en Derecha
, expanda Posición. Junto a Alineación horizontal, haga clic en Derecha  y haga clic en Aplicar.
y haga clic en Aplicar.El marco de la tabla se actualiza. Ahora el campo POPULATION está justificado a la derecha. Los demás campos permanecen justificados a la izquierda.
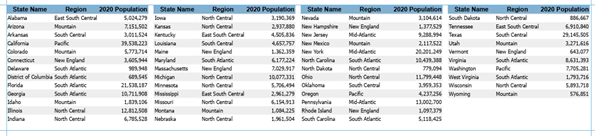
- Haga clic en el botón Atrás para ir a las propiedades del marco de la tabla.
- En la barra de herramientas de acceso rápido situada en la parte superior de la ventana de ArcGIS Pro, haga clic en el botón Guardar
 para guardar el proyecto.
para guardar el proyecto.
Modificar todo el marco de la tabla
Siga los pasos que se indican a continuación para formatear todo el marco de la tabla y finalizar la maquetación:
- En el panel Contenido, haga clic con el botón derecho en el elemento Marco de tabla y seleccione Propiedades para abrir el panel Elemento.
Si el panel Elemento ya está abierto, seleccione el marco de la tabla en el panel Contenido para mostrar sus propiedades. El panel Elemento siempre muestra las propiedades del elemento de diseño seleccionado.
- En el panel Elemento, haga clic en la pestaña Visualización
 .
. - En Tabla, en Borde de columna de marco, abra la galería de colores y utilice la herramienta Cuentagotas para seleccionar el mismo color de la región del mapa que utilizó para el fondo del encabezado.
Se agrega una línea de color de 1 pt alrededor de cada columna del marco de tabla, lo que facilita la lectura de la tabla.
- En la cinta, haga clic en la pestaña Marco de tabla.
- En el grupo Tamaño y posición, cambie , el valor de Posición del punto de anclaje de la posición Superior izquierda al punto de anclaje de la posición Centro.
El punto de anclaje del marco de la tabla se actualiza y el marco de la tabla pasa a estar centrado con el cuadro de delimitación en el diseño.

- En la barra de herramientas de acceso rápido situada en la parte superior de la ventana de ArcGIS Pro, haga clic en el botón Guardar
 para guardar el proyecto.
para guardar el proyecto.