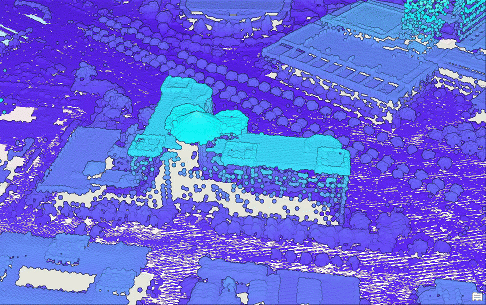La visualización del perfil facilita la selección, medición o identificación de entidades en 3D. Cuando las entidades están apiladas verticalmente, la visualización del perfil ayuda a proporcionar una representación más clara. Este estado de visualización temporal está disponible en cualquier escena, pero resulta especialmente útil para escenas que contienen interiores de edificios o datos LIDAR. Por ejemplo, puede editar los códigos de clasificación de datos LIDAR y ver secciones de estilo arquitectónico de un edificio. La visualización del perfil funciona en todo tipo de datos y superficies.
La visualización del perfil cambia la cámara automáticamente para mirar los datos desde un punto de visualización lateral y ajusta la vista actual de las siguientes formas:
- La visualización se recorta en una sección vertical.
- La vista de escena cambia del modo de dibujo predeterminado al modo de dibujo paralelo para que no haya ninguna distorsión de la perspectiva en la vista.
- Se activa la navegación planar, de modo que puede desplazarse panorámicamente por la escena en lugar de desplazarse por ella.
Las herramientas y ajustes de visualización del perfil están en la pestañaVista, en el grupo Visualización del perfil. Los proyectos guardados con escenas mostradas con la visualización del perfil se vuelven a abrir en el mismo estado. También se puede acceder a los controles de visualización del perfil desde la pestaña Clasificación al trabajar directamente con datasets LAS.
Crear vistas de perfil en una escena
Para usar la visualización del perfil, debe tener abierta una escena 3D. Empiece por construir una línea de perfil en el área de interés. Crear un perfil es similar a crear una entidad de línea de dos puntos. De forma predeterminada, la línea del perfil se completa automáticamente y actualiza la extensión de la vista al estado de visualización del perfil. La extensión se recorta para definir el área del perfil y la cámara se desplaza a un punto de visualización ortogonal. La vista cambia automáticamente al modo de dibujo paralelo para que no haya ninguna distorsión de la perspectiva en la vista. La navegación planar se activa, de modo que puede desplazarse panorámicamente por la vista en lugar de desplazarse por ella.
Si lo desea, puede establecer que al crear la línea no se complete automáticamente. Con el autocompletado desactivado, puede utilizar controladores de edición en la escena para escalar y recolocar manualmente la extensión del perfil. Debe hacer clic manualmente en Finalizar perfil  en el control de configuración en pantalla para aplicar la línea del perfil y actualizar la visualización.
en el control de configuración en pantalla para aplicar la línea del perfil y actualizar la visualización.
Para crear una vista de perfil de la escena, haga lo siguiente:
- En la pestaña Vista, en el grupo Visualización del perfil, revise o establezca el valor Profundidad.
- Corresponde a la profundidad de la sección de visualización. Cuanto mayor sea el valor de profundidad, más contenido se mostrará en la vista de perfil. Los valores más altos incrementan la posibilidad de que las entidades en primer plano oculten cualquier contenido más alejado. Se recomiendan valores de profundidad más bajos.
- El valor de profundidad y la unidad de medida no dependen de la unidad definida en la escena. Para cambiar la unidad de medida, escriba un valor nuevo y pulse Intro; por ejemplo, 10 m o 20 pies.
- Haga clic en el menú desplegable Crear y verifique que Autocompletar esté activado.
De forma predeterminada, Autocompletar está activado para que el boceto de línea de perfil se complete automáticamente tras hacer clic en el extremo. Si desactiva Autocompletar, la línea de perfil continúa en un modo de edición del boceto y se puede recolocar por la vista antes de aplicarla.
- Haga clic en Crear
 para activar la herramienta Crear perfil.
para activar la herramienta Crear perfil. - Mueva el puntero a la vista. Haga clic una vez para establecer el punto inicial de la línea de perfil. Vuelva a hacer clic para establecer el extremo de la línea de perfil.
El texto Visualización del perfil aparece en la parte superior de la escena para indicarle que en ese momento se encuentra en un estado de visualización del perfil.
- Para restablecer la cámara a su posición de perfil inicial, haga clic en Extensión completa
 en la pestaña Vista, en el grupo Visualización del perfil.
en la pestaña Vista, en el grupo Visualización del perfil. - Para salir del modo de visualización del perfil, haga clic en el botón Cerrar
 en la parte superior derecha de la vista de escena, en el mismo banner en el que aparece el texto Visualización del perfil.
en la parte superior derecha de la vista de escena, en el mismo banner en el que aparece el texto Visualización del perfil.La cámara vuelve a su punto de visualización anterior y sale del modo de navegación planar y el modo de visualización paralela.
Ajustar la vista de perfil
Puede ajustar la ubicación y las propiedades de la vista de perfil activa sin tener que salir de la visualización del perfil ni definir de nuevo la línea de perfil. Resulta útil para realizar pequeños cambios en la profundidad, ancho o ángulo de la vista de perfil, o para mover la visualización de la vista del perfil por la escena en una serie de pasos de distancia fijos.
Entre las opciones para interactuar con la visualización del perfil en la pestaña Vista se encuentran las siguientes:
| Comando | Descripción |
|---|---|
Extensión completa | Devuelve la cámara a la parte frontal de la línea de perfil. Este comando resulta útil si se aleja del contenido. En función de la relación de aspecto de los datos en la vista de perfil, quizá necesite alejarse para ver todo el contenido desde este punto de visualización. |
Configuración | Permite mostrar u ocultar los ajustes en pantalla para ajustar la vista de perfil. |
Profundidad | Define la profundidad que se usará al crear una vista de perfil. Los valores más altos tienen más contenido, pero pueden contener más elementos que oculten otros. Se recomiendan valores más bajos. El valor se almacena como configuración del usuario y se guarda hasta que lo modifique. |
Alejar | Aleja la posición de la vista de perfil de la parte frontal del perfil en la magnitud del valor de profundidad actual. |
Acercar | Acerca la posición de la vista de perfil a la parte frontal del perfil en la magnitud del valor de profundidad actual. |
Entre las opciones para interactuar con la visualización del perfil mediante el control en pantalla, que se puede activar con el botón Configuración  , se encuentran las siguientes:
, se encuentran las siguientes:
| Comando | Descripción |
|---|---|
Ancho | Vea o actualice el valor de anchura de la vista de perfil actual. Si se aumenta el valor, se amplía la cantidad de contenido mostrado en la vista de perfil. La posición de la cámara no cambia, por lo que es posible que necesite alejarse para ver el contenido adicional. |
Profundidad | Vea o actualice el valor de profundidad de la vista de perfil actual. Si se aumenta el valor, se incluye más contenido en la extensión de la visualización del perfil actual y aumenta la posibilidad de que el contenido cercano oculte contenido lejano. |
Encabezado | Vea o actualice el ángulo acimutal de la vista de perfil actual. Si se cambia este valor, la vista de perfil gira la vista de perfil alrededor de su punto central y mueve la cámara para mantener una dirección de vista ortogonal. |
Alejar | Aleja la posición de la vista de perfil del punto de visualización actual en la magnitud del valor de profundidad actual. |
Acercar | Acerca la posición de la vista de perfil al punto de visualización actual en la magnitud del valor de profundidad actual. |
Mover y rotar perfil | Solo disponible si la creación de línea está definida para que no se autocomplete. Gire el manipulador verde para cambiar el encabezado de la línea de perfil. Arrastre la flecha verde para ajustar el valor z. El valor z se utiliza para centrar la vista cuando se hace clic en Extensión completa |
Escalar perfil | Solo disponible si la creación de línea está definida para que no se autocomplete. Arrastre los puntos de anclaje esféricos para ampliar o encoger los valores de ancho y profundidad de la línea de perfil. |
Finalizar perfil | Solo disponible si la creación de línea está definida para que no se autocomplete. Esto aplica la línea del perfil y actualiza la visualización. |
Ejemplos de flujos de trabajo para la visualización del perfil
Los siguientes ejemplos muestran dos formas en las que se puede utilizar la visualización del perfil.
Editar códigos de clasificación para datos LIDAR
Los puntos LIDAR tienen códigos de clasificación, por ejemplo, suelo, edificio o vegetación media, y estos valores pueden estar ausentes o ser incorrectos. La visualización del perfil se puede utilizar para ver los LIDAR de una forma que facilite la selección y actualización de códigos de clase para puntos individuales. Para editar códigos de clasificación, seleccione la capa de dataset LAS en el panel Contenido y haga clic en la pestaña Clasificación. Se puede acceder a los controles de Visualización del perfil desde la pestaña Clasificación para crear una vista de perfil. Utilice métodos de selección interactiva y el menú desplegable Códigos de clasificación en el grupo Edición interactiva para elegir un nuevo código de clasificación para los puntos seleccionados.
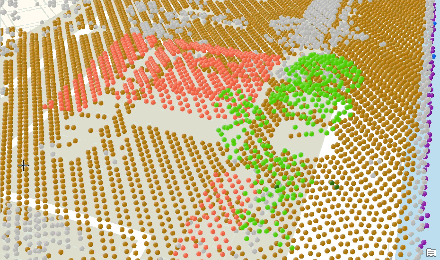
Crear imágenes de perfil de datos de modelo de edificio
Los diseños arquitectónicos a menudo incluyen vistas de perfil de los laterales principales de un edificio. La visualización del perfil se puede utilizar para ver y exportar imágenes a lo largo de estas líneas. Muévase o utilice los comandos Alejar  o Acercar
o Acercar  para desplazarse por su perfil. En la pestaña Compartir, haga clic en Exportar mapa a archivo
para desplazarse por su perfil. En la pestaña Compartir, haga clic en Exportar mapa a archivo  para guardar un archivo de imagen de la visualización actual.
para guardar un archivo de imagen de la visualización actual.
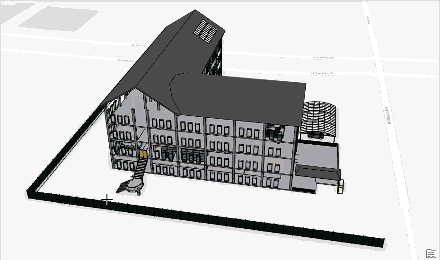
Usar la herramienta Medir durante la visualización del perfil
La visualización del perfil permite la medición en 3D, centrándose en un área de interés y mostrando entidades apiladas. Puede ser útil para datos LIDAR densos. Para medir verticalmente, se recomienda utilizar la herramienta Medir distancia  . En una escena, devuelve resultados para la distancia directa entre los puntos finales, así como valores para las distancias de desplazamiento vertical y horizontal. Medir también admite la alineación para crear con precisión puntos finales desde los que desea comenzar y terminar la medición.
. En una escena, devuelve resultados para la distancia directa entre los puntos finales, así como valores para las distancias de desplazamiento vertical y horizontal. Medir también admite la alineación para crear con precisión puntos finales desde los que desea comenzar y terminar la medición.